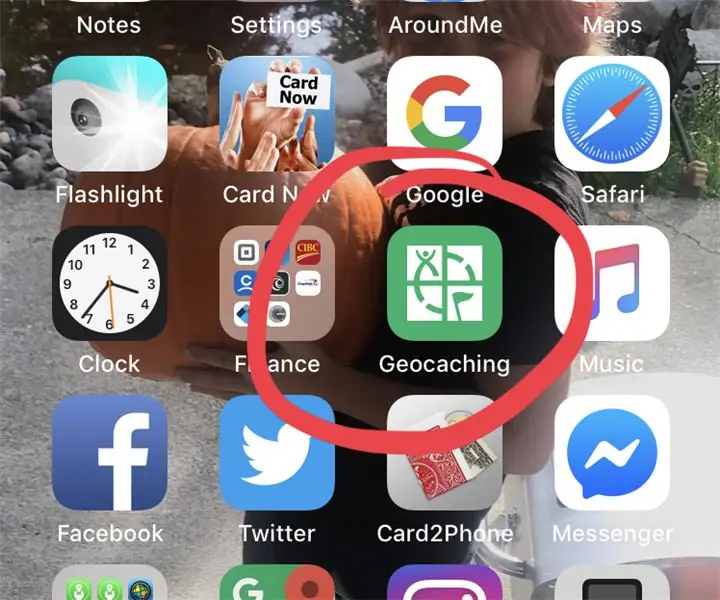
Inhaltsverzeichnis:
- Schritt 1: Finden Sie den Cache, den Sie finden möchten
- Schritt 2: Wählen Sie den gewünschten Cache aus
- Schritt 3: Scrollen Sie nach unten zu "Wegpunkte"
- Schritt 4: Tippen Sie auf das "Plus"-Symbol
- Schritt 5: Fügen Sie einen Namen für Ihren Wegpunkt hinzu
- Schritt 6: Klicken Sie auf Speichern
- Schritt 7: Navigieren Sie zum Cache
2025 Autor: John Day | [email protected]. Zuletzt bearbeitet: 2025-01-23 12:52
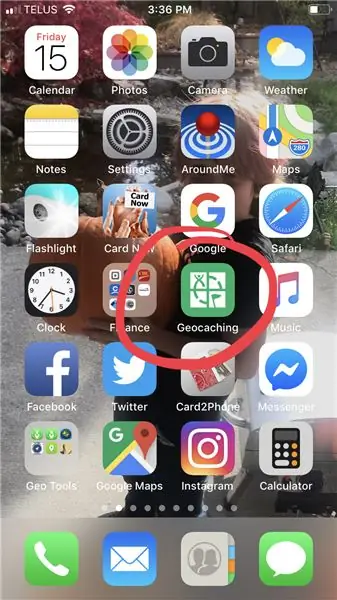
Versuchen Sie, Caches auf Ihrem iPhone zu finden, können aber nicht herausfinden, wie Sie zum Finale eines Puzzles navigieren, oder müssen sehen, wo sich der Trail zu einem Cache befindet. Suchen Sie nicht weiter, diese Anleitung führt Sie durch diesen Prozess. Schauen Sie sich meinen Geocaching-Blog an, wenn Sie möchten:
Schritt 1: Finden Sie den Cache, den Sie finden möchten
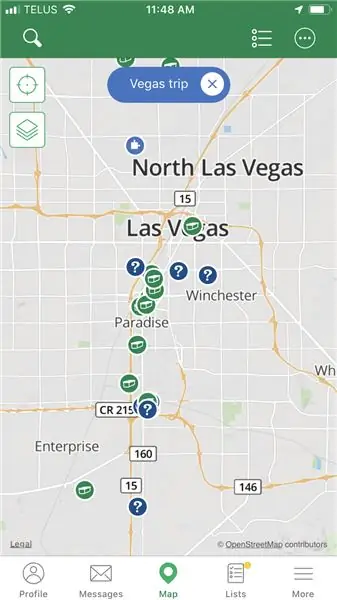
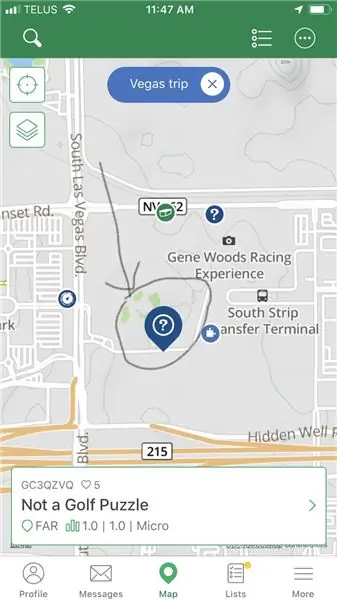
Sobald Sie sich entschieden haben, nach welchem Cache Sie suchen möchten, klicken Sie darauf
Schritt 2: Wählen Sie den gewünschten Cache aus
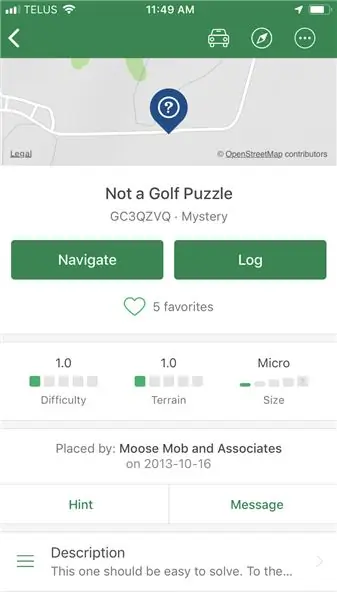
Schritt 3: Scrollen Sie nach unten zu "Wegpunkte"
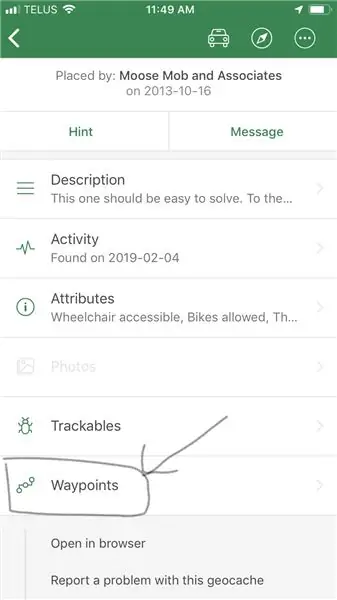
Klicken Sie auf den "Wegpunkt", um zum Bearbeitungsbildschirm zu gelangen
Schritt 4: Tippen Sie auf das "Plus"-Symbol
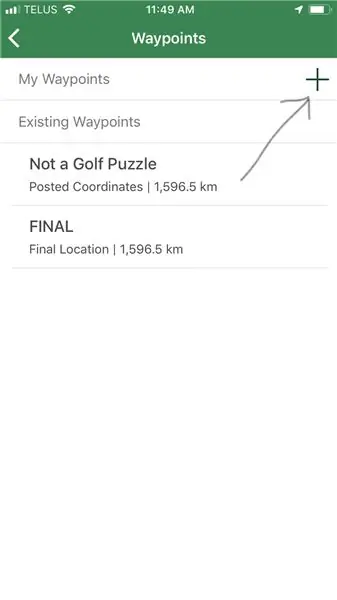
Schritt 5: Fügen Sie einen Namen für Ihren Wegpunkt hinzu
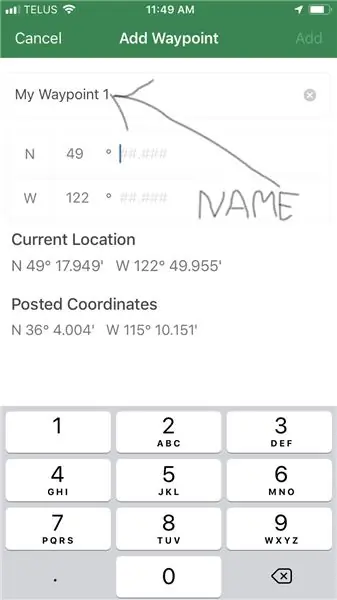
Geben Sie die neuen Koordinaten ein, die Sie für den Wegpunkt zum Parken oder einen Ausgangspunkt oder den endgültigen Standort für ein Puzzle oder einen Multi-Cache benötigen
Schritt 6: Klicken Sie auf Speichern
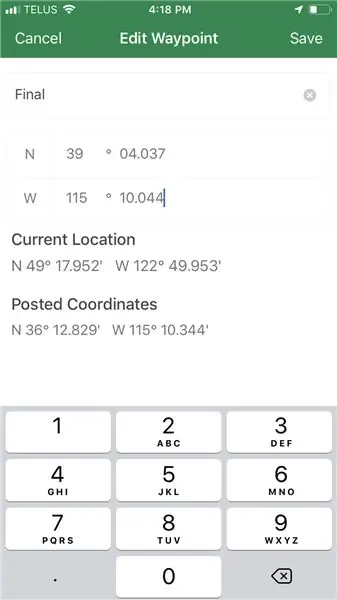
Nachdem Sie einen neuen Namen für Ihre Koordinaten erstellt und die neuen Koordinaten, die Sie speichern möchten, eingegeben haben, klicken Sie auf die Schaltfläche Speichern.
Schritt 7: Navigieren Sie zum Cache
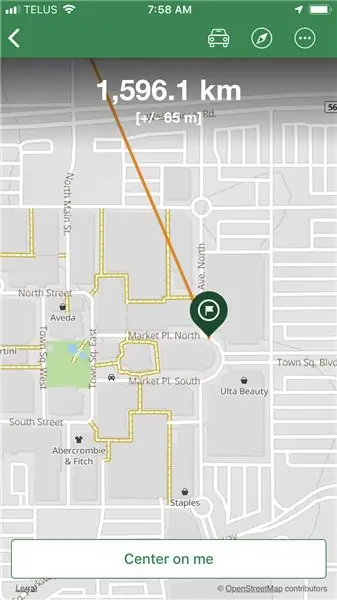
Während Sie navigieren, wird Ihr neuer Wegpunkt in der Karte als Flagge angezeigt. Klicken Sie darauf und finden Sie es.
Viel Glück, hoffe das hilft!!
Magier65
Empfohlen:
So konvertieren Sie ein YouTube-Video in einen iPhone-Klingelton auf iTunes 12.5 – wikiHow

So konvertieren Sie ein YouTube-Video in einen IPhone-Klingelton auf ITunes 12.5: Diese Anweisungen wurden für Mac-Benutzer geschrieben. Sie können für PC-Benutzer abweichen
Wie zeichne ich einen Computerbildschirm auf einem Mac auf?: 7 Schritte

Wie zeichne ich den Computerbildschirm auf dem Mac auf?: Wie zeichne ich den Bildschirm auf dem Mac auf? Wollten Sie schon immer etwas aufzeichnen, was auf Ihrem Computer oder Telefon passiert? Vielleicht sehen Sie sich ein Video an und möchten einen Clip aufnehmen; Vielleicht versuchst du jemandem zu zeigen, wie man etwas macht, und ein Video würde es schaffen
E-Mail auf dem iPhone einrichten: 6 Schritte

So richten Sie E-Mail auf dem iPhone ein: Dies ist ein einfaches Tutorial zum Einrichten von geschäftlichen E-Mails auf Ihrem iPhone oder iOS-Gerät. Das Tutorial wurde auf einem iPhone 8 und iOS 11 erstellt. Wenn Sie ein älteres Gerät oder eine Softwareversion verwenden, können die Details etwas anders sein. Der Zweck dieses Videos
So erstellen Sie einen Tiefpassfilter für einen Subwoofer mit dem NE5532-IC - DIY (ELECTROINDIA): 4 Schritte

So erstellen Sie einen Tiefpassfilter für einen Subwoofer mit dem NE5532-IC | DIY (ELECTROINDIA): In diesem Projekt zeige ich Ihnen, wie Sie einen Tiefpassfilter für Subwoofer herstellen können. Los geht's
Einen neuen Roboterarm herstellen – wikiHow

Wie man einen neuen Roboterarm herstellt: Der X-Arm ist ein programmierbarer Roboterarm mit Feedback. Er enthält sechs serielle Servos mit hoher Lebensdauer, von denen jeder die Position, Spannung, Temperatur und andere Daten, den Servokörper mit der RGB-Anzeige, zurückmelden kann Lampe, die den Arbeitsstatus widerspiegeln kann
