
Inhaltsverzeichnis:
- Schritt 1: Gehen Sie zur Schaltfläche Start und wählen Sie Ausführen
- Schritt 2: Geben Sie Gpedit.msc ein und klicken Sie auf OK
- Schritt 3: Wählen Sie Benutzerkonfiguration und doppelklicken Sie darauf
- Schritt 4: Doppelklicken Sie auf Administrative Vorlagen
- Schritt 5: Doppelklicken Sie auf Windows-Komponenten
- Schritt 6: Doppelklicken Sie auf Windows Explorer
- Schritt 7: Rechtsklick entfernt Ordneroptionen-Menü…
- Schritt 8: Wählen Sie die Schaltfläche Deaktiviert aus und klicken Sie auf Übernehmen und dann auf OK
- Schritt 9: Sie können jetzt zur Systemsteuerung gehen und sehen, was Sie haben
- Schritt 10: Fazit
- Autor John Day [email protected].
- Public 2024-01-30 07:19.
- Zuletzt bearbeitet 2025-01-23 12:52.
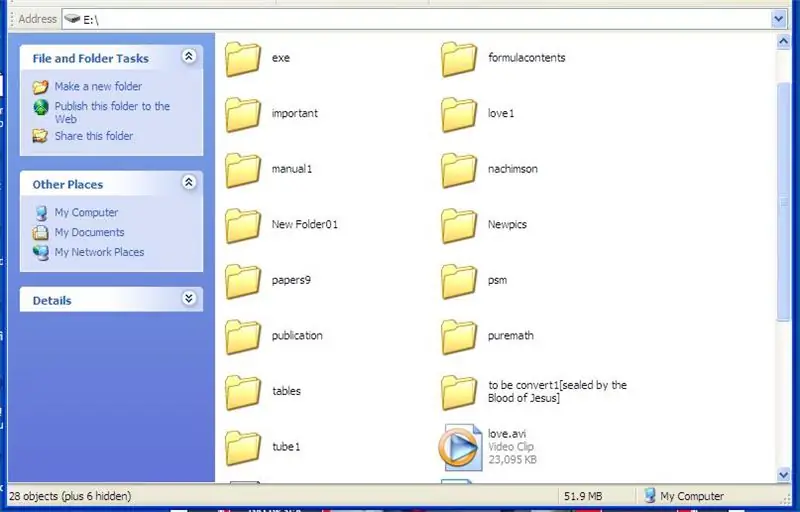
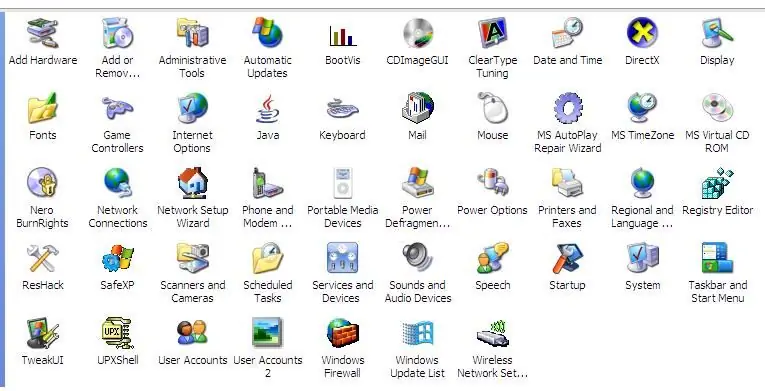
Computerviren sind ein sich selbst replizierendes ausführbares Programm, das Dateien oder Datenträger beschädigt oder sogar zerstört. Es belegt immer Speicherplatz und manchmal den Hauptspeicher. Es gibt verschiedene Antivirenprogramme, die Viren wie Norton, Avira, NOD32, Kaspersky, McAfee, AVG, Avast usw. effektiv entfernen können. Die verschiedenen Arten von Viren sind Boot-Sektor-Viren, Denial-of-Service-Angriffe, E- Mail-Wurm, Dateivirus, Hoax, Makrovirus, mehrteiliger Virus usw.
Obwohl Viren bereits von Ihrem Computer entfernt/gelöscht wurden, haben sie Schäden an Ihrem Computer hinterlassen. Eine davon ist das geänderte Attribut in Ihren Ordnern von Archiv/Schreibgeschützt auf Versteckt. Daher werden Sie denken, dass einige Ihrer Ordner bereits von Viren und Antivirenprogrammen gelöscht oder gelöscht wurden. Sehen Sie sich einfach die Statusleiste an, um zu sehen, wie viele versteckte Ordner sich in einem bestimmten Laufwerk oder Pfad auf Ihrem Computer befinden.
Wenn Sie erneut versuchen, das Attribut in den Ordneroptionen in der Systemsteuerung zu ändern, werden Sie schockiert sein, dass das Symbol für die Ordneroptionen fehlt. Es wurde in der Systemsteuerung entfernt. Es wurde zusammen mit einigen Ihrer wichtigen Ordner ausgeblendet. Und selbst wenn Sie versuchen, das Ordneroptionssymbol in der Symbolleiste durch Anpassen wiederherzustellen, hat es keinen Zweck, da Sie es nie anklicken können.
Natürlich können Sie Ihre versteckten Ordner immer noch sehen, indem Sie ein spezielles Programm für komprimierte Dateien namens WinRAR verwenden.
Aber es gibt viele Dinge, die Sie tun möchten, die nicht mit WinRAR erledigt werden können, wie das Kopieren und Einfügen von Ordnern/Dateien, das Anzeigen von Ordnern/Dateien in Miniaturansichten usw.
Die einzige Lösung besteht darin, die Ordneroptionen in der Systemsteuerung wiederherzustellen. In diesem anweisbaren werde ich Ihnen Schritt für Schritt beibringen, wie Sie Ordneroptionen in der Systemsteuerung wiederherstellen. Es wird auch im Arbeitsplatz angezeigt und sein Symbol kann jetzt in der Symbolleiste verwendet werden. Bitte stellen Sie sicher, dass alle Viren bereits entfernt wurden, bevor Sie dieses Computer-Tutorial für Fortgeschrittene anwenden.
Periander "theSeventhSage" Esplanahttps://thebibleformula.comhttps://www.internetsecretbook.com
www.youtube.com/thebibleformula
Schritt 1: Gehen Sie zur Schaltfläche Start und wählen Sie Ausführen
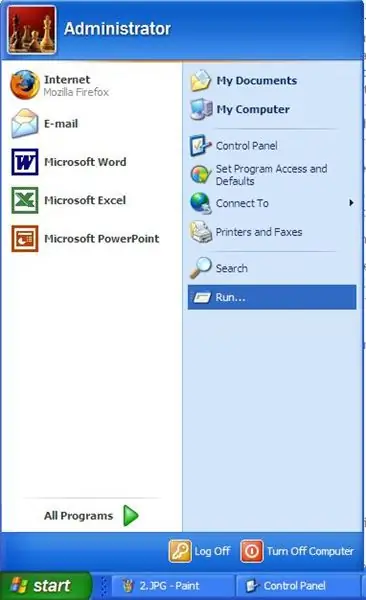
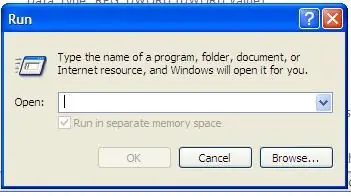
Drücken Sie einfach (Linksklick) die Start-Schaltfläche, die sich ganz links unten auf Ihrem Computerbildschirm oder Desktop befindet, und wählen Sie Ausführen, indem Sie mit der linken Maustaste darauf klicken (Doppelklick).
Schritt 2: Geben Sie Gpedit.msc ein und klicken Sie auf OK
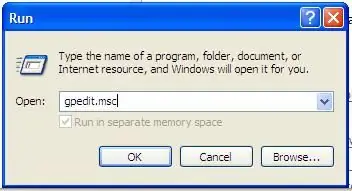
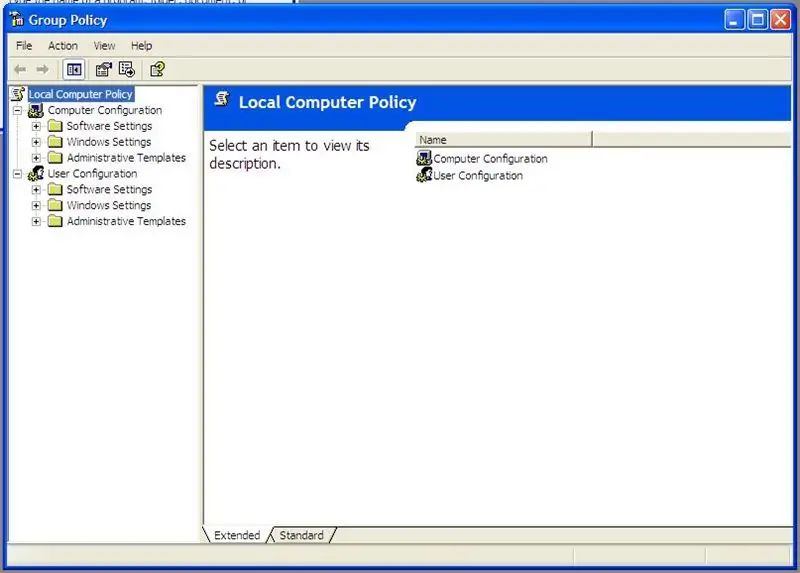
Geben Sie die Wörter "gpedit.msc" (ohne Anführungszeichen und Leerzeichen) ein und klicken Sie auf die Schaltfläche OK. Sie werden sehen, dass die Gruppenrichtlinie und die lokale Computerrichtlinie geöffnet werden.
Schritt 3: Wählen Sie Benutzerkonfiguration und doppelklicken Sie darauf
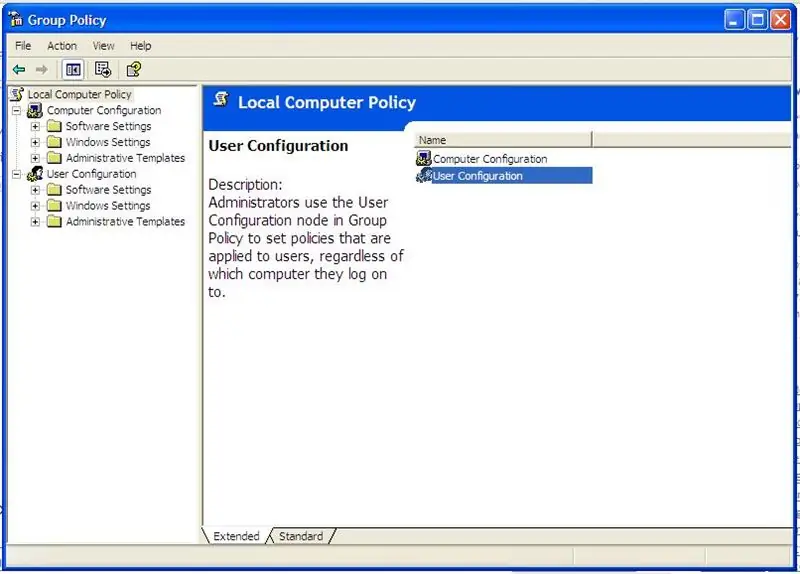
Wählen Sie unter der Richtlinie für den lokalen Computer die "Benutzerkonfiguration" aus, indem Sie darauf doppelklicken. Die Benutzerkonfiguration wird geöffnet.
Schritt 4: Doppelklicken Sie auf Administrative Vorlagen
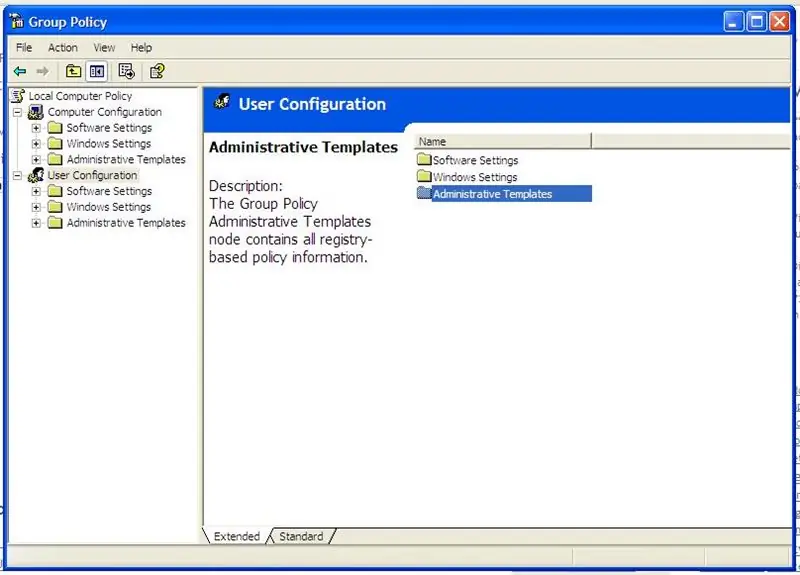
Öffnen Sie unter der Benutzerkonfiguration die "Administrative Templates" per Doppelklick.
Schritt 5: Doppelklicken Sie auf Windows-Komponenten
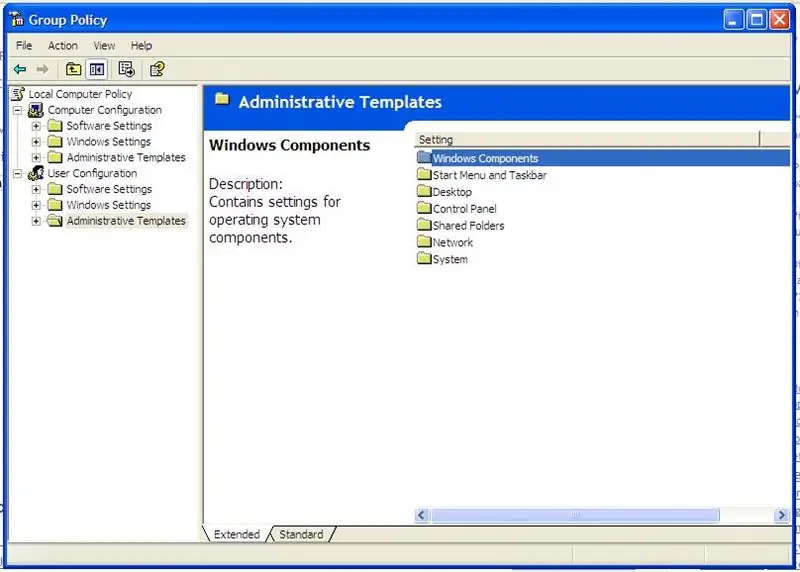
Öffnen Sie die "Windows-Komponenten".
Schritt 6: Doppelklicken Sie auf Windows Explorer
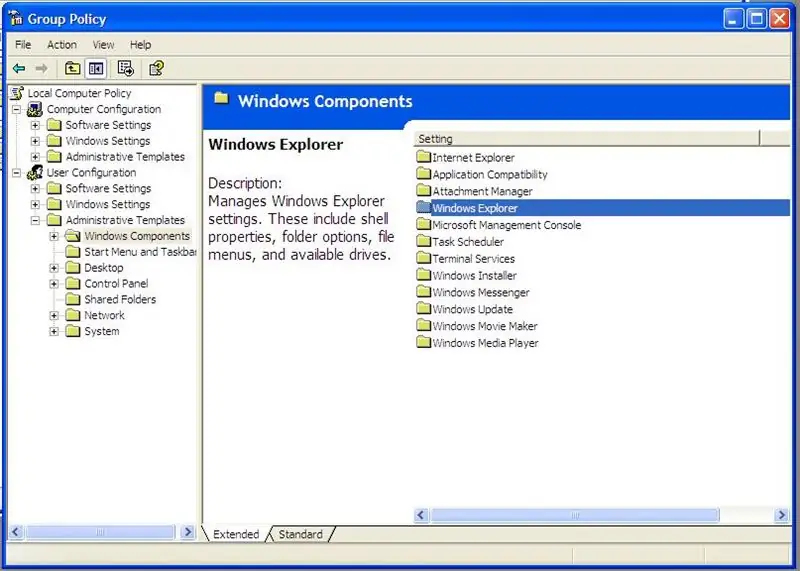
Öffnen Sie den "Windows-Explorer".
Schritt 7: Rechtsklick entfernt Ordneroptionen-Menü…
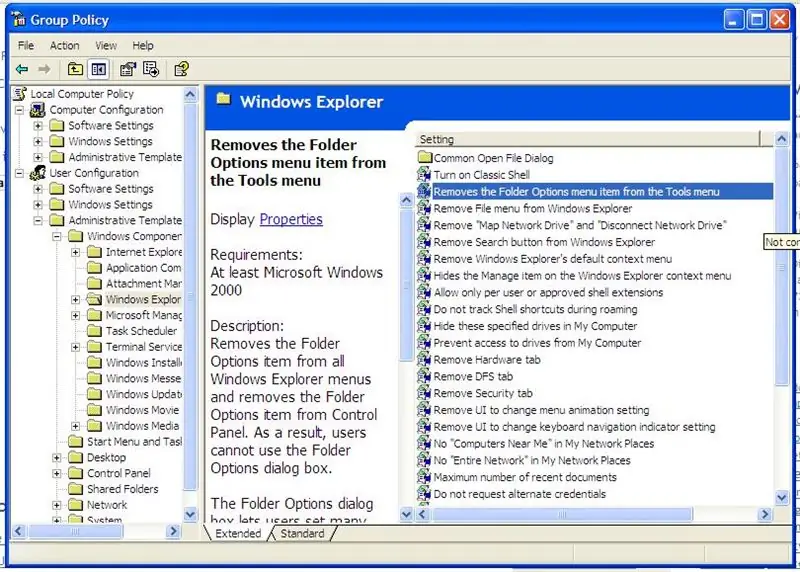
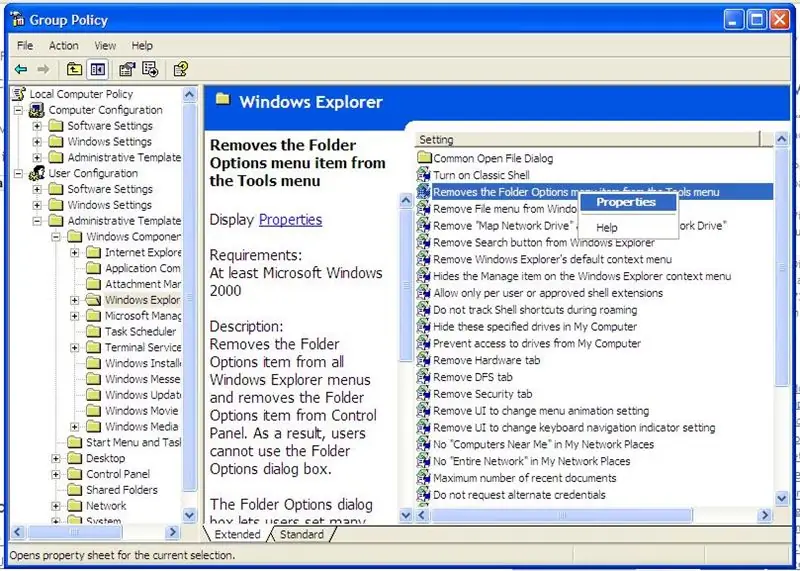
Klicken Sie mit der rechten Maustaste auf "Entfernt das Menü "Ordneroptionen" aus dem Menü "Extras"" und wählen Sie (Linksklick) die Eigenschaften aus.
Schritt 8: Wählen Sie die Schaltfläche Deaktiviert aus und klicken Sie auf Übernehmen und dann auf OK
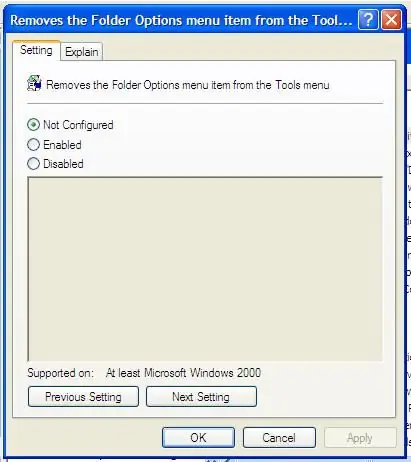
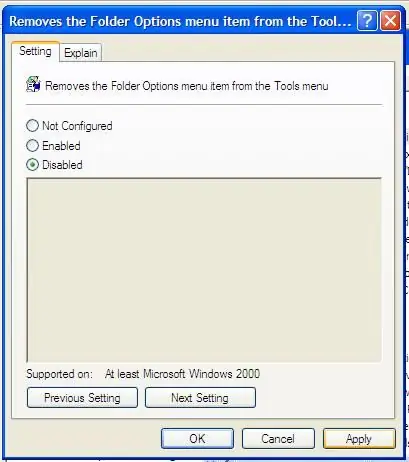
Sehen Sie die Bilder unten, wenn Sie unserem instructable richtig gefolgt sind.
Schritt 9: Sie können jetzt zur Systemsteuerung gehen und sehen, was Sie haben
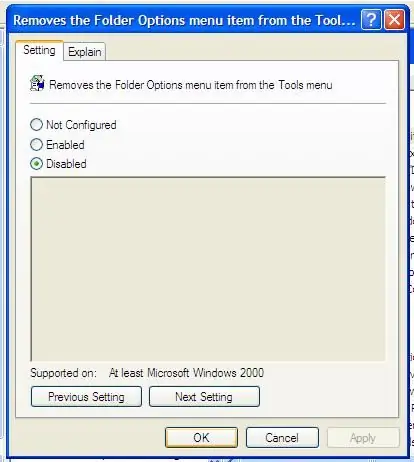
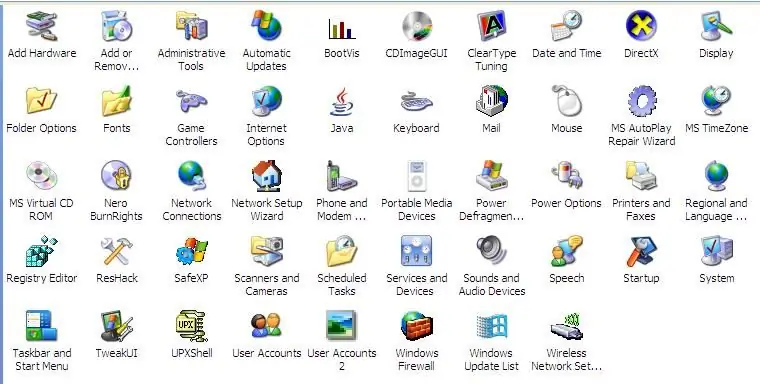
Überprüfen Sie Ihre Systemsteuerung, wenn Sie die Ordneroptionen bereits wiederhergestellt haben. Wenn Sie es restauriert haben, herzlichen Glückwunsch!!!
Schritt 10: Fazit
Wenn Sie die obigen Schritt-für-Schritt-Anweisungen sorgfältig befolgen, können Sie jetzt Ihre versteckten Ordner sehen. Wählen Sie einfach die Ordneroptionen, doppelklicken Sie darauf und wählen Sie die Registerkarte Ansicht. Wählen Sie in den erweiterten Einstellungen unter versteckte Dateien und Ordner die Schaltfläche Versteckte Dateien und Ordner anzeigen aus. Ändern Sie das Attribut des Ordners, indem Sie mit der rechten Maustaste darauf klicken und die Schaltfläche „versteckt“deaktivieren. Wie Sie sehen, gibt es für jedes Computerproblem immer eine Lösung. Benutze einfach deinen von Gott gegebenen Verstand und verschwende ihn nicht. Suchen Sie im Internet und Sie werden es haben.www.geocities.com/perianthium786
Empfohlen:
Stellen Sie Ihren Bluetooth-Kopfhörer wieder her - Gunook

Stellen Sie Ihren Bluetooth-Kopfhörer wieder her: Sie haben wahrscheinlich aufgrund einiger winziger Probleme Bluetooth- und kabelgebundene Kopfhörer aufgegeben. Zu diesen Problemen können unter anderem ein kaputtes Ohrhörergehäuse, interne Kabelbrüche, beschädigte Stecker gehören. Normalerweise sammeln sich diese beschädigten Geräte o
So stellen Sie Ihre verlorenen Daten kostenlos wieder her: 4 Schritte

So stellen Sie Ihre verlorenen Daten kostenlos wieder her: Wir alle wissen, dass der Verlust von Daten eines der schlimmsten Dinge der Welt ist und fast alle von uns haben dieses Problem schon einmal durchgemacht. Und hier ist die Lösung, auf die Sie gewartet haben. Ich habe diese Software gefunden, mit der ich meine verlorenen Dateien ganz einfach wiederherstellen kann
So stellen Sie verlorene Kontakte von IPhone 5 wieder her? - Gunook
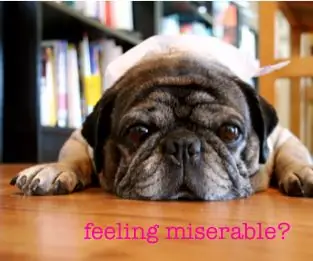
So stellen Sie verlorene Kontakte von IPhone 5 wieder her?: Letzte Woche, als ich versuchte, mein iPhone 5 auf iOS 9.2.1 zu aktualisieren, ist mit dem iPhone ein Fehler aufgetreten. Ich habe alle meine Kontakte auf dem iPhone 5 verloren! Das ist eine Katastrophe! Weil ich viele wichtige Kontaktinformationen auf dem iPhone gespeichert habe, darunter auch einige Geschäftspartner
So stellen Sie die RAID-Array-Konfiguration kostenlos wieder her – wikiHow

So stellen Sie die RAID-Array-Konfiguration kostenlos wieder her: Sie waren also mit dem Fehler bei der Array-Konfiguration konfrontiert und haben den Zugriff auf die Daten verloren, obwohl sie noch auf den Mitgliedsfestplatten gespeichert sind. In diesem Tutorial zeige ich Ihnen, wie Sie die Array-Konfiguration kostenlos wiederherstellen können. Sie können diese Anleitung f
So stellen Sie geöffnete Ordner wieder her, wenn Sie sich nach dem Abmelden erneut anmelden – wikiHow

So stellen Sie geöffnete Ordner wieder her, wenn Sie sich nach dem Abmelden erneut anmelden: Okay, hier ist die Situation, Sie verwenden den Computer mit vielen, vielen geöffneten Ordnern … Dann kam Ihre Mutter früher als erwartet nach Hause! Du weißt genau, dass, wenn sie dich beim Computer erwischt, du im Bett liegen solltest, weil
