
Inhaltsverzeichnis:
2025 Autor: John Day | [email protected]. Zuletzt bearbeitet: 2025-01-23 12:52
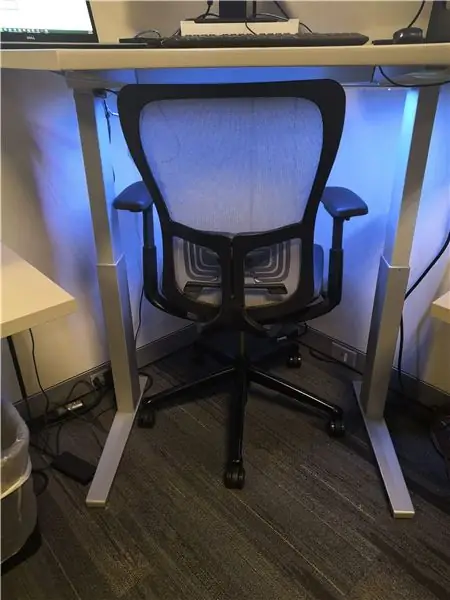

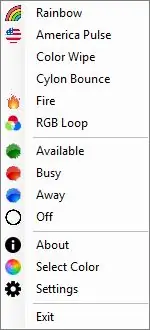

Ich bin bei weitem nicht die erste Person, die eine Lichtfarbe basierend auf dem Status Ihres Skype for Business-Kontos ändert, aber ich glaube, ich bin die erste Person, die ein Tutorial mit adressierbaren WS2812-LED-Streifen geschrieben hat. Ich bevorzuge diese Lichter, weil Sie mit minimaler Hardware (Streifen, Strom / Daten / Masse) eine große Anzahl von LED-Lichtern haben können. Sie müssen keine Widerstände, Leistungstransistoren oder sogar separate Drähte für Rot / Grün / Blau löten. Sie können weit mehr als nur die einzelne statische Farbe anzeigen, die in diesem Projekt verwendet wird.
Großes Lob an Hackster für das Tutorial und den Code, den ich als Basis für meins verwendet habe - sieh es dir an, sie können wahrscheinlich besser schreiben als ich: https://www.hackster.io/matheus-fenner/skype-statu …
Ihr Github-Projekt:
Ich nahm im Grunde ihr Projekt und fügte weitere Funktionen hinzu. Es gibt hier ein weiteres Instructable, das ein anderes Überwachungsprogramm verwendet und über verblassende Lichtfunktionen verfügt. Ich denke, die Animationen sind cool, entschied aber, dass bei einem vollen Schreibtisch-Unterlicht wie meinem, dass verblassende Lichter für alle anderen im Büro zu ablenken würden.
Schritt 1: Materialien und Werkzeuge



Software
- Laden Sie die neueste Arduino-Skizze und.exe auf meinem Github herunter:
- Sie benötigen die Arduino IDE, um sie auf Ihren Mikrocontroller hochzuladen.
- Wenn Sie das Projekt selbst ändern möchten, benötigen Sie Visual Studio.
Hardware
- WS2812B LED-Streifen - er kann als WS2811 / WS2812 / WS2812B bezeichnet werden - sie sind alle gleich, achten Sie nur auf die Spannung Ihres Streifens (oder Ihrer Pixel) [eBay-Suche] [Amazon-Suche]
- DC-Barrel-Buchse (weiblich) mit Schraubklemmen - die Leuchten brauchen mehr Strom als USB 2.0 oder das Arduino Uno liefern kann, also habe ich sie mit einem 12-V-Ersatznetzteil versorgt. Diese Barrel-Buchsen sind eine großartige Möglichkeit, mit DC-Netzteilen verbunden zu werden, ohne dass eine Verstümmelung des Netzteils erforderlich ist. [Ebay]
- 12V Stromversorgung, mindestens 1A, vorzugsweise 2A-5A. Diese LEDs können bei voller Helligkeit viel Strom ziehen. Die meisten Online-Rechner sagen, dass Sie mindestens ein 3,3-A-Netzteil pro 1 Meter 60 LED / m-Streifen benötigen - das ist ein wenig aggressiv, aber verwenden Sie ein separates Netzteil in eine Richtung oder Ein weiterer. Oder ein 5V-Netzteil, wenn Sie 5V-LED-Streifen verwenden
- Verbindungsdraht - Ich habe massiven 22AWG-Draht verwendet [eBay] Ich empfehle Remmington Industries
- Arduino Uno (oder jeder andere Mikrocontroller, mit dem die FastLED-Bibliothek kompatibel ist)
- Magnete - Zur Befestigung an der Unterseite des Schreibtisches. Wenn Ihr Schreibtisch nicht aus Metall ist, sollten Sie wahrscheinlich Klettverschluss verwenden
Werkzeuge
- Heißklebepistole
- Lötkolben
- Abisolierzangen/Schneider
- Windows-PC
- XActo Messer oder Kartonschneider zum Zuschneiden Ihrer Pappe/Schaumstoffplatte
- Ein Boss, der nicht paranoid ist, wenn es um zufällige Dinge geht, die dich ausspionieren
Schritt 2: WS2811/WS2812/b Hintergrundinformationen
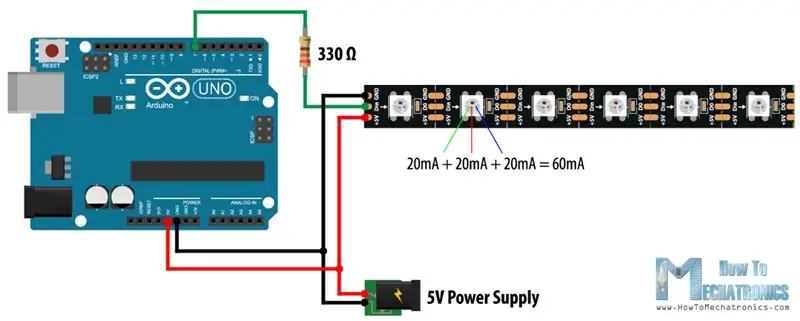
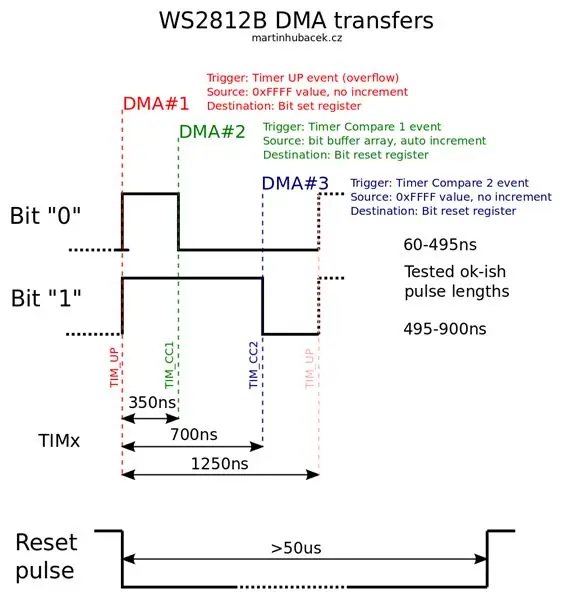
WS2811 ist der Name eines billigen und gebräuchlichen adressierbaren LED-Streifens. Jedes Licht auf dem Streifen ist eine RGB-LED und Sie können die Farbe jedes einzelnen einzeln steuern. WS2811 ist eigentlich nicht die LED - es ist ein integrierter Schaltungschip, der ein bestimmtes Datenprotokoll verwendet. [Datenblatt] Jeder WS2811-Chip verstärkt das Datensignal bis zur Betriebsspannung, sodass Sie sich keine Sorgen um Signalverschlechterung machen müssen. Mit dem WS2811-Protokoll können Sie über 1000 LEDs mit 20 Bildern pro Sekunde ansteuern.
Ich ziehe es vor, diese LED-Streifen zu verwenden, weil die Verkabelung für sie kinderleicht ist. Geben Sie ihm Strom, Masse und Daten. Sie müssen keine Leistungstransistoren wie bei standardmäßigen 4-Draht-RGB-Streifen verwenden, und Sie müssen nicht für jedes Licht oder jeden Kanal ein Kabel zum Mikrocontroller führen. Sie geben ihm einfach Strom und ein Datensignal und schon kann es losgehen.
Der Nachteil dieser Streifen ist, dass sie einen Mikrocontroller benötigen, der ihnen beim Einschalten ein Signal gibt. Sie können ihm nicht einfach Strom und kein Signal geben und erwarten, dass er funktioniert. Nachdem Sie ein Farbmuster darauf geschrieben haben, behält der Streifen dieses Muster bei, bis Sie es aktualisieren oder die Leistung verliert. Ein weiterer Nachteil ist, dass ihr Timing-Muster sehr präzise und wählerisch ist, sodass Sie möglicherweise Interrupts auf Ihrem Mikrocontroller deaktivieren müssen, damit die FastLED-Bibliothek beim Schreiben in die LEDs Priorität hat. Dies kann zu WLAN-Instabilität führen und erfordert eine spezielle Codestruktur.
Jetzt, wo wir darüber gesprochen haben, müssen Sie sich nicht selbst um das genaue Datentiming kümmern!! Die FastLED-Bibliothek macht es für Sie! Deshalb sind sie so einfach zu bedienen.
HINWEIS - Die Begriffe WS2811/WS2812/WS2812b werden alle synonym verwendet. Laut dieser Seite ist WS2811 der LED-Treiber-IC und WS2812 ist ein WS2811, der in einem 5050-LED-Gehäuse platziert ist. Normalerweise hat WS2811 12V und ist nur alle 3 LEDs adressierbar, der WS2812 ist 5V und jede LED adressierbar.
Schritt 3: Schaltplan und Hardware-Montage
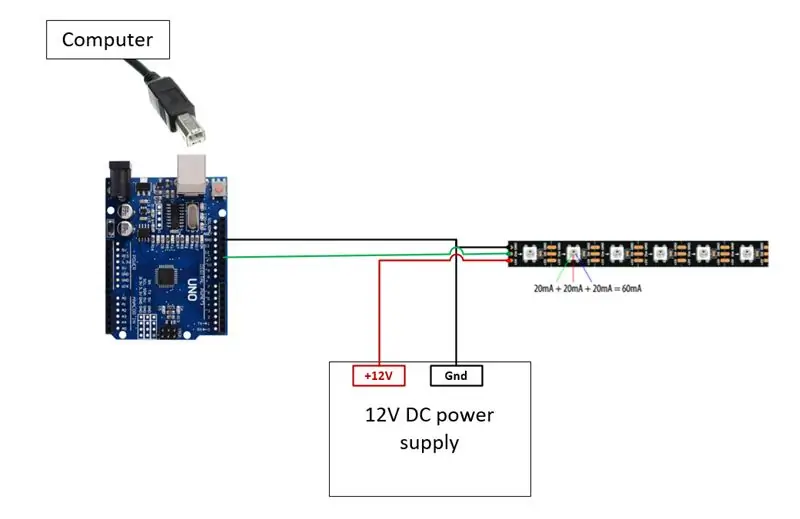
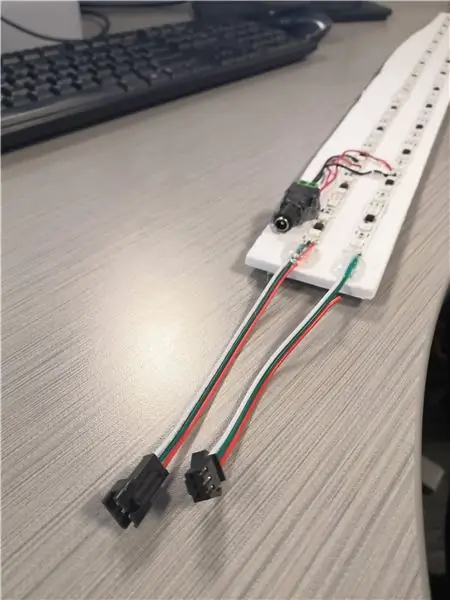
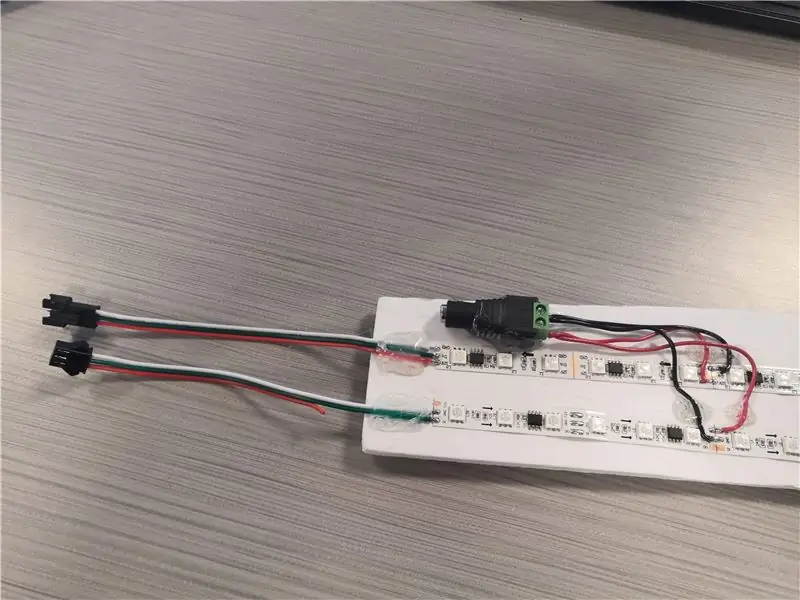

BINDEN SIE NUR DEN BODEN ZWISCHEN DEM ARDUINO UND IHREM DC-NETZTEIL ZUSAMMEN. VERBINDEN SIE DIE +5V oder +12V NICHT ZUSAMMEN. Es sollten nur zwei Drähte vom Mikrocontroller zu Ihrem LED-Streifen führen: Data und Gnd.
Schneiden Sie zuerst den Karton oder die Schaumstoffplatte aus, um die Lichtleisten zu montieren. Es ist einfacher, die Streifen beim Löten der Streifen an Ort und Stelle zu montieren, als die Streifen mit einer dritten Hand in der Luft zu halten. Entfernen Sie den Träger von den Streifen, um den Klebstoff freizulegen, und legen Sie sie auf die Schaumstoffplatte. Sie scheinen ziemlich gut daran zu haften, aber wenn Sie Probleme haben, können Sie auch Heißkleber verwenden. Ich habe 3-polige JST-Anschlüsse an jedem Ende des Streifens verwendet, damit alles modular war, aber Sie konnten auch einfach alles anlöten. Schauen Sie auf die Streifen und es sollte alle paar Lichter einen Pfeil geben, oder jede Seite wird mit "DO" oder "DI" beschriftet - DI ist Dateneingang, DO ist Datenausgang. Sie müssen es verdrahten [Arduino][DI]----LED----[DO][DI]--------LED-----[DO][DI] usw. Grundsätzlich Datenleitung von Arduino geht an den DI-Pin. Wenn es Pfeile hat, stellen Sie sicher, dass Ihre Daten in Richtung der Pfeile "fließen". Persönlich habe ich festgestellt, dass es einfacher ist, Strom und Masse in die Mitte des Streifens zu löten als an den Eingangsstift - es spielt wirklich keine Rolle, wo Sie es platzieren, da die +/- alle als eine große Schiene miteinander verbunden sind. So sehen Sie in einem der Bilder, dass ich für den Übergang von einem LED-Streifen zum anderen nur einen Stecker für die Datenleitung gelötet habe - das funktioniert, weil ich auf beiden Streifen +12V und Gnd gegeben habe. Auf die eine oder andere Weise müssen Sie alle Ihre Erdungskabel während des gesamten Projekts miteinander verbinden. Ich habe einen DC-Barrel-Klinkenstecker für den Eingang von meinem Netzteil verwendet und der Arduino Uno wird über das USB-Kabel mit Strom versorgt. Ich benutzte grünes Froschband, um die Magnete auf das Brett zu kleben, weil es praktisch war. Was Arduino-Programme angeht, denke ich, dass dieses ziemlich einfach ist. Es überwacht den seriellen Port und wenn es neue Daten gibt, liest es die Integer-Werte ein und schreibt dann dieses RGB in die Lichter. Sie benötigen die FastLED-Bibliothek, um den Code zu kompilieren. Sie können es über den Bibliotheksmanager der Arduino IDE oder von der FastLED-Website herunterladen: Sie müssen lediglich die PIN und NUM_LEDS zu Beginn des Programms ändern. PIN ist der digitale Pin, an den Sie die Datenleitung der Lichter angeschlossen haben - ich habe Pin 11 verwendet. NUM_LEDS ist die Anzahl der adressierbaren LEDs oder Gruppen von LEDs. Mein 12-V-Streifen ist nur alle 3 Lichter adressierbar. Obwohl sich auf dem Streifen etwa 75 diskrete LEDs befinden, adressiert der Arduino-Code nur 26 Lichter. (Wenn ich also "LED 2 einschalten" sage, leuchten 3 kleine Lichter auf.) Ändern Sie einfach PIN und NUM_LEDS entsprechend Ihrer Verkabelung und laden Sie den Code auf den Controller hoch. Führen Sie dann die LyncPresenceBridge.exe wie im nächsten Schritt beschrieben aus… Von hier herunterladen: Sie müssen eigentlich nichts installieren - führen Sie einfach LyncPresenceBridge.exe aus. Es wird ein Symbol in Ihrer Taskleiste (untere rechte Ecke des Bildschirms) angezeigt, das wie ein USB-Flash-Laufwerk mit einem Licht an der Unterseite aussieht. Klicken Sie mit der rechten Maustaste auf das Symbol und wählen Sie "Einstellungen" und stellen Sie den seriellen Port auf den Port ein, mit dem Ihr Arduino verbunden ist. Der einfachste Weg, dies herauszufinden, besteht darin, die Arduino-IDE zu öffnen und zu Tools> Port> zu gehen und zu sehen, welcher Port aufgeführt ist. Eine andere Möglichkeit, dies herauszufinden, besteht darin, den Geräte-Manager zu öffnen und den Abschnitt "Ports (COM & LPT)" zu erweitern und zu sehen, was alles vorhanden ist. Meine zeigt nur eine, aber wenn es mehrere gibt, probieren Sie sie alle aus, bis Sie diejenige erhalten, die mit der Software funktioniert. Das Programm überwacht einfach Ihren Skype-Status und schreibt bei einer Statusänderung eine Reihe von RGB-Werten aus dem seriellen Port. So können Sie Ihren Status von "Verfügbar" auf "Beschäftigt" ändern und die Ampel sollte von grün auf rot wechseln. Sie können mit der rechten Maustaste auf das Symbol klicken und eine Einstellung auswählen, um die Lichter auf Verfügbar, Besetzt, Abwesend und Aus einzustellen. Dies ist nützlich, wenn Sie die grünen / roten Lichter satt haben oder sie vollständig ausschalten möchten. Doppelklicken Sie auf das Symbol, um den Farbwähler zu öffnen, in dem Sie die Farbe der Lichter auf eine benutzerdefinierte Farbe wie Lila oder Rosa einstellen können. Sie können darauf auch über das Rechtsklick-Menü zugreifen. Das Einstellungsmenü kann auch verwendet werden, um die Helligkeit der Lichter und die Animationsgeschwindigkeit zu ändern Sie können die Farben für jeden Status ändern, indem Sie die Lösungsdatei in Visual Studio ändern. Laden Sie alles von meiner Github-Seite herunter und öffnen Sie die.sln-Datei in Visual Studio (Community Edition funktioniert). Von dort aus können Sie bearbeiten, welche Farben für jeden Status ausgegeben werden, Elemente im Kontextmenü hinzufügen/entfernen und vieles mehr. Als Symbole verwendete Bilder befinden sich in Resources.resx unter LyncPresenceBridge-Eigenschaften. Wenn Sie eine Reihe von Änderungen vornehmen, empfehle ich, zu Properties, Settings.settings zu gehen und den standardmäßigen seriellen Port auf den zu ändern, mit dem Ihr Controller verbunden ist. Jedes Mal, wenn Sie die Lösung erstellen, wird sie auf den Standardport zurückgesetzt, und es wird alt, den Port jedes Mal in den Einstellungen ändern zu müssen. Wenn das Zertifikat ein Kennwort hat, versuchen Sie es mit "Kennwort" ohne Anführungszeichen. Wenn die Signatur abgelaufen ist, versuchen Sie es mit "Testzertifikat erstellen" und verwenden Sie es, um es für Ihren eigenen Gebrauch zu signieren. Wenn alles andere fehlschlägt, dann mailen Sie mir.Schritt 4: Arduino-Programmierung

Schritt 5: Installation und Verwendung der PC-Software

Verwenden
Schritt 6: Ändern der Software

Empfohlen:
RGB-LED-Würfel herstellen – wikiHow

Wie man RGB-LED-Würfel macht: In diesem anweisbaren mache ich einen RGB-LED-Würfel (Charlieplex-Würfel) ok … was ist Charlieplex-Würfel …? Charlieplexing ist eine Technik zum Ansteuern einer Multiplex-Anzeige, in der relativ wenige I / O-Pins eines Mikrocontrollers werden z. B. verwendet einen fahren
Aufrüsten von Smart RGB-LEDs: WS2812B vs. WS2812: 6 Schritte

Aufrüsten von Smart RGB-LEDs: WS2812B vs. WS2812: Die schiere Anzahl von Projekten, die wir in den letzten 3 Jahren mit intelligenten RGB-LEDs gesehen haben, seien es Streifen, Module oder kundenspezifische Leiterplatten, ist ziemlich erstaunlich. Dieser Ausbruch der RGB-LED-Nutzung ging Hand in Hand mit einem signifikanten
So können Sie Skype anpassen: 6 Schritte
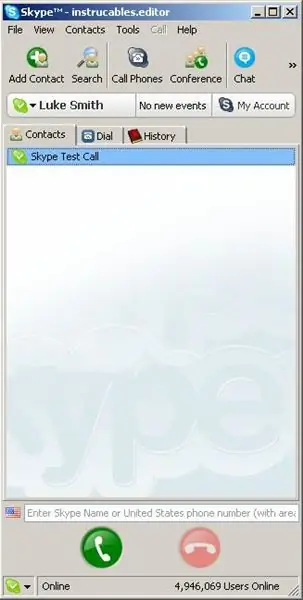
Wie Sie Skype anpassen könnten.: EDITA Nachdem dukeala einen Kommentar hinterlassen hatte, der über einen Blog von Jaanus auf der Skype-Website berichtete, entschied ich, dass dieser Link besser bearbeitet werden sollte. Mit dem, was der Blog beschreibt, ist kein Hex-Editor jeglicher Art erforderlich. Wie von Dukeala geschrieben, &qu
So tätigen Sie kostenlose Anrufe mit Skype.: 4 Schritte
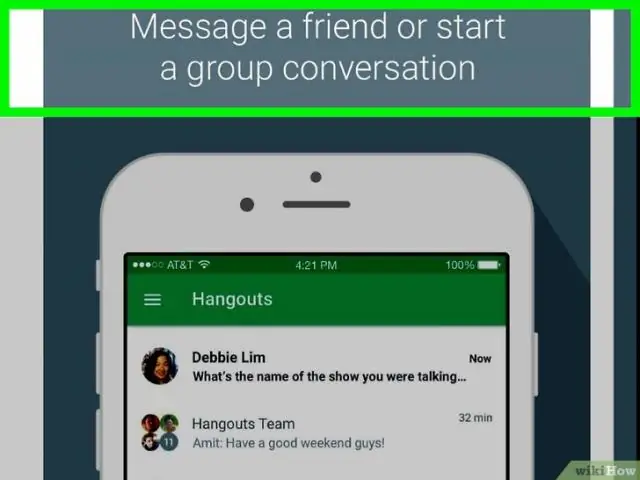
Wie man mit Skype kostenlos telefoniert.: Ich bin mir nicht sicher, warum ich das poste, außer der Tatsache, dass ich mich an die guten alten Tage von Dialpad und anderen vor dem Technologiecrash Anfang der 2000er Jahre erinnere. Früher war es die coolste Sache der Welt, kostenlose Ferngespräche von jedem Co
So verkabeln Sie Ihr Haus für VoIP (Skype oder Vonage).: 4 Schritte

So verkabeln Sie Ihr Haus für VoIP (Skype oder Vonage): VoIP ist billig, wenn nicht sogar kostenlos und wird jeden Tag mehr und mehr verbreitet. Einer der Nachteile von VOIP besteht jedoch darin, dass Sie an einen Computer gebunden sind, um Anrufe zu tätigen oder zu empfangen. Sie können Telefonadapter erhalten, sind aber immer noch an einen Standort gebunden, und
