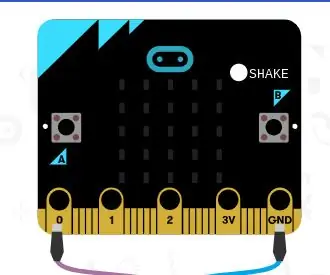
Inhaltsverzeichnis:
- Autor John Day [email protected].
- Public 2024-01-30 07:19.
- Zuletzt bearbeitet 2025-01-23 12:52.
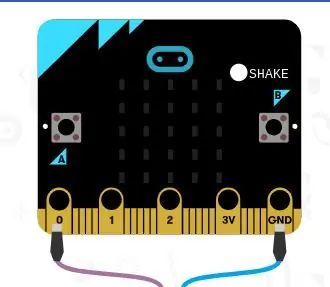
Es macht richtig Spaß mit Wahrsagern! Aber sie kosten viel und können schwierig zu bedienen sein. Heute zeige ich dir, wie du deine ganz eigene Wahrsagerin kreierst! Sie können ihm jede Ja-, Nein- oder vielleicht Frage stellen und es wird Ihnen die Antwort geben. Dies kann Kindern jeden Alters oder als Familienaktivität Spaß machen.
Schritt 1: Was Sie brauchen
- Ein Microbit-Chip
- Ein Computer
- Die Website makecode.org
Schritt 2: Gehen Sie zur Website
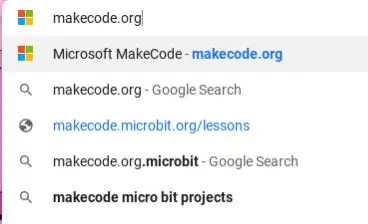
Suchen Sie auf der folgenden Website:
makecode.org
Schritt 3:
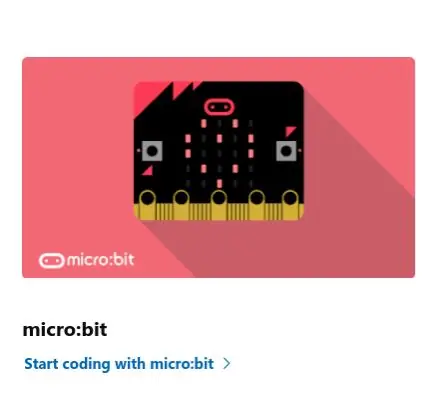
Wenn Sie auf die Website gelangen, sehen Sie "microbit", klicken Sie unter der Spalte auf "Start Coding".
Schritt 4:
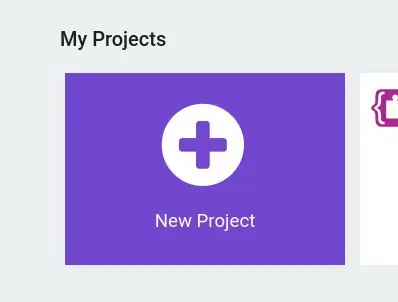
Sie sehen ein Symbol mit der Aufschrift "Neue Projekte", wenn Sie auf das Symbol klicken.
Schritt 5:
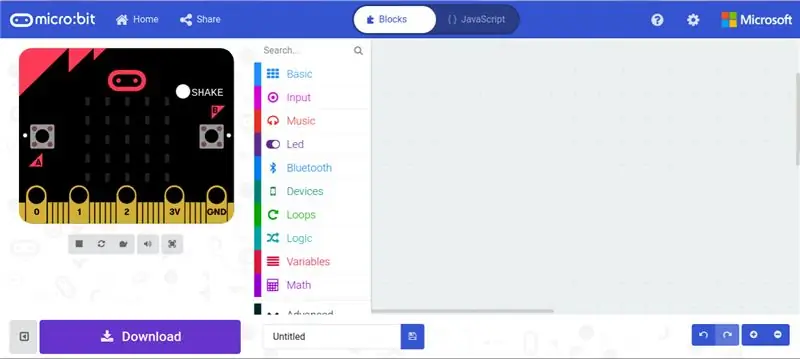
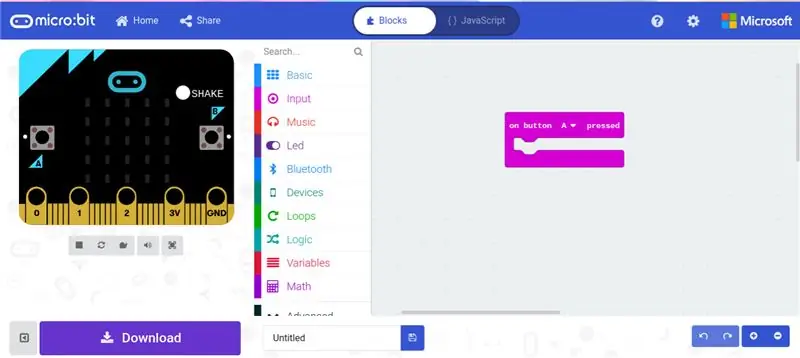
Schließen Sie das Mikrobit an Ihren Computer an. Wenn Sie sich auf der Seite befinden, sehen Sie dies. Klicken Sie auf die Kategorie "Eingabe" und wählen Sie "Auf Taste A gedrückt". So weiß Ihr Microbit, dass die nächsten Schritte erfolgen, wenn die Taste A gedrückt wird.
Schritt 6:
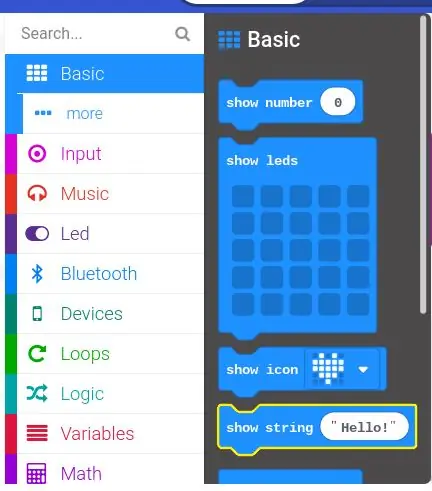
Drücken Sie die Kategorie "Basic" und wählen Sie "Show string".
Schritt 7:
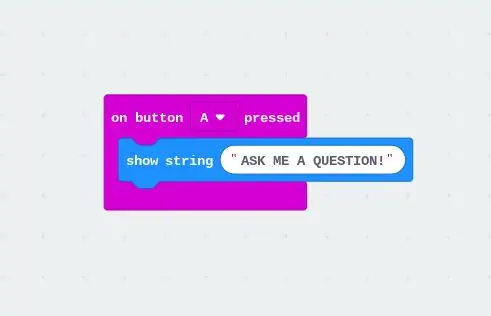
Ändern Sie die Meldung in "FRAGEN SIE MIR EINE FRAGE". Denken Sie an alle Großbuchstaben!
Schritt 8:
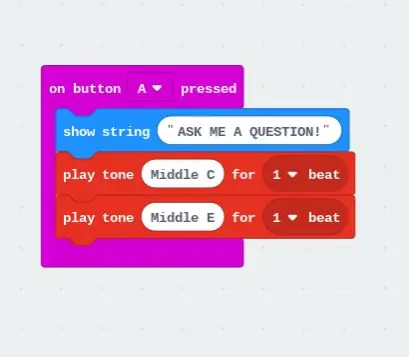
Klicken Sie auf die Kategorie "Musik" und wählen Sie zwei von "Ton Mitte C 1 Beat abspielen", aber ändern Sie die zweite in "Ton Mitte E 1 Beat abspielen"
Schritt 9:
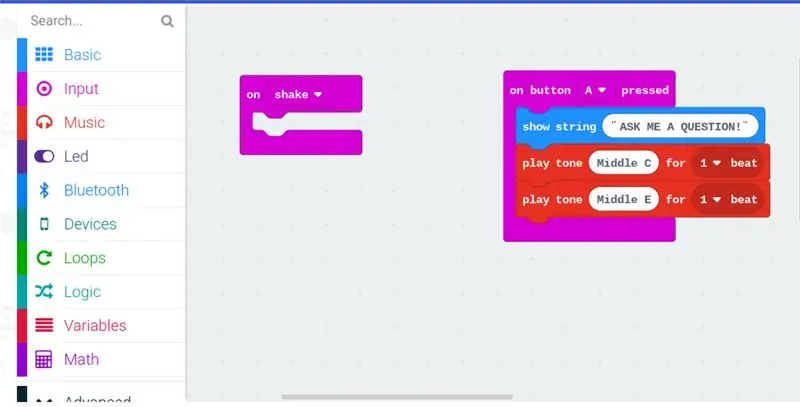
Klicken Sie auf die Kategorie "Input" und wählen Sie "On shake", damit die nächsten Schritte beim Schütteln des Microbits erfolgen.
Schritt 10:
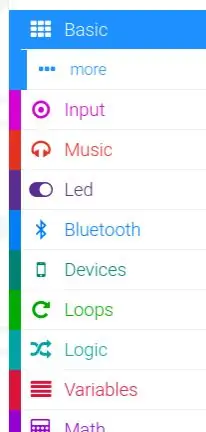
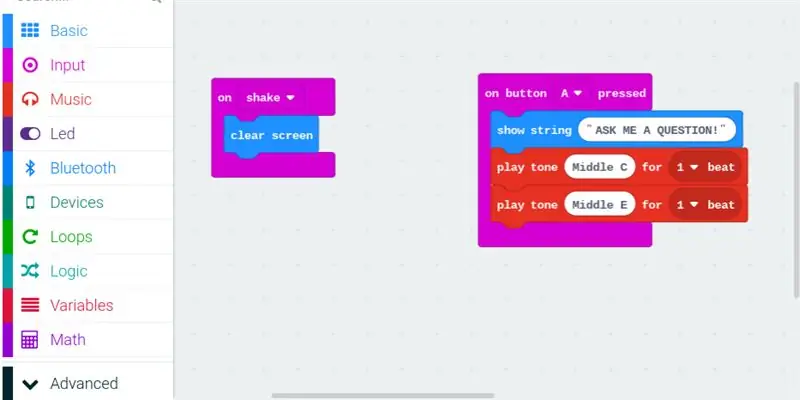
Klicken Sie auf die Kategorie "Basic" unter dem Symbol, es wird eine andere Kategorie mit der Aufschrift "Mehr" angezeigt. Klicken Sie auf diese Kategorie und wählen Sie "Bildschirm löschen". Daher verschwindet die Nachricht aus den vorherigen Schritten vom Bildschirm.
Schritt 11:
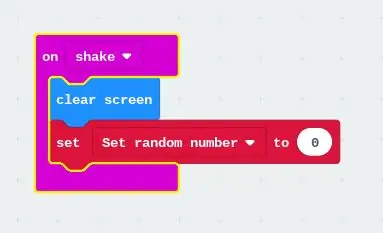
Klicken Sie auf die Kategorie "Variablen" und wählen Sie "Set… To 0" und ändern Sie den Text in "Set random number"
Schritt 12:
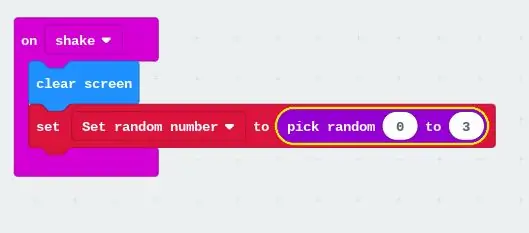
Klicken Sie auf die Kategorie "Mathe" und wählen Sie "Zufallszahl 0 bis 10 auswählen" und ändern Sie sie in "0 bis 3", damit das Microbit die Zahlen zufällig auswählt.
Schritt 13:
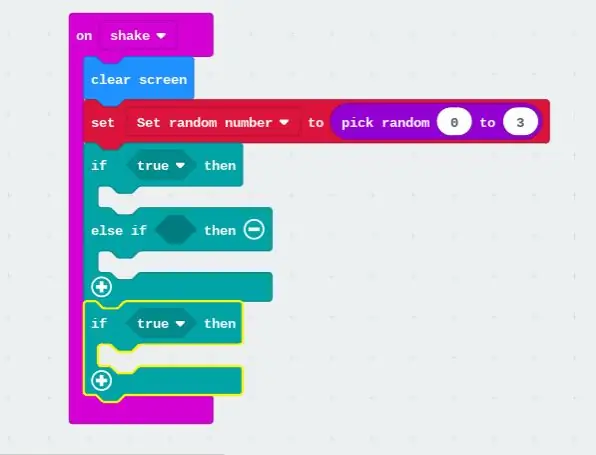
Klicken Sie auf die Kategorie "Logik" und wählen Sie "Wenn wahr dann, sonst wenn dann" und wählen Sie "wenn wahr dann". Dies dient dazu, die Antworten jedes Mal anders zu gestalten, sodass nur eine Sache ausgesagt wird und nicht alle Antworten, die die Wahrsagerin auf einmal geben kann.
Schritt 14:
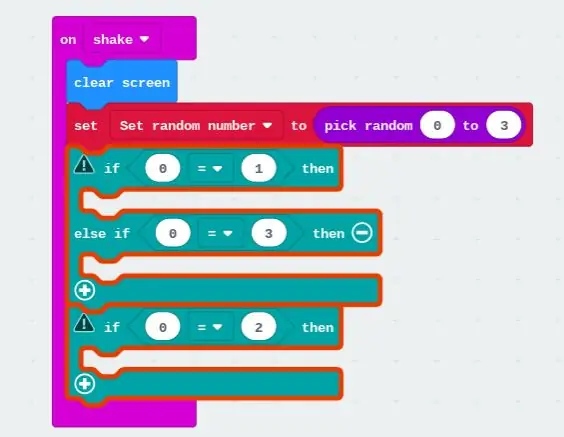
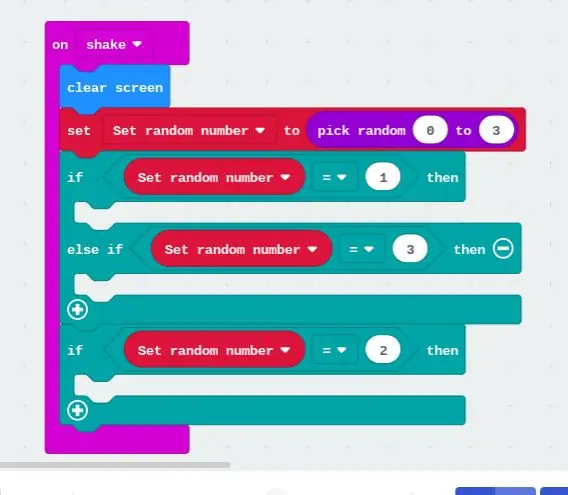
Klicken Sie auf die Kategorie „Logik“und wählen Sie drei „0=0“aus. Klicke auf die Kategorie "Variablen" und wähle drei "Zufallszahl einstellen" aus und füge sie in jeden Kreis links ein, in dem die 0 ist. Danach gib eine beliebige andere Zahl in den anderen Kreis ein, je nachdem, welche Antwort du für jede Zahl haben möchtest zu repräsentieren.
Schritt 15:
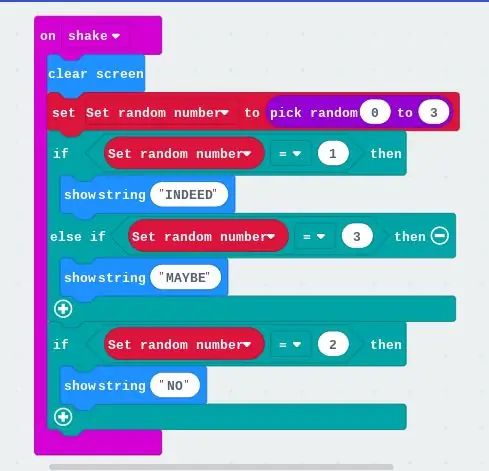
Klicken Sie auf die Kategorie "BASIC" und wählen Sie drei "Showstring" aus und ändern Sie die drei verschiedenen Texte in "INDEED", "MAYBE" und "NO". Denken Sie an alle Kappen! Dies sind die Wörter, die auf dem Bildschirm erscheinen, wenn Sie den Microbit geschüttelt haben.
Schritt 16:

Jetzt sind Sie mit der Programmierung fertig, jetzt müssen Sie es nur noch herunterladen und auf Ihren Microbit legen.
Klicken Sie auf den Download-Button in der linken Ecke.
Schritt 17:
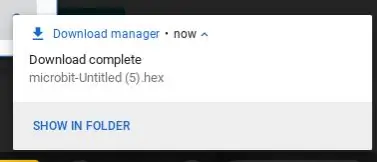

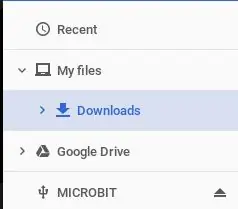
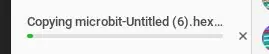
Es erscheint ein kleines Symbol in der unteren rechten Ecke, das Ihnen anzeigt, dass der Download abgeschlossen ist. Klicken Sie auf den Text "In Ordner anzeigen". Sie sehen eine Datei mit der Aufschrift "microbit-Untitled(.).hex". Ziehen Sie die Datei in die Kategorie mit der Aufschrift "Microbit". Wenn Sie mit diesem Schritt fertig sind, warten Sie ungefähr 3-7 Minuten und Sie sind mit Ihrer Codierung fertig und können jetzt Ihre Wahrsagerin verwenden!
Empfohlen:
So erstellen Sie ein Microbit-Spiel: 7 Schritte

So erstellen Sie ein Microbit-Spiel: Hai-Freunde, In dieser Lektion werde ich Ihnen beibringen, wie Sie ein Spiel in Tinkercad mit der neuen speziellen Komponente Microbit erstellen
Microbit-Spiel erstellen – wikiHow

Wie man ein Microbit-Spiel macht: Hallo, mein Name ist Mohammed und in diesem anweisbaren zeige ich Ihnen, wie Sie Schritt für Schritt ein Microbit-Spiel mit Blockeditor codieren. Das Spiel ist ein bisschen wie Tetris
Wie erstelle ich einen Zähler mit Microbit?: 9 Schritte

Wie erstelle ich mit Microbit einen Counter?: Wenn wir an Bord eines Flugzeugs gehen, erleben wir oft eine Situation wie diese: Eine schöne Stewardess, die eine kleine silberne Kiste trägt, drückt sie im Vorbeifahren. Sie murmelt: 1, 2, 3, 4, 5, 6…… Sie müssen es erraten – sie zählt die Gesamtzahl der
