
Inhaltsverzeichnis:
- Schritt 1: Schritt 1: Bereiten Sie alle Sachen vor
- Schritt 2: Schritt 2: Flashen Sie das neueste Rasbpian OS-Image auf die SD-Karte
- Schritt 3: Schritt 3: Aktivieren Sie die I2C-Funktion von Raspi-config
- Schritt 4: Schritt 4: Stecken Sie die Acrylplatte in den Schlitz
- Schritt 5: Schritt 5: Einrichten des pyroelektrischen Infrarotsensors
2025 Autor: John Day | [email protected]. Zuletzt bearbeitet: 2025-01-23 12:52

Ich bin vor kurzem früh aufgestanden, oft sind die Tage draußen noch dunkel, aber ich möchte nicht das Licht einschalten, um die Ruhe meiner Frau zu beeinträchtigen, also habe ich überlegt, ein Nachtlicht zu kaufen. Ich habe nach vielen Nachtlichtläden gesucht, aber ich glaube nicht, dass ich es will, aber ich habe in einem Shop in Amazon ein Nachtlicht namens DockerPi gesehen, das vom Raspberry Pi gesteuert wird. Es ist sehr gut und kann DIY-Funktionen bieten. Ich habe die Wiki-Beschreibung dieses Produkts gelesen, es kann direkt über die Befehlszeile gesteuert werden, als Programmierer mit Linux-System finde ich das sehr cool, also habe ich es zurückgekauft und dieses Projekt gestartet.
Schritt 1: Schritt 1: Bereiten Sie alle Sachen vor

Nach dem Auspacken entferne ich die Schutzabdeckung auf der Acrylplatte und befestige dann das Modul dieses DockerPi mit Schrauben und Kupferstift an meinem Raspberry Pi. es stabil fixiert.
Schritt 2: Schritt 2: Flashen Sie das neueste Rasbpian OS-Image auf die SD-Karte



Ich lade das neueste Raspbian-Image herunter von:
und flashen Sie dann das Bild über eine Software namens: Etcher
Sie können hier herunterladen:
Entpacken Sie die Image-Datei aus dem gzip-Paket und Sie erhalten eine *.img-Datei, wählen Sie das Image und das Laufwerk aus, auf dem Ihr PC die TF-Karte erkannt hat, drücken Sie einfach "Flash" und warten Sie einige Minuten, es wird fertig.
Entfernen Sie dann die TF-Karte und stecken Sie sie in Ihren Raspberry Pi ein und schalten Sie ihn ein.
Schritt 3: Schritt 3: Aktivieren Sie die I2C-Funktion von Raspi-config




Als Raspberry Pi startete, öffnete ich ein Terminal und gab diesen Befehl ein: sudo raspi-config
und navigieren Sie zu "Schnittstellenoptionen" und wählen Sie "I2C" und aktivieren Sie es. Warum sollte ich diesen Befehl verwenden?
Da das Nachtlichtmodul des DockerPi das I2C-Protokoll verwendet, kommuniziert es mit dem Raspberry Pi.
Schritt 4: Schritt 4: Stecken Sie die Acrylplatte in den Schlitz



Es passt sehr gut in den Schlitz, und man sieht auf dem Bild, dass die Acrylplatte ruhig im Schlitz bleiben kann.
Der nächste Schritt ist das Ausführen von Testcode, um zu überprüfen, ob er ordnungsgemäß funktioniert.
Ich habe den Beispielcode von github heruntergeladen, indem ich diesen Befehl im Terminal bei Raspberry Pi eingegeben habe.
cd ~
git-Klon
CD Dockerpi/Nachtlicht/
sudo./Nightlight.sh
und dann geht mein Nachtlicht an und leuchtet.
Ich habe die Anleitung im Wiki gelesen und alle Registerkartendiagramme des LED-Lichts gefunden.
Der nächste Schritt wird der lustigste Teil sein. Ich möchte einen pyroelektrischen Infrarotsensor für den menschlichen Körper hinzufügen
Schritt 5: Schritt 5: Einrichten des pyroelektrischen Infrarotsensors



Hier verwenden wir einen PIR-Bewegungssensor. PIR steht für Passiv-Infrarot. Dieser Bewegungssensor besteht aus einer Fresnel-Linse, einem Infrarotdetektor und einer unterstützenden Erkennungsschaltung. Die Linse des Sensors fokussiert die um sie herum vorhandene Infrarotstrahlung in Richtung des Infrarotdetektors. Unser Körper erzeugt Infrarotwärme, die vom Bewegungssensor aufgenommen wird. Der Sensor gibt für eine Minute ein 5V-Signal aus, sobald er die Anwesenheit einer Person erkennt. Es bietet einen vorläufigen Erfassungsbereich von etwa 6-7 Metern und ist hochempfindlich. Wenn der PIR-Bewegungssensor eine Person erkennt, gibt er über seinen GPIO ein 5V-Signal an den Raspberry Pi aus und wir definieren, was der Raspberry Pi tun soll, wenn er einen Eindringling durch die Python-Codierung erkennt. Hier drucken wir nur "Eindringling erkannt".
Nachdem Sie Ihren Raspberry Pi eingerichtet haben, können wir jetzt mit seinen GPIO-Pins herumspielen. Hier werden wir versuchen, eine LED mit einem Python-Skript zu blinken. Kopieren Sie den folgenden Code und fügen Sie ihn in Ihren Raspberry Pi ein. Sie können dies tun, indem Sie den Texteditor "leafpad" auf Ihrem Raspberry Pi öffnen und diesen Code hineinkopieren und als Python-Datei speichern: nightlight.py:
#Bibliotheken importieren.
RPi. GPIO als GPIO importieren
Importzeit
smbus importieren
DEVICE_BUS = 1
DEVICE_ADDR = 0x15
GPIO.setwarnings(Falsch)
GPIO.setmode(GPIO. BOARD)
GPIO.setup(11, GPIO. IN) #Ausgabe vom PIR-Bewegungssensor lesen
bus = smbus. SMBus(DEVICE_BUS) # Instanz von smbus für i2c-Gerät, bedeutet das Nachtlicht.
während Wahr:
Versuchen:
i=GPIO.input(11)
if i==0: #Wenn die Ausgabe vom Bewegungssensor NIEDRIG ist
print ("Keine Eindringlinge", i)
für i im Bereich (1, 25):
bus.write_byte_data(DEVICE_ADDR, i, 0x00) #LED ausschalten
time.sleep(0.2)
time.sleep(0.1)
elif i==1: #Wenn die Ausgabe vom Bewegungssensor HIGH ist
print("Eindringling erkannt", i)
für i im Bereich (1, 25):
bus.write_byte_data(DEVICE_ADDR, i, 0xFF) #LED ausschalten
time.sleep(0.2)
time.sleep(0.1)
außer KeyboardInterrupt als e:
print("Schleife beenden")
und dann speichern und während des Hochfahrens des Raspberry Pi ausführen.
sudo vim.tiny /etc/rc.local
und füge diese Zeile vor Exit 0 hinzu:
sudo python /home/pi/nightlight.py &
und dann speichere es und starte deinen Pi neu, es wird ordnungsgemäß funktionieren …
Danke fürs Zuschauen ~
Empfohlen:
Smart B.A.L (verbundene Mailbox): 4 Schritte

Smart B.A.L (Connected Mailbox): Sie haben es satt, jedes Mal Ihre Mailbox zu überprüfen, während sich nichts darin befindet. Sie möchten wissen, ob Sie während einer Reise Ihre Post oder ein Paket erhalten. Es benachrichtigt Sie, wenn der Postbote eine Post oder eine Par
So erstellen Sie einen Smart Pot mit NodeMCU, der von der App gesteuert wird – wikiHow

So erstellen Sie einen Smart Pot mit NodeMCU, der von einer App gesteuert wird: In dieser Anleitung bauen wir einen Smart Pot, der von einem ESP32 und einer Anwendung für Smartphones (iOS und Android) gesteuert wird. Wir verwenden NodeMCU (ESP32) für die Konnektivität und die Blynk-Bibliothek für das Cloud-IoT und die Anwendung auf dem Smartphone. Endlich haben wir
So bauen Sie einen Smart Mirror mit Raspberry Pi 4: 10 Schritte

So bauen Sie einen Smart Mirror mit Raspberry Pi 4: In dieser Anleitung sehen wir, wie Sie einen Smartmirror aus recycelten Teilen wie einem Bilderrahmen, einem alten Monitor und einem Bilderglas bauen. Für die elektronischen Komponenten, die ich hier gekauft habe www.lcsc .com
Raspbian in Raspberry Pi 3 B ohne HDMI installieren - Erste Schritte mit Raspberry Pi 3B - Einrichten Ihres Raspberry Pi 3: 6 Schritte

Raspbian in Raspberry Pi 3 B ohne HDMI installieren | Erste Schritte mit Raspberry Pi 3B | Einrichten Ihres Raspberry Pi 3: Wie einige von Ihnen wissen, sind Raspberry Pi-Computer ziemlich großartig und Sie können den gesamten Computer nur auf einer einzigen winzigen Platine bekommen. Das Raspberry Pi 3 Model B verfügt über einen Quad-Core 64-Bit ARM Cortex A53 mit 1,2 GHz getaktet. Damit ist der Pi 3 ungefähr 50
Einen Nightlight Creeper bauen – wikiHow
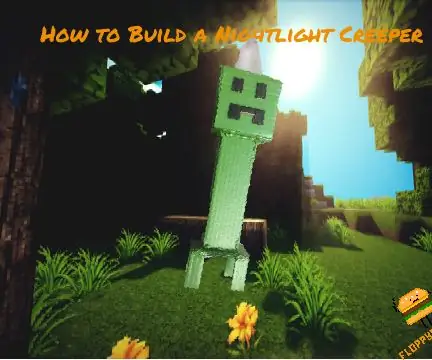
So bauen Sie einen Nightlight Creeper: Hallo Leute! Das ist Floppyman2! Als ich diese neue Minecraft-Herausforderung sah, hatte ich eine Idee … Es hatte mich inspiriert, ein Nachtlicht mit Creeper-Thema zu entwickeln! Ich hoffe, euch gefällt das Tutorial und lasst auf jeden Fall eine Stimme da
