
Inhaltsverzeichnis:
- Schritt 1: Arbeitsmappe erstellen
- Schritt 2: Erstellen Sie eine Setup-Seite
- Schritt 3: Bestandsbilanz erstellen:
- Schritt 4: Erstellen Sie ein Rechnungsblatt:
- Schritt 5: Pur Sheet erstellen:
- Schritt 6: Erstellen Sie nun die Seite zum Speichern von Kauf- und Verkaufsdaten mit diesem Format:
- Schritt 7: Makrocode, den Sie in Form My File kopieren können
- Autor John Day [email protected].
- Public 2024-01-30 07:19.
- Zuletzt bearbeitet 2025-01-23 12:52.
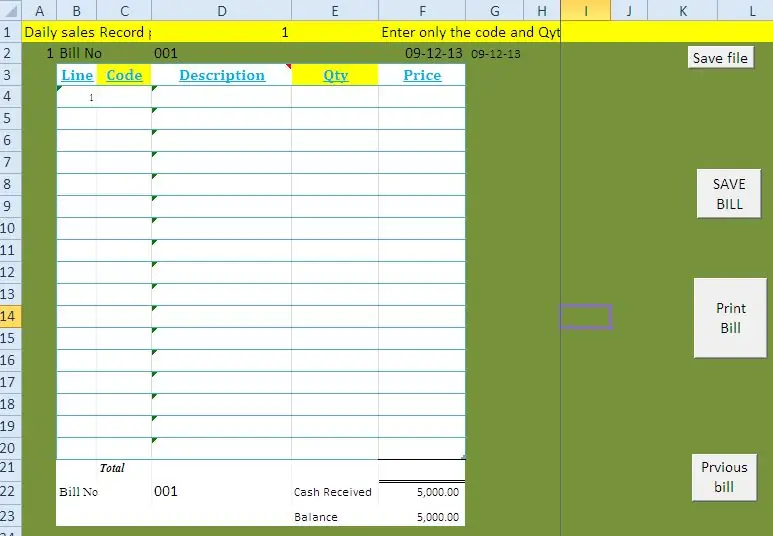
Mit diesem Blog stelle ich Ihnen vor, wie Sie ein einfaches POS-System (Point of Sales) für kleine Geschäfte, Lebensmittelgeschäfte und Servicezentren erstellen können. Mit dieser Methode können Sie folgende Einrichtungen ohne spezielle Software oder teure Ausrüstung verwalten. v Verkaufsrechnung mit Strichcode ausstellen v Einkäufe verwalten v Lagerbestand kontrollieren v Tagesend- und Monatsendbestand v Tägliche Verkäufe v Tägliche EinkäufeMS Excel POS-System neue Version verfügbar unter www.wygworld.com
Schritt 1: Arbeitsmappe erstellen

Sie benötigen wenig Kenntnisse über Excel-Makros, um dies einfach zu tun.
Andernfalls können Sie die Datei der alten Version von meiner Site hier herunterladen.
ODER Neue Version hier herunterladen. Erstellen Sie zuerst eine Excel-Arbeitsmappe mit 6 Arbeitsblättern für Folgendes: 1. Rechnungen 2. Pur 3. Einkauf 4. Verkauf 5. Lagerbestand 6. Einrichtung
Schritt 2: Erstellen Sie eine Setup-Seite

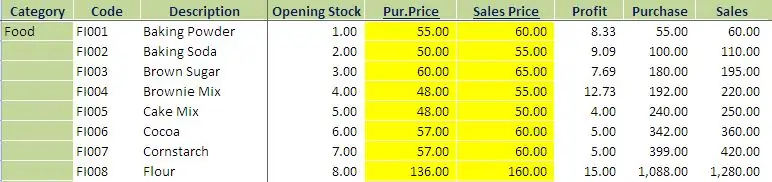
Als nächstes: Erstellen Sie eine Einrichtungsseite mit diesen Überschriften und richten Sie Ihre Lagerartikel ein. Kategorie: Artikelkategorie Code: Erstellen Sie für jeden Artikel einen spezifischen Code. Dies muss für jeden Artikel eine eindeutige ID-Nr. sein und diese zum Erstellen der Barcodes verwenden. Exp: Nehmen Sie demnach alle Inventarartikel und erstellen Sie einen Code und aktualisieren Sie das Blatt mit dem Eröffnungsbestand, dem Pur. Preis und dem Seles-Preis. Sie müssen den korrekten Einkaufs- und Verkaufspreis angeben, denn wenn Sie eine Rechnung ausstellen, wird der Preis von diesem Blatt ausgewählt. Die Eröffnungsbilanz wird mit der Aktienbilanz verknüpft. Barcode-Erstellung: Sie können Barcodes mit Ihrem Artikelcode erstellen, indem Sie den Online-Barcode-Ersteller verwenden, oder Sie können Barcode-Software herunterladen, um dies zu tun.
Schritt 3: Bestandsbilanz erstellen:
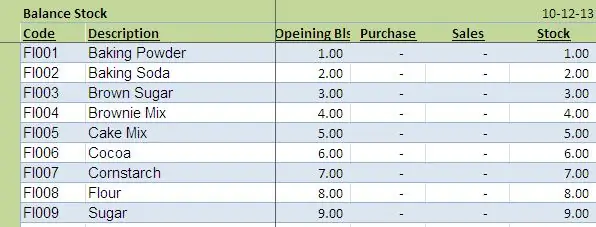
Erstellen Sie dieses Blatt mit den folgenden Überschriften: Kopieren Sie diese Formel in jede Zeile und kopieren Sie sie nach unten: Code: =IF(setup!$B$3:$B$323"", setup!$B$3:$B$323, "") Beschreibung: =IF(setup!$C$3:$C$323"", setup!$C$3:$C$323, "") Eröffnungssaldo: =SUM(IF(B3=setup!$B$3:$B$1021, setup !$D$3:$D$1021)) Kauf: =SUM(IF(B3=Kauf!$B$2:$B$2005, Kauf!$D$2:$D$2005)) Verkauf: =SUM(IF(B3=Verkauf !$H$2:$H$2551, Umsatz!$J$2:$J$2551)) Lagerbestand: =+D3+E3-F3
Schritt 4: Erstellen Sie ein Rechnungsblatt:
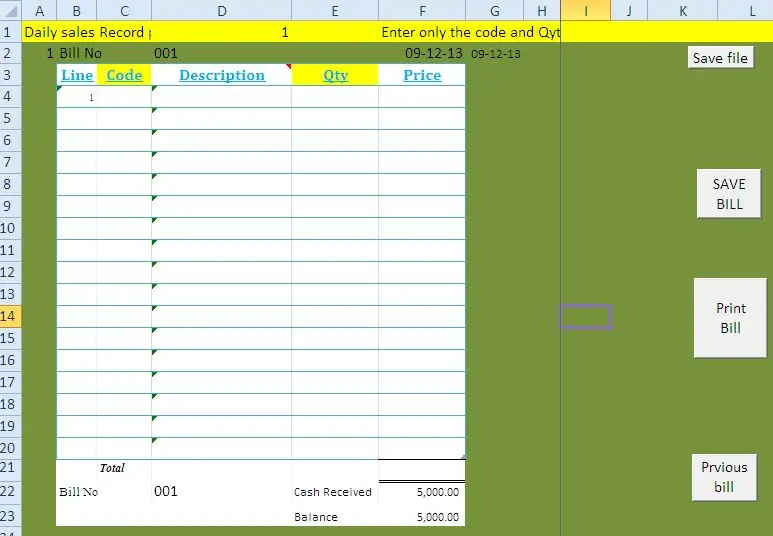
Erstellen Sie ein Blatt gemäß diesem Format und geben Sie jeder Zeile die folgende Formel an und erstellen Sie ein Makro mit den folgenden Codes. Zeile: =IF(C5="", "", B4+1) Code: Erstellen Sie einen Listenfeld-Link mit dem Code und dem Namen des Einrichtungsseitenelements. Wenn Sie einen Strichcodeleser mit Strichcode-Aufkleber verbinden, werden die Details automatisch ausgewählt. Beschreibung: =I4 Menge: Diese Spalte müssen Sie entsprechend der Kundeneinkaufsmenge manuell eingeben. Preis: =IF(E4="", "", SVERWEIS(C4, al, 5, 0)*E4) ** Makro für Rechnung speichern Erstellen Sie eine Schaltfläche namens Rechnung speichern und kopieren Sie diesen Code: Sie können diese Datei von my. herunterladen Datei. Sub Dayendsales() ' ' Dayendsales Macro '' Sheets("Tsales"). Select Columns("G:G"). Select Selection. Insert Shift:=xlToRight, CopyOrigin:=xlFormatFromLeftOrAbove Range("E2:E255"). Select Selection.copy Range("G2"). Select Selection. PasteSpecial Paste:=xlPasteValues, Operation:=xlNone, SkipBlanks _:=False, Transpose:=False Sheets("sales"). Select Range("B3:D1572"). Select Application. CutCopyMode = False Selection. ClearContents Range("D3"). Select End Sub Sub DayendPurchases() ' ' DayendPurchases Macro ' Sheets("Tpurchase"). Select Columns("F:F"). Select Selection. Insert Shift:=xlToRight, CopyOrigin:=xlFormatFromLeftOrAbove Range("D2:D643"). Select Selection.copy Range("F2"). Select Selection. PasteSpecial Paste:=xlPasteValues, Operation:=xlNone, SkipBlanks _:=False, Transpose:=False Application. CutCopyMode = False Sheets("purchase"). Select Range("C3:D625"). Select Selection. ClearContents Range("E3"). Select End Sub Sub SaveBill() ' ' SaveBill Macro ' Application. Führen Sie "'shop sales control.xls'!copy" aus. Application. Run "'shop sales control.xls'!SaleReplace" End Sub Sub DayEnd() ' ' DayEnd Macro End Sub
Schritt 5: Pur Sheet erstellen:
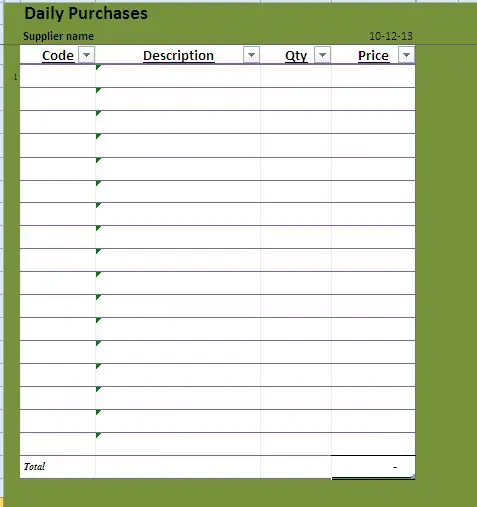
nach diesem Format.
Schritt 6: Erstellen Sie nun die Seite zum Speichern von Kauf- und Verkaufsdaten mit diesem Format:
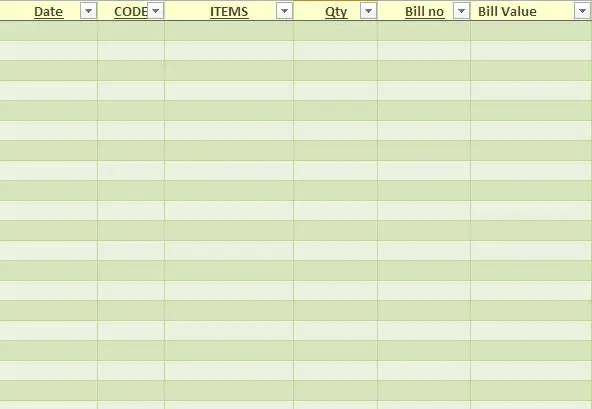
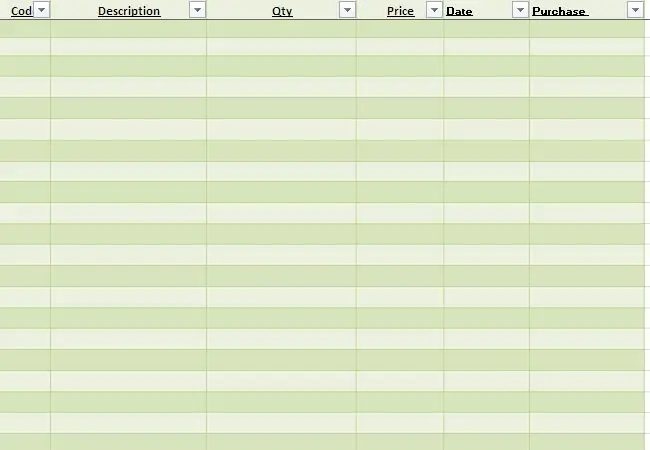
Erstellen Sie nun die Seite zum Speichern von Einkaufs- und Verkaufsdaten mit diesem Format:
Schritt 7: Makrocode, den Sie in Form My File kopieren können
Makrocode, den Sie aus meiner Datei kopieren können. Nachdem Sie alle Formeln und Codes erstellt haben, können Sie das System ausführen. Wenn Sie die Rechnung speichern, werden die Details in der Verkaufsdatenbank gespeichert und das Inventar aktualisiert. Ende des Monats speichern Sie die Datei unter neuem Namen und löschen Sie das alte Datenblatt der Verkaufs- und Kaufdatenbank. Kopieren Sie vor dem Löschen die Schlussbestände in die Spalte Eröffnungssalden der Einrichtungsseite. Sie können die Datei der alten Version von meinem Blog herunterladen
oder Neue Version von diesem Link
Empfohlen:
So melden Sie sich von der Facebook-Messenger-App für Android ab: 3 Schritte

So melden Sie sich von der Facebook Messenger-App für Android ab: Haben Sie Probleme mit Ihrer Facebook Messenger-App? Sie müssen sich abmelden, können aber die Schaltfläche zum Abmelden nicht finden. Sie müssen sich keine Sorgen machen, hier sind ein paar Schritte, um sich abzumelden und es wieder zum Laufen zu bringen
MyPhotometrics - Gandalf: Leistungsmessgerät Zur Messung Von Lasern Im Sichtbaren Bereich Auf Basis Von "Sauron": 8 Schritte

MyPhotometrics - Gandalf: Leistungsmessgerät Zur Messung Von Lasern Im Sichtbaren Bereich Auf Basis Von "Sauron": Dieses Werk ist lizenziert unter einer Creative Commons Namensnennung - Weitergabe unter gleichen Bedingungen 4.0 International Lizenz. Eine für Menschen lesbare Zusammenfassung dieser Lizenz findet sich hier.Was ist Gandalf?Gandalf ist eine Stand-A
Auspacken von Jetson Nano & ein Schnellstart für die Two Vision Demo – wikiHow

Auspacken von Jetson Nano & ein Quick Start-Up für Two Vision Demo: ZusammenfassungWie Sie wissen, ist Jetson Nano jetzt ein Starprodukt. Und es kann neuronale Netzwerktechnologie umfassend für eingebettete Systeme bereitstellen. Hier ist ein Unboxing-Artikel mit Details zum Produkt, dem Startvorgang und zwei visuellen Demos … Wortzahl: 800
Installieren von MPLAB X für ChipKIT-Produkte: 6 Schritte

Installieren von MPLAB X für ChipKIT-Produkte: Viele von Ihnen, die meine For Cheap Robots-Serie verfolgen, sind mit der Verwendung von MPIDE mit chipKIT-Produkten vertraut. Vielleicht wissen Sie sogar, wie Sie die Arduino-IDE mit diesen Boards verwenden. Bisher habe ich MPLAB X jedoch nicht sehr oft verwendet. MPLAB X ist ein p
So reparieren Sie einen Wechselrichter mit LCD-Hintergrundbeleuchtung. Mit einem Fujiplus FP-988D. für 0 $.: 9 Schritte

So reparieren Sie einen Wechselrichter mit LCD-Hintergrundbeleuchtung. Mit einem Fujiplus FP-988D. für $ 0.: In diesem anweisbaren werde ich Sie durch die Reparatur eines toten LCD-Hintergrundlicht-Wechselrichters mit den Teilen führen, die Sie haben. Sie können feststellen, ob Sie ein totes Gegenlicht haben, indem Sie zuerst andere Möglichkeiten ausschließen. Monitor auf mehreren Computern überprüfen. Stellen Sie sicher, dass
