
Inhaltsverzeichnis:
- Autor John Day [email protected].
- Public 2024-01-30 07:19.
- Zuletzt bearbeitet 2025-01-23 12:52.

Viele von Ihnen, die meine For Cheap Robots-Serie verfolgen, sind mit der Verwendung von MPIDE mit chipKIT-Produkten vertraut. Vielleicht wissen Sie sogar, wie Sie die Arduino-IDE mit diesen Boards verwenden. Bisher habe ich MPLAB X jedoch nicht sehr häufig verwendet.
MPLAB X ist eine leistungsstarke IDE von Microchip, die Ihnen direkten Zugriff auf die Register an Bord der PIC-Mikrocontroller bietet, die chipKIT-Boards verwenden. Dies ermöglicht eine viel verfeinerte Kontrolle über die Boards und den Zugriff auf mehr von ihrer Hardware, die von Arduino beschönigt wird.
Da MPLAB X den von Arduino und MPIDE benötigten Bootloader nicht benötigt, können Sie außerdem mehr Programmierplatz auf Ihren Boards nutzen.
~~~~~
Für weitere Dinge, die ich getan habe, können Sie meine Profilseite besuchen!
Weitere Informationen zu Digilent oder dem Digilent Makerspace finden Sie im Digilent-Blog!
Schritt 1: WARNUNG

Die Verwendung von MPLAB erfordert ein chipKIT PGM. Darüber hinaus überschreibt die Programmierung Ihres Boards mit MPLAB und dem PGM Ihren Bootloader. Dies bedeutet, dass Sie nach der Verwendung von MPLAB nicht mehr auf Arduino oder MPIDE umschalten können, bis Sie den Bootloader erneut laden.
Es gibt mehrere Tutorials hier auf Instructables, die behandeln, wie man den Bootloader für den DP32 neu lädt. Dies funktioniert auch für den WF32 und die meisten anderen chipKIT-Boards. Es sind jedoch zusätzliche Schritte erforderlich, um die Bootloader auf dem uC32 neu zu laden, daher werde ich diesen Prozess in einem anderen Tutorial behandeln.
Ich werde diesen Moment auch nutzen, um darauf hinzuweisen, dass ich nicht darauf eingehen werde, wie Sie Ihre chipKIT-Boards in MPLAB programmieren. Das ist eine weitere Dose Würmer, also werde ich das in einem separaten Tutorial behandeln.
Schritt 2: MPLAB X herunterladen
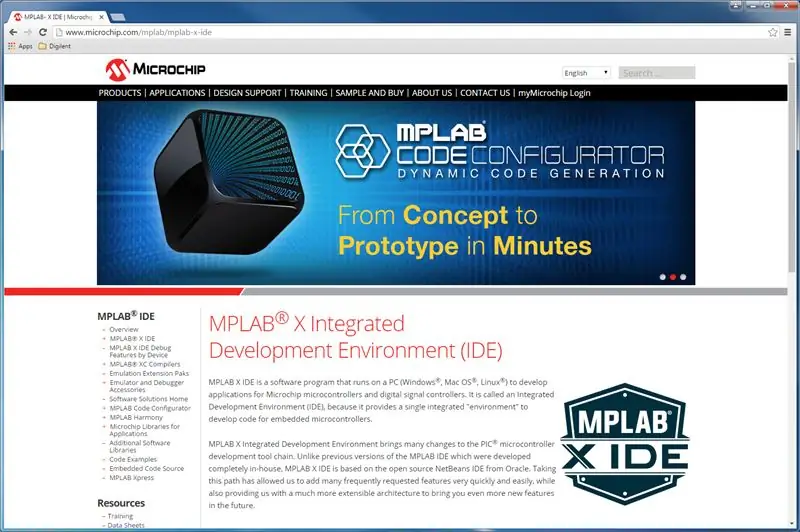
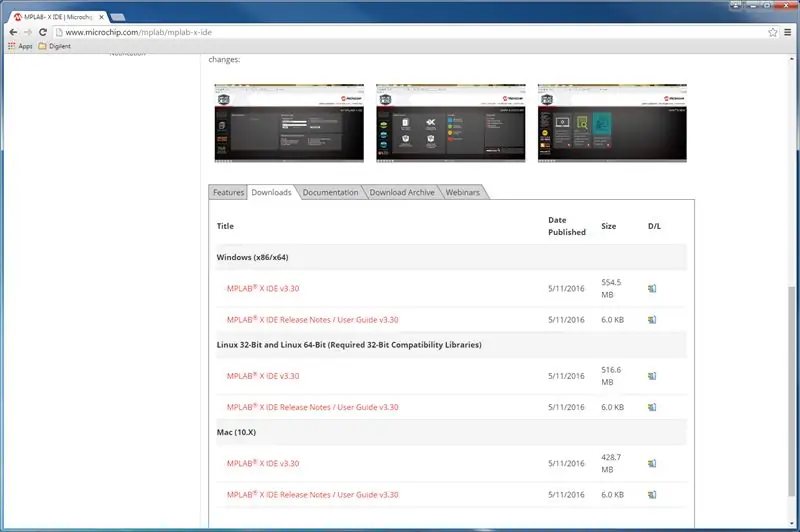
Gehen Sie zur Microchip MPLAB X-Website und scrollen Sie nach unten. Sie sehen eine Reihe von Registerkarten. Klicken Sie auf das mit der Aufschrift "Herunterladen". Klicken Sie auf den Link für Ihr Betriebssystem und das Installationsprogramm sollte mit dem Herunterladen beginnen.
(Randnotiz: Da ich MPLAB X bereits installiert habe, installiere ich für dieses Tutorial eine ältere Version, die im Reiter "Archiv herunterladen" zu finden ist. Ich installiere IDE 3.10. Die neueste Version (als dieser Schrift) ist 3.30.)
Schritt 3: Installieren
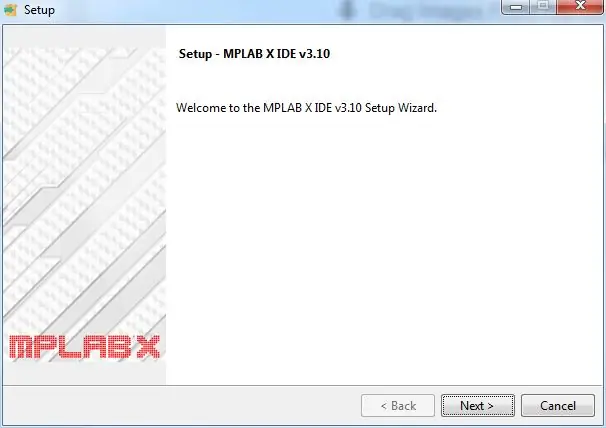
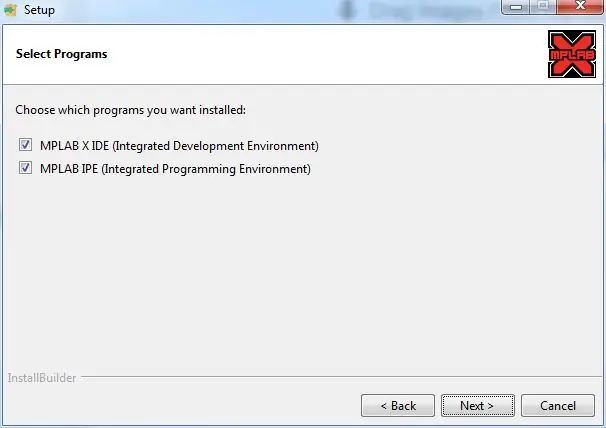
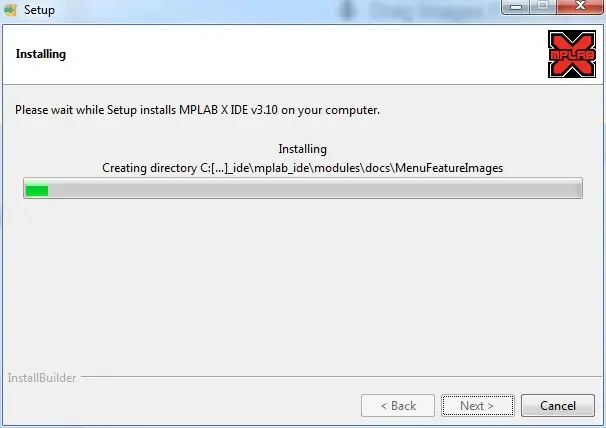
Dieser Schritt ist ziemlich einfach, daher werde ich ihn nicht weiter ausführen. Ich möchte jedoch auf eine erwähnenswerte Sache hinweisen.
Führen Sie das Installationsprogramm aus und stimmen Sie den Nutzungsbedingungen zu. Ziemlich Standardpreis für ein Installationsprogramm, aber irgendwann sollten Sie zu einem Schritt gelangen, der wie in Bild 2 aussieht, der nach der Installation der IDE oder der Installation des IPE fragt. Beide Kontrollkästchen sollten automatisch aktiviert werden, aber wenn dies nicht der Fall ist, fahren Sie fort und aktivieren Sie sie.
Das IPE ist eine integrierte Programmierumgebung. Es ist hilfreich, wenn Sie eine vorgefertigte Hex-Datei haben, die nur auf das Board hochgeladen werden muss. Insbesondere ist dieses Tool nützlich, um die Bootloader auf chipKIT-Boards neu zu laden, damit Sie sie wieder mit Arduino verwenden können.
Sie können dafür nur die IDE verwenden, ich finde jedoch, dass das IPE optimierter ist.
Schritt 4: Herunterladen des Compilers
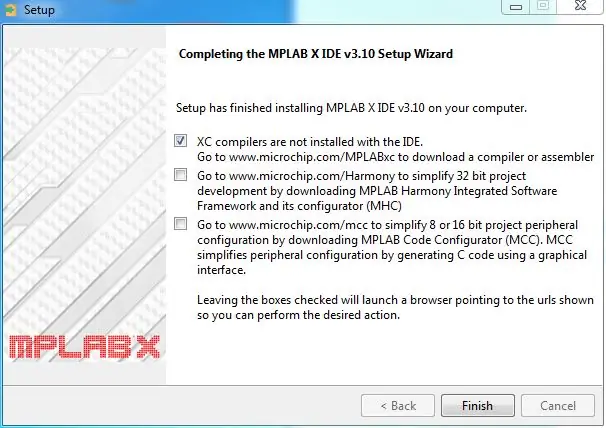
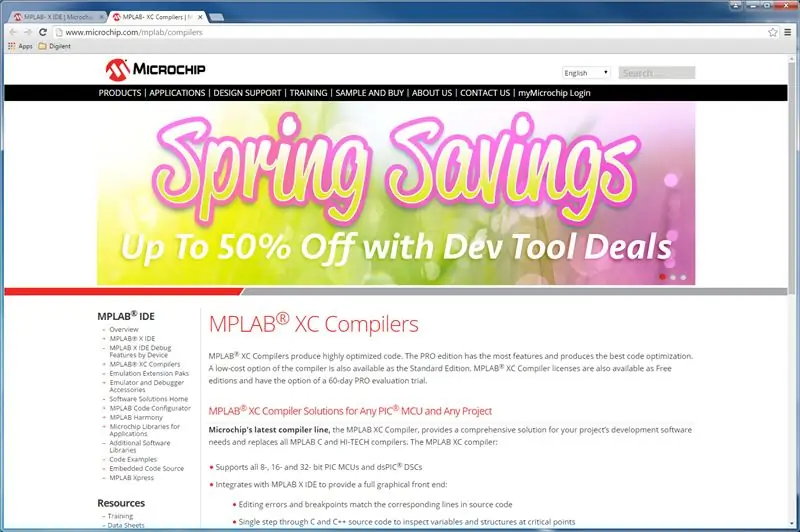
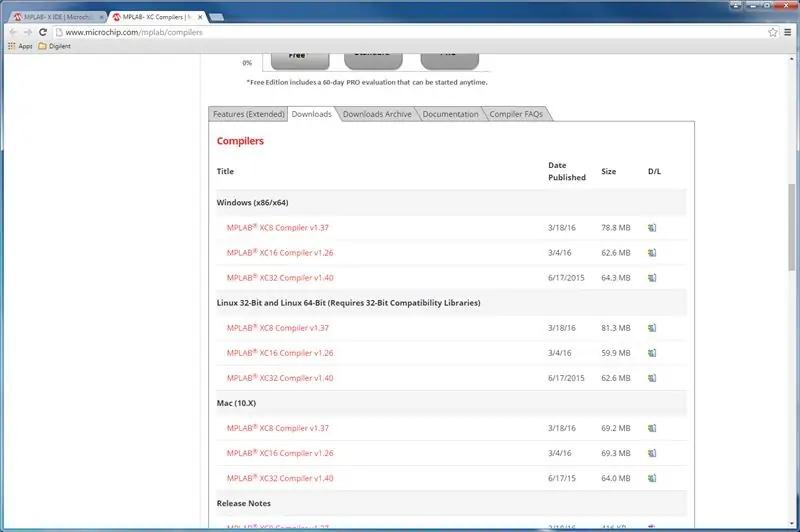
Unmittelbar nach Abschluss der Installation sollten Sie zu einer letzten Seite des Installationsprogramms mit drei Kontrollkästchen weitergeleitet werden. Jedes dieser Kontrollkästchen öffnet, wenn es aktiviert bleibt, eine Registerkarte in Ihrem Standardbrowser, die zu einer Website für ein Microchip-Produkt führt. Das einzige, an dem wir derzeit interessiert sind, ist der XC32-Compiler, der die beste Option ist.
Lassen Sie das obere Kontrollkästchen aktiviert und deaktivieren Sie die anderen beiden (wie im ersten Bild).
Wenn Sie auf "Fertig stellen" klicken, wird eine neue Registerkarte auf der XC-Compiler-Seite geöffnet. Scrollen Sie nach unten, bis Sie eine Reihe von Registerkarten sehen, und klicken Sie auf die Registerkarte "Downloads". Laden Sie den XC32-Compiler für Ihr Betriebssystem herunter.
Es ist wichtig, dass Sie den XC32-Compiler erhalten, da alle chipKIT-Boards 32-Bit-Mikrocontroller verwenden. Sie können auch die 16- und 8-Bit-Compiler herunterladen (XC16 bzw. XC8), aber diese sind nur nützlich, wenn Sie 16- oder 8-Bit-Boards verwenden, die chipKIT-Boards nicht sind.
Schritt 5: Installieren des Compilers
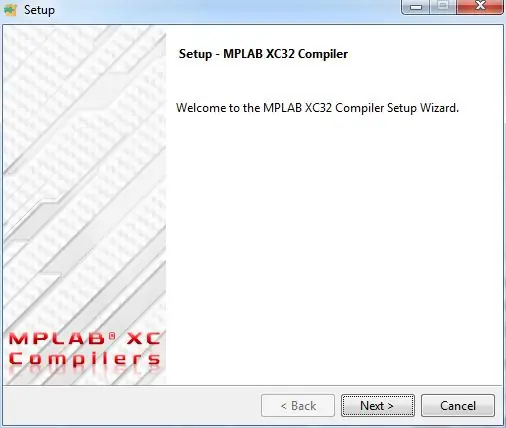
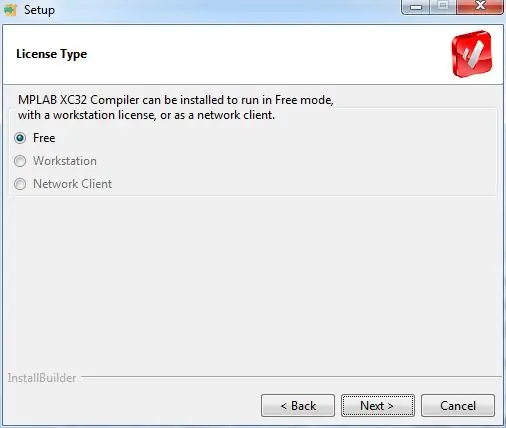
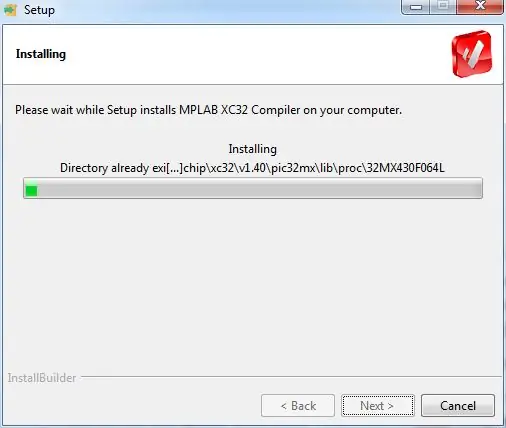
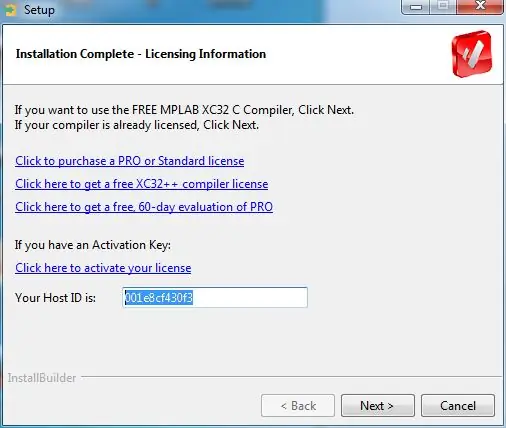
Sobald der Download abgeschlossen ist, können Sie das XC32-Installationsprogramm ausführen, das Sie durch den Vorgang selbst führt.
Es ist erwähnenswert, dass wir die kostenlose Version des XC32-Compilers installieren. Sie müssen auf diese Weise keine Lizenz bezahlen und es wird unseren Zwecken gut dienen.
Nachdem Ihr Compiler installiert wurde, gibt es einen letzten Schritt im Installationsprogramm, in dem Sie aufgefordert werden, eine Lizenz zu aktivieren oder zu erwerben. Da wir die kostenlose Lizenz verwenden, müssen wir dies nicht tun. Darunter befindet sich jedoch ein Schlüssel und ein Link für eine kostenlose C++-Lizenz.
Im Allgemeinen erstellt C++ größere Programme als C, und ich persönlich verwende C++ nicht, aber Sie können es, wenn Sie möchten.
Schritt 6: Das ist es
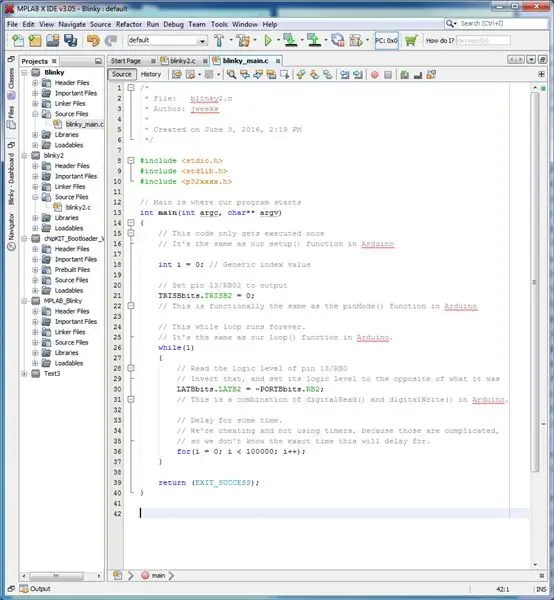
Sie haben jetzt MPLAB X installiert!
Wenn Sie Arduino oder MPIDE gewohnt sind, ist MPLAB ein ganz anderes Tier. Arduino legt Wert darauf, sich hinter den Kulissen um die meisten wirklich schwierigen Dinge für Sie zu kümmern. Durch die Beseitigung dieser Kluft zwischen Programmierer und Mikrocontroller ist MPLAB gleichzeitig schwieriger zu bedienen und anspruchsvoller.
Ich werde mich nicht zu sehr damit beschäftigen, wie man MPLAB- und chipKIT-Boards verwendet, aber ich werde einen Blog schreiben, der erklärt, wie man ein einfaches LED-Blinkprogramm erstellt und was tatsächlich im Board vor sich geht.
Ich hoffe, Sie fanden dies nützlich!
Empfohlen:
Erste Schritte mit der Heimautomatisierung: Home Assistant installieren: 3 Schritte

Erste Schritte mit der Hausautomation: Home Assistant installieren: Wir starten jetzt die Hausautomationsserie, in der wir ein Smart Home erstellen, das es uns ermöglicht, Dinge wie Licht, Lautsprecher, Sensoren usw. über einen zentralen Hub zusammen mit einem Sprachassistent. In diesem Beitrag erfahren Sie, wie Sie in
Erste Schritte mit ESP32 - Installieren von ESP32-Boards in Arduino IDE - ESP32 Blinkcode - Gunook

Erste Schritte mit ESP32 | Installieren von ESP32-Boards in Arduino IDE | ESP32 Blink Code: In dieser Anleitung werden wir sehen, wie man mit ESP32 arbeitet und wie man ESP32-Boards in Arduino IDE installiert und esp 32 programmiert, um Blinkcode mit Arduino ide auszuführen
Raspbian in Raspberry Pi 3 B ohne HDMI installieren - Erste Schritte mit Raspberry Pi 3B - Einrichten Ihres Raspberry Pi 3: 6 Schritte

Raspbian in Raspberry Pi 3 B ohne HDMI installieren | Erste Schritte mit Raspberry Pi 3B | Einrichten Ihres Raspberry Pi 3: Wie einige von Ihnen wissen, sind Raspberry Pi-Computer ziemlich großartig und Sie können den gesamten Computer nur auf einer einzigen winzigen Platine bekommen. Das Raspberry Pi 3 Model B verfügt über einen Quad-Core 64-Bit ARM Cortex A53 mit 1,2 GHz getaktet. Damit ist der Pi 3 ungefähr 50
Installieren von Add-on-Karten auf Ihrem Computer.: 4 Schritte

Installieren von Add-On-Karten auf Ihrem Computer.: In diesem anweisbaren zeige ich Ihnen, wie Sie Add-On-Karten wie Video-, Audio- oder Spielkarten auf Ihrem Computer installieren. Denken Sie daran, wenn Sie nicht wissen, was Sie tun oder sich nicht wohl dabei fühlen, tun Sie es nicht!!! Denn ich hafte nicht für
So installieren Sie Fedora auf einem SheevaPlug und booten von einer SD-Karte.: 13 Schritte

So installieren Sie Fedora auf einem SheevaPlug und booten von einer SD-Karte.: Ich habe einen Beitrag zum SheevaPlug bei Slashdot und dann in Popular Mechanics gesehen. Es schien ein interessantes Gerät zu sein es läuft @ 2,5w, keine Lüfter, Solid State und kein Monitor erforderlich. Seit Jahren trage ich einen alten CRT-Monitor mit mir herum
