
Inhaltsverzeichnis:
- Autor John Day [email protected].
- Public 2024-01-30 07:19.
- Zuletzt bearbeitet 2025-01-23 12:52.

Erstellen Sie ein digitales Codeschloss mit Arduino- und Qwiic-System unter Verwendung von Zio M Uno und einer Hex 4x3-Matrix-Tastatur.
Projektübersicht
Für dieses Projekt bauen wir ein einfaches digitales Codeschloss, das Benutzer eingeben und eingeben können. In diesem Tutorial zeigen wir Benutzern, wie ein digitales Codeschlosssystem in einem Arduino-Interface funktioniert.
Am Ende dieses Tutorials werden Sie in der Lage sein:
- Richten Sie ein digitales Codeschloss mit Zio und einer grundlegenden 12-Tasten-Tastatur ein
- In der Lage sein, mit Arduino IDE zu kommunizieren, um Zio mit Tastatur zu programmieren
- Erstellen Sie ein Programm, das Benutzer auffordert, ein sechsstelliges Passwort zum Entsperren einzugeben
- In der Lage sein, ein neues sechsstelliges Passwort zu erstellen
Hilfreiche Ressourcen
Der Einfachheit halber wird in diesem Tutorial davon ausgegangen, dass Sie über umfassende Kenntnisse und Kenntnisse zur Konfiguration von Zio-Entwicklungsboards verfügen.
Für dieses Projekt gehen wir davon aus, dass Sie Zuino M Uno bereits für die Schnittstelle mit Arduino IDE konfiguriert haben. Wenn Sie dies noch nicht getan haben, haben wir einen separaten Beitrag in unseren Entwicklungsboard-Leitfäden. Schauen Sie sie sich unten an:
Zuino M Uno Qwiic-Startanleitung
Schritt 1: Schematischer Aufbau
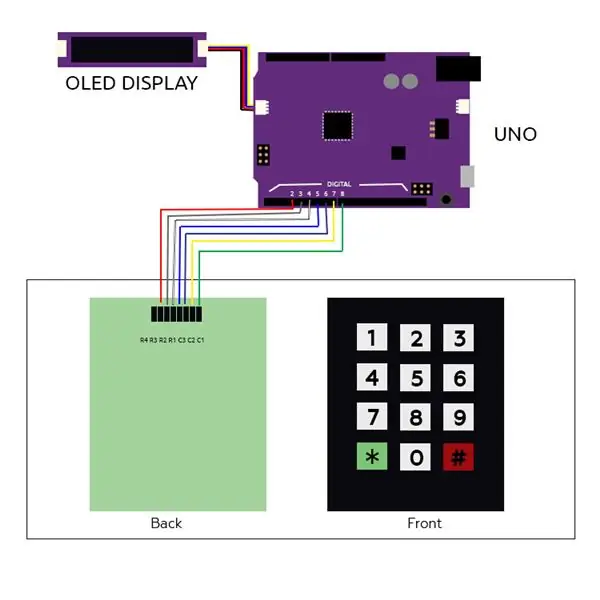
Schritt 2: Einrichtung & Konfiguration
Sie benötigen die folgenden Module, um dieses Projekt zu erstellen:
- Zuino M Uno
- Zio Qwiic 0,91" OLED-Display
- Hex-Matrix-Tastatur (4 x 3)
- Qwiic-Kabel 200 mm
- Steckbrettkabel Überbrückungsdrähte (männlich zu weiblich)
- Micro-USB-Kabel
Schritt 3:

Verketten Sie die Module wie im obigen Schemadiagramm gezeigt.
Schritt 4:



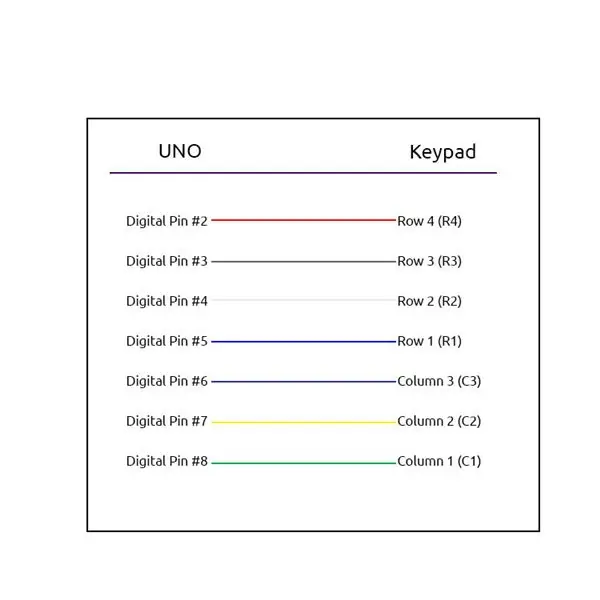
Verbinden Sie die Tastatur mit den Jumpern von männlich zu weiblich mit Ihrem Zuino M Uno
Schritt 5:
Laden Sie die folgenden Bibliotheken herunter und installieren Sie sie in Ihrer Arduino-IDE:
- Adafruit GFX-Bibliothek
- Adafruit SSD1306-Bibliothek
- Arduino Tastaturbibliothek
Schritt 6:
Schließen Sie Ihr Uno an einen Computer an. Laden Sie den Code mit der Arduino IDE herunter und flashen Sie ihn auf Ihr Uno.
Sie können den Code von unserer Github-Seite herunterladen.
Schritt 7: Demo: Anmeldetest


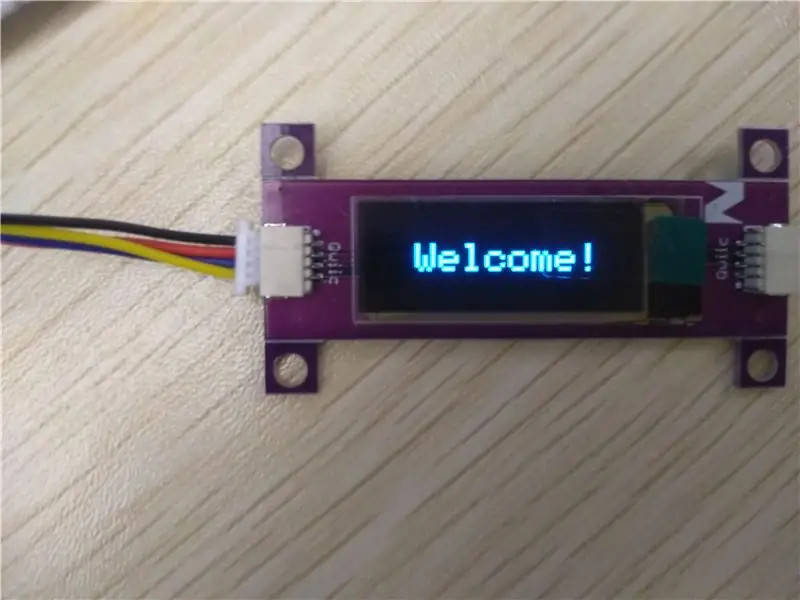
Geben Sie das sechsstellige Passwort gefolgt von der „#“-Taste ein. Um das im Programmcode gespeicherte 6-stellige Passwort zu finden, öffnen Sie den seriellen Monitor und es wird das Passwort für das Schloss angezeigt.
Wenn Sie sich erfolgreich mit dem richtigen Passwort anmelden, sehen Sie einen Willkommensbildschirm.
Schritt 8: Passworttest ändern

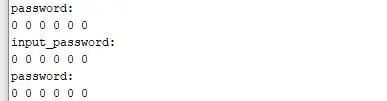
Sobald Sie sich angemeldet haben, können Sie das Passwort in ein neues ändern. Um das Passwort zu ändern, bestätigen Sie es mit der Taste „*“.
In diesem Beispiel habe ich das Passwort von 123456 in 000000 geändert, wie auf dem seriellen Monitor angezeigt.
Schritt 9: Fehlgeschlagener Anmeldeversuchstest

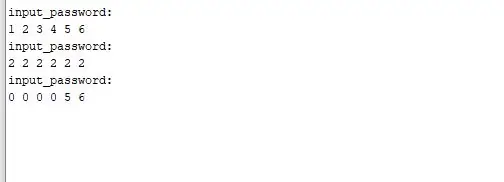
In dieser Demo haben wir auch die Funktion integriert, dass sich das Gerät bei 3 fehlgeschlagenen Versuchen der Eingabe des richtigen Passworts selbst sperrt. Um es zu testen, setzen Sie Ihr Uno zurück. Versuchen Sie, dreimal ein falsches Passwort einzugeben.
Nach 3 fehlgeschlagenen Versuchen werden Sie sofort gesperrt.
Empfohlen:
So laden Sie C-Code in ِAVR mit Arduino Uno als Programmierer hoch – wikiHow

So laden Sie C-Code in ِAVR mit Arduino Uno als Programmierer hoch: Hallo allerseits: D Hier werde ich eine einfache Möglichkeit vorstellen, jeden AVR-Chip mit Arduino Uno R3 zu programmieren Programmierer was viel kostet
SPIEL MIT PYTHON CODE (FÜR Dummys!): 14 Schritte
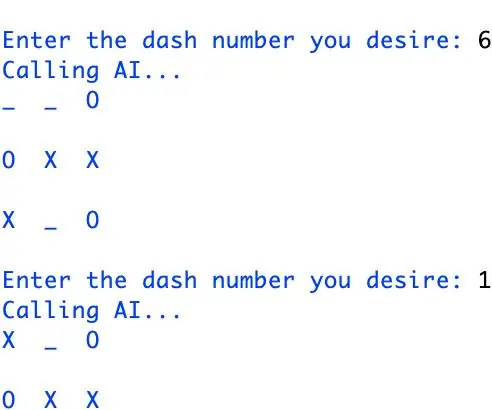
CODE EIN SPIEL MIT PYTHON (FÜR DUMMIES!): Willkommen bei Python, der drittbeliebtesten Programmiersprache weltweit!… und wohl die einfachste! Wussten Sie, dass Youtube & Google hat beide Python als Hauptsprache für ihre versierten Apps & Webseiten sehen Sie? Tja… Nun ja
So laden Sie MicroPython-Code auf XBee 3 herunter: 18 Schritte (mit Bildern)

So laden Sie MicroPython-Code auf XBee 3 herunter: MicroPython ist eine von Python 3.0 inspirierte Programmiersprache, die auf Mikrocontrollern wie dem XBee 3 funktioniert . Ich fou jedoch
MATRIX Voice und MATRIX Creator mit Alexa (C++-Version): 7 Schritte

MATRIX Voice und MATRIX Creator mit Alexa (C++-Version): Erforderliche HardwareBevor Sie beginnen, sehen wir uns an, was Sie benötigen. Raspberry Pi 3 (empfohlen) oder Pi 2 Model B (unterstützt). MATRIX Voice oder MATRIX Creator - Raspberry Pi hat kein eingebautes Mikrofon, der MATRIX Voice/Creator hat ein
Whack-a-Maulwurf! (Kein Code!): 9 Schritte (mit Bildern)

Whack-a-Maulwurf! (Kein Code!): Hallo Welt! Ich bin aus dem Nicht-Posting-Abgrund zurückgekehrt und bin mit einem anderen Instructable wieder dabei! Heute werde ich Ihnen erklären, wie Sie Whack-a-Mole! Sie erhalten 30 Sekunden
