
Inhaltsverzeichnis:
- Autor John Day [email protected].
- Public 2024-01-30 07:19.
- Zuletzt bearbeitet 2025-01-23 12:52.


Materialien:
- Knoten-MCU esp8266
- Steckbrett
- 5x 6mm Knopfschalter
- ⅛” Sperrholzplatte 3mm Acryl-Kunststoffplatte
- 11x Drähte
- Lötkolben + Lötzinn
- Laserschneider
- Heißkleber
- Holzkleber
- Holzbohrer
Schritt 1: Bauen Sie die Schaltung auf


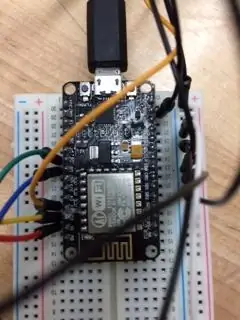
Um die Schaltung aufzubauen, befestigen Sie die Node-MCU am Steckbrett. Führen Sie fünf Drähte von den D-Ports 1, 2, 3, 5 und 6 aus und löten Sie jeden an einen Knopf. Führen Sie auch fünf Drähte von der Kathode aus und löten Sie sie an die Knöpfe. Führen Sie ein letztes Kabel von der Kathode zum GND-Port der Node-MCU. Die letzte Schaltung ist im Bild oben gezeigt.
Um die Schaltung zu testen, schließen Sie die Node-MCU an einen Computer an, auf dem Windows ausgeführt wird. Laden Sie den unten angehängten Code hoch und öffnen Sie den Serial Monitor unter "Tools" und stellen Sie ihn auf 9600 Baud ein. Wenn der Stromkreis richtig verdrahtet und angeschlossen ist, sollte beim Drücken einer Taste eine Textfolge im Serial Monitor erscheinen.
Schritt 2: An den Computer anschließen
Gehen Sie zu Processing.org und laden Sie Processing 3 für Windows herunter. Laden Sie dann die angehängte Datei herunter und führen Sie sie auf dem Computer aus. Wenn Sie nun Tasten auf der Node-MCU-Schaltung drücken, sollten Sie in der Lage sein, zwischen verschiedenen Bildschirmen (mit der seitlichen Taste) umzuschalten und verschiedene Anwendungen (mit den vier oberen Tasten) auf dem Computer auszuwählen.
Schritt 3: Bauen Sie die Box


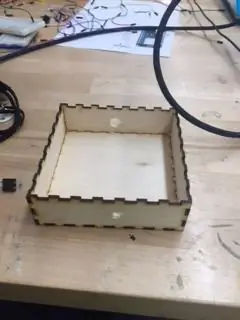
Laden Sie zuerst die beigefügten Acryl-Laserschneiddateien herunter. Erstellen Sie mit einem Laserschneider und einer 3 mm Acryl-Kunststoffplatte die Oberseite der Laptop-Steuerbox. Gehen Sie als nächstes zu boxdesigner.connectionlab.org und geben Sie die Abmessungen für die Box ein. Verwenden Sie den Laserschneider erneut, um die Seiten und den Boden der Schachtel aus einer ⅛-Zoll-Sperrholzplatte zu erstellen. Bohren Sie ein Loch in eine der Seiten der Box, das groß genug ist, damit das Kabel, das Ihren Computer mit der Node-MCU verbindet, hindurchpasst. Bohren Sie ein weiteres Loch in ein anderes Seitenteil für den seitlichen Umschaltknopf. Befestigen Sie die Seiten der Schachtel mit Holzleim wie Puzzleteile am Boden.
Ziehen Sie nun die Node-MCU ab und führen Sie das Kabel durch das seitliche Loch, um die Node-MCU in der Box zu verbinden. Umgeben Sie das Steckbrett mit Styroporblöcken, damit es sich beim Kippen der Box nicht bewegt. Kleben Sie die Kanten des seitlichen Knopfes auf die Innenseite der Box, so dass der Kopf des Knopfes durch das zuvor gebohrte Loch zugänglich ist. Legen Sie einen Styroporblock auf die um die Node-MCU herum und befestigen Sie die oberen Tasten daran. Schließlich kleben Sie die Kante des Kunststoffquadrats mit vier Löchern an den Umfang der Schachtel. Hilfe finden Sie in den obigen Bildern.
Empfohlen:
Einen Raspberry Pi Laptop herstellen – wikiHow

Wie man einen Raspberry Pi Laptop macht: In diesem Instructable zeige ich Ihnen, wie man einen Raspberry Pi Laptop mit einem Touchscreen-Display macht. Ich werde die gesamte Programmierung und Schritt-für-Schritt-Anleitung haben, um diesen einfach zu bedienenden Laptop zu erstellen. Dieses Tutorial zeigt Ihnen, wie Sie die Soft
So koppeln Sie einen Xbox One-Controller mit einem Windows 10-Laptop.: 16 Schritte

So koppeln Sie einen Xbox One Controller mit einem Windows 10 Laptop.: Sie benötigen:Xbox ControllerWindows 10 Laptop
Raspberry Pi an Laptop-Display anschließen (Windows-Betriebssystem) – wikiHow

So verbinden Sie Raspberry Pi mit Laptop-Display (Windows-Betriebssystem): In diesem Instructable lernen wir, wie Sie einen Laptop-Bildschirm als Display für Ihr Raspberry Pi 2 Modell B verwenden. Raspberry Pi-Displays sind auf dem Markt weit verbreitet, aber hübsch teuer. Anstatt also einen separaten Monitor zu kaufen, können Sie
Laptop-Haken: 4 Schritte

Laptop-Haken: Ich habe lange Zeit festgestellt, dass ich meinen Laptop beim Herumlaufen oder Stehen ohne Tisch nicht benutzen konnte. Also baue ich dieses Gerät, das meinen Laptop vor mir hält, während ich tippe oder lese. Es ist nicht perfekt, der Bildschirm ist für meinen T
SHORTCUT ZUM ABSCHALTEN: 3 Schritte
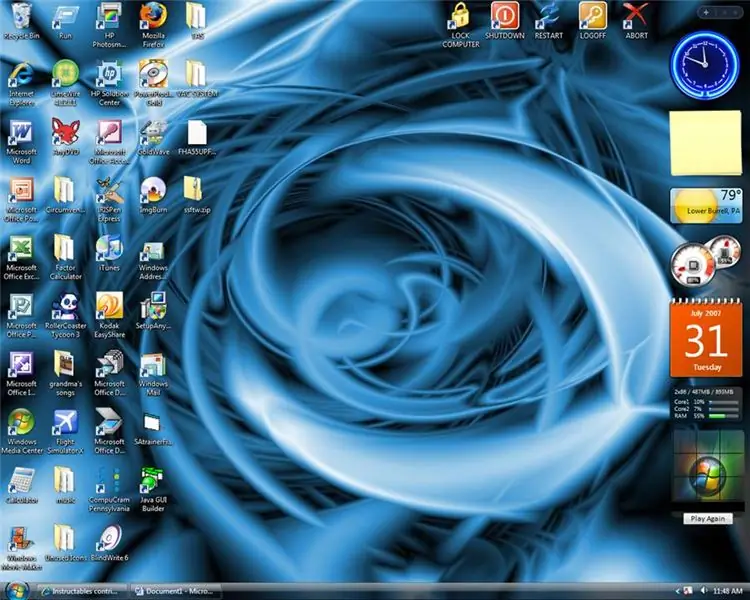
SHUTDOWN SHORTCUT: Dies ist mein erstes anweisbares. Ich werde Ihnen zeigen, wie Sie Verknüpfungen erstellen, um Ihren Computer herunterzufahren. Sie können auch Verknüpfungen zum Neustarten, Abmelden, Ruhezustand und Sperren Ihres Computers erstellen
