
Inhaltsverzeichnis:
2025 Autor: John Day | [email protected]. Zuletzt bearbeitet: 2025-01-23 12:52

Von sw4pFolgen Sie mehr vom Autor:
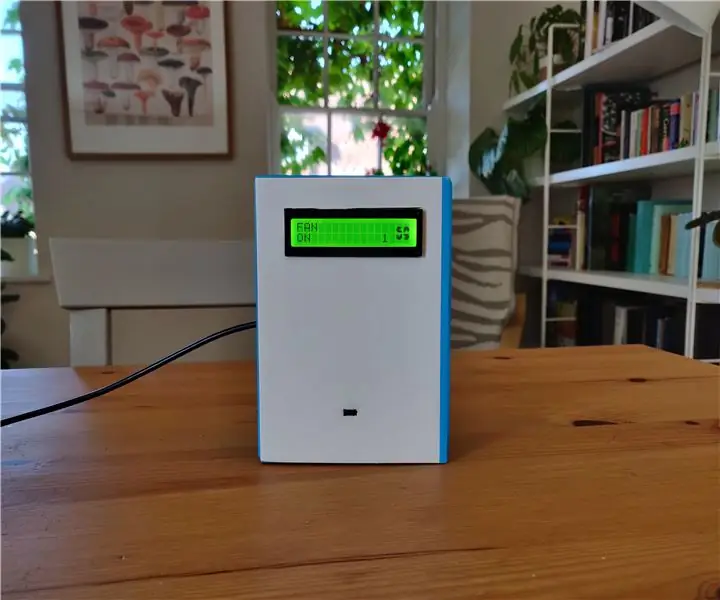
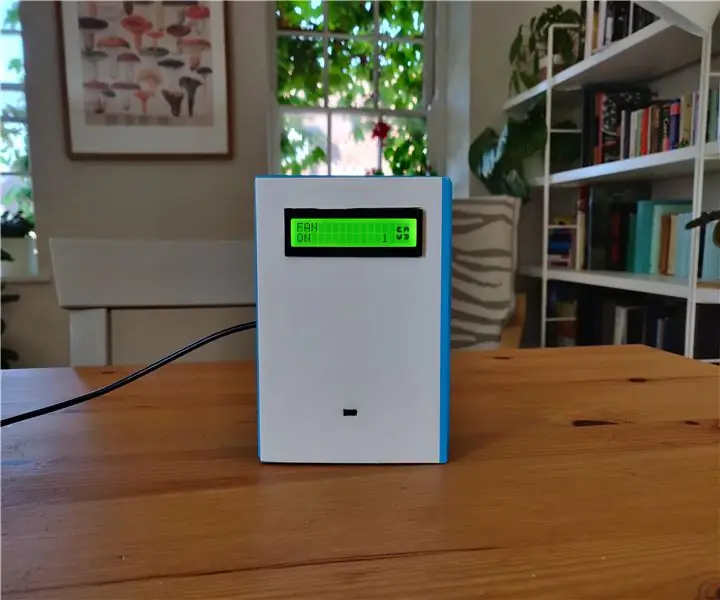
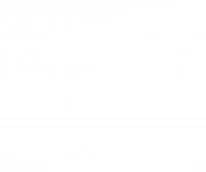
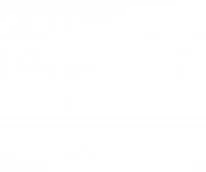


Hallo, Tinku ist nicht nur ein Roboter; es ist ein persönlicher Roboter. Es ist ein All-in-One-Paket. Es kann sehen (Computer Vision), zuhören (Sprachverarbeitung), sprechen und auf die Situation reagieren. Es kann Emotionen ausdrücken, und die Liste der Dinge, die es tun kann, geht weiter. Ich habe ihm einen Namen gegeben; Ich nenne es Tinku.
Eine kurze Einführung zu dem, was es tun kann, ist
-
Computer Vision
- Gesichtserkennung
- Gesichtserkennung
- Machen Sie Fotos und nehmen Sie Videos auf
- ArUco-Marker erkennen
-
Sprachverarbeitung
- Offline-Sprachverarbeitung (Hotword-Erkennung)
- Es kann verstehen, was Sie sagen, indem es Hotwords erkennt.
-
Emotionen ausdrücken
- Es bewegt seinen Kopf für die nonverbale Kommunikation und um Gefühle auszudrücken.
- Es zeigt Bilder und Gifs auf seinem Bildschirm an, um die aktuelle Stimmung zu unterstützen.
-
Herumbewegen
Er kann mit seinen Rädern herumlaufen und mit ArUco-Markern Orte identifizieren
-
Hindernisvermeidung
Es verfügt über Sonarsensoren, sodass es seine Umgebung immer wahrnimmt und Hindernissen ausweichen kann
Es kann noch viel mehr. Sie können auch die gewünschten neuen Funktionalitäten implementieren.
Genug geredet lasst uns machen.
EDIT: Der Körper von Tinku begann zu knacken, also musste ich ihn komplett neu gestalten. Hier sind die neuen Bilder, ganz frisch und besser Tinku. Es tut mir leid, ich habe keine Bilder von den Schritten zur Neugestaltung von Tinku.
Schritt 1: Dinge, die Sie brauchen




Roboterkörper
- Acrylplatte
- MDF-Platte
- Kleine L-Klemmen
- Packung mit Mutter und Schraube
Servos, Motoren und Räder
- Dynamixel AX-12A (3 Stück)
- Bioloid-Schrauben- und Muttern-Set
- Motoren (2 Stück)
- Spuren (2 Packungen)
- Laufräder (4 Stück)
- L-Klemmen für Motoren (2 Stück)
- L-Klemme für Dummy-Radwelle (2 Stück)
- Dummyradwelle (2 Stück)
- Bioloid-Rahmen F8
- Bioloid-Rahmen F3 (2 Stück)
- Bioloid-Rahmen F2
- Bioloid-Rahmen F10
Elektronik
- Arduino
- Raspberry Pi oder Udoo Quad
- Kraftfahrer
- Logitech Webcam-c270 (mit eingebautem Mikrofon)
- Ultraschall-Distanzsensoren (6 Stück)
- Lipo-Akku (3300 Mah 3S)
- Aufwärtsspannungsregler (DC-DC)
- Abwärtsspannungsregler (DC-DC)
- Touchscreen (7 Zoll)
- USB-Hub (Nur wenn Sie Udoo Quad verwenden, da es nur 2 USB-Anschlüsse hat)
- 7404 Hex-Inverter-IC
- 74HC244 IC
- 14-poliger IC-Sockel
- 20-poliger IC-Sockel
Anschlüsse und Kabel
- T-Stecker Batteriestecker
- Flexibles HDMI-Kabel (Nur wenn Ihr Bildschirm über einen HDMI-Anschluss verfügt)
- Micro-USB-Kabel
- Dreipoliges Relimate-Kabel, weiblich-weiblich (6 Stück)
- DC Hohlstecker Stecker (2 Stück)
- Dynamixel Servostecker (3 Stück)
- USB A-zu-B-Kabel (Nur wenn es nicht mit Arduino geliefert wurde)
- Überbrückungsdrähte
- Steckbrettdrähte
- Burgstreifen
Zur Herstellung von Leiterplatten
- Kupferbeschichtetes Laminat
- PCB-Ätzer (Fecl3)
- Perforierte Leiterplatte
- 1 mm Bohrer
Sonstig
- Kleber
- Kühlkörperrohre
- Abstandshalter
Hinweis: Hier verwende ich das Udoo-Board, weil es eine bessere Rechengeschwindigkeit als mein Raspberry Pi 2 hat. Ich verwende ein externes Arduino anstelle des eingebauten Arduino des Udoo-Boards, da alle meine Sensoren und Module 5V-kompatibel sind und das Arduino in Das Udoo-Board ist 3V-kompatibel.
Schritt 2: Körper des Roboters
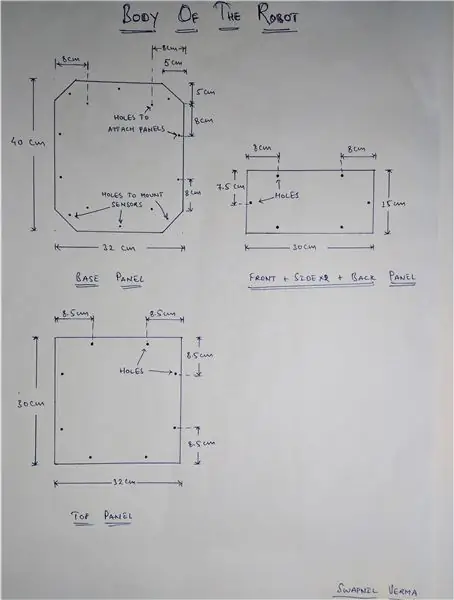
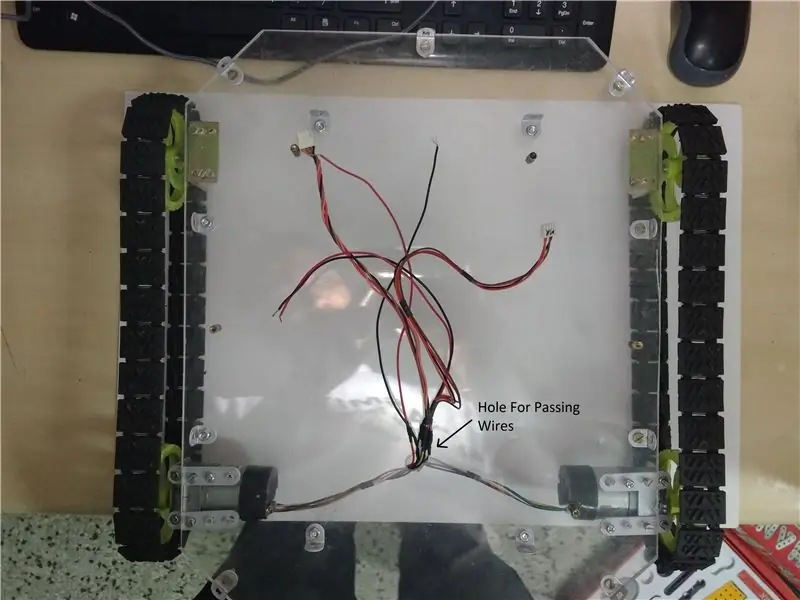
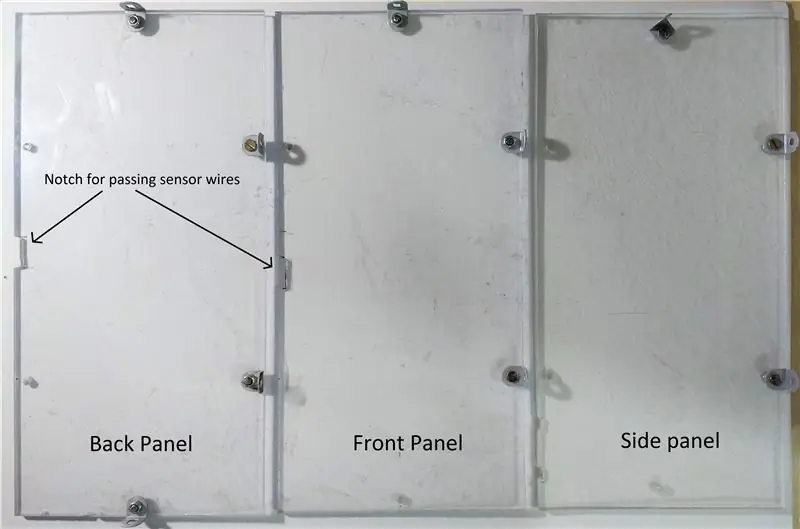
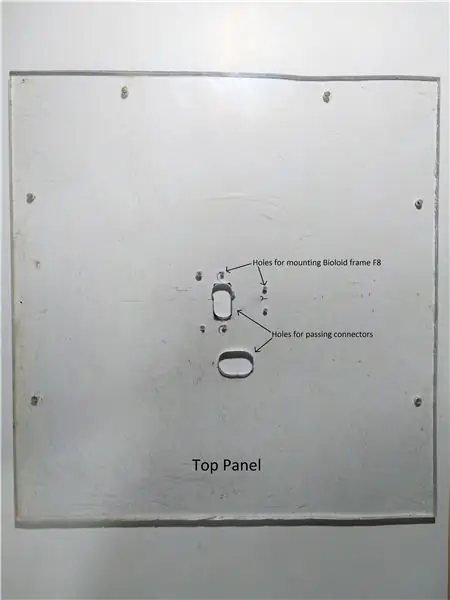
Um den Körper des Roboters vorzubereiten, benutzte ich die Acrylplatte und schneide sie in der angegebenen Größe, um eine kastenartige Struktur zu machen. Ich habe die Abmessungen jeder Seite des Körpers im Bild erwähnt.
- Schneiden Sie die Acrylglasplatte entsprechend der angegebenen Größe zu.
- Bohren Sie an bestimmten Stellen Löcher, um die Motoren, Sensoren, Abstandshalter zu montieren und jede Platte miteinander zu verbinden.
- Bohren Sie ein größeres Loch in die Grundplatte und die obere Platte, um die Kabel durchzulassen.
- Machen Sie eine kleine Kerbe an der Unterseite der Vorder- und Rückwand, damit die vom Ultraschallsensor kommenden Drähte hindurchgehen können.
Es ist Zeit, die Motoren und Gleise vorzubereiten und zu montieren.
- Löten Sie zusätzliche Drähte an die Motorstifte, damit der Draht die Motortreiber erreichen kann.
- Montieren Sie die Motorklemmen und die Dummy-Radwellenklemmen auf der Grundplatte des Roboters.
- Verbinden Sie die Motoren und die Dummy-Radwelle mit den Klemmen und verbinden Sie dann die Räder.
- Montieren Sie die Spuren und machen Sie eine Schleife.
- Riemenschiene an den Rädern. Denken Sie daran, dass die Strecke nicht nachlässt und genug Spannung hat.
Verbinden Sie nun Vorder-, Rück- und eine Seitenwand mit kleinen L-Klemmen mit der Bodenplatte. Montieren Sie nicht die obere Abdeckung und eine Seitenwand, damit wir genügend Platz haben, um die Elektronik am Roboter zu montieren.
Schritt 3: Kopf und Gesicht des Roboters



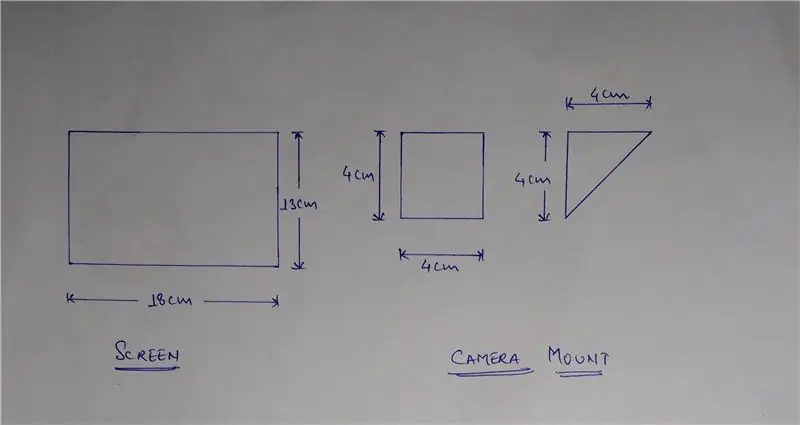

Wir haben unserem Roboter bereits eine Karosserie und Räder gegeben. Jetzt ist es an der Zeit, ihm einen Kopf, Hals und ein Gesicht zu geben.
Nacken:
Der komplizierteste Teil im Kopf des Roboters ist der Hals. Also werden wir es zuerst vorbereiten. Die Arbeit mit Dynamixel-Servos ist etwas verwirrend, aber sie sind zuverlässig und langlebig. Es gibt unzählige Befestigungsklemmen dafür, sodass Sie sie auf beliebige Weise miteinander verbinden können.
Sehen Sie sich dieses Video an, um eine bessere Erklärung zum Anschließen der Dynamixel-Servos zu erhalten.
- Setzen Sie Muttern in die Dynamixel-Servos ein, um sie mit Rahmen zu montieren.
- Bioloidrahmen F8 in die Mitte des Oberbodens legen und Bohrlöcher anzeichnen und bohren.
- Befestigen Sie den Bioloid-Rahmen F8 an einem der Servos und montieren Sie dann den Bioloid-Rahmen F8 auf der Oberseite.
- Verbinden Sie jedes Servo mit verschiedenen Rahmen und bereiten Sie den Hals vor.
- Verbinden Sie die Servos mit den dreipoligen Dynamixel-Servoanschlüssen miteinander.
Auge und Ohr:
Ich verwende die Logitech Webcam-c270 als Auge für meinen Roboter. Es ist eine gute Kamera, die Fotos und Videos in 720p aufnehmen kann. Es hat auch ein eingebautes Mikrofon, daher wird es auch für meinen Roboter zum Ohr. Nach langem Brainstorming habe ich herausgefunden, dass die Kamera am besten oben auf dem Bildschirm montiert wird. Aber für die Montage der Kamera benötige ich eine Kamerahalterung. Also lass uns einen machen.
- Entfernen Sie die mitgelieferten Metallteile von der Webcam, um ihr Gewicht zu verleihen.
- Schneiden Sie zwei Stücke aus der MDF-Platte, ein quadratisches und ein dreieckiges mit den im Bild gezeigten Abmessungen.
- Bohren Sie ein Loch in die Unterseite der Webcam und in das quadratische MDF-Stück. Machen Sie eine Kerbe auf dem quadratischen Stück, um das Webcam-Kabel darin einzuführen.
- Kleben Sie die MDF-Stücke zusammen, um eine T-Form zu bilden. Die Kamerahalterung ist fertig.
- Bevor Sie die Kamerahalterung und die Kamera zusammen anbringen, bereiten Sie zuerst den Kopf vor.
Kopf:
Der Kopf des Roboters ist mit den Servos verbunden. Es muss so leicht wie möglich sein, damit der Kopf die Servos nicht zu stark belastet. Daher habe ich die MDF-Platte anstelle der Acrylplatte verwendet.
- Schneiden Sie ein Stück MDF-Platte mit den Maßen (18 cm x 13 cm) und bohren Sie Löcher, um den Bildschirm zu montieren.
- Bioloidrahmen F10 mittig auf die MDF-Platte legen und Bohrlöcher anzeichnen und bohren.
- Bioloid-Rahmen F10 und Bioloid-Rahmen F2 auf jeder Seite der MDF-Platte setzen und mit Mutter und Schraube zusammenfügen.
- Kleben Sie nun die Kamerahalterung auf die Rückseite der Platine.
- Verbinden Sie den Bioloidrahmen F2 mit dem Ende der Servokonfiguration.
- Montieren Sie den Bildschirm mit Abstandshaltern auf der MDF-Platte.
- Bringen Sie die Webcam an der Kamerahalterung an.
Jetzt sind unser Kopf und das Gesicht des Roboters komplett.
Schritt 4: Benutzerdefinierte Leiterplatten
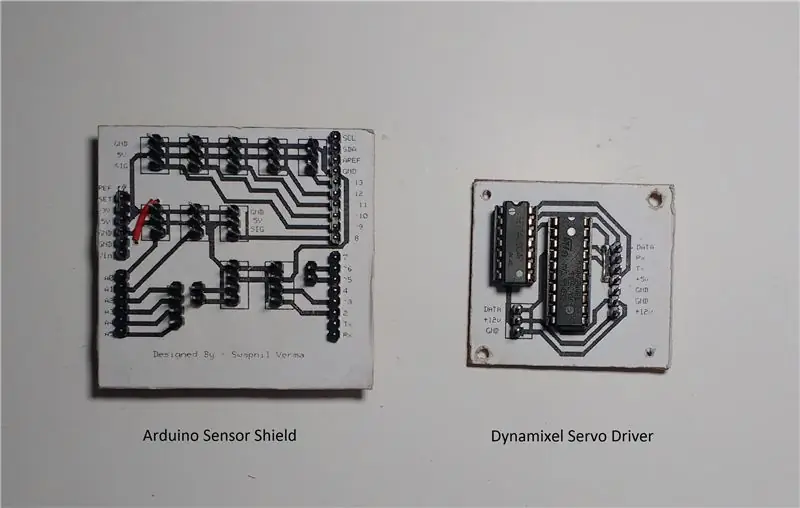

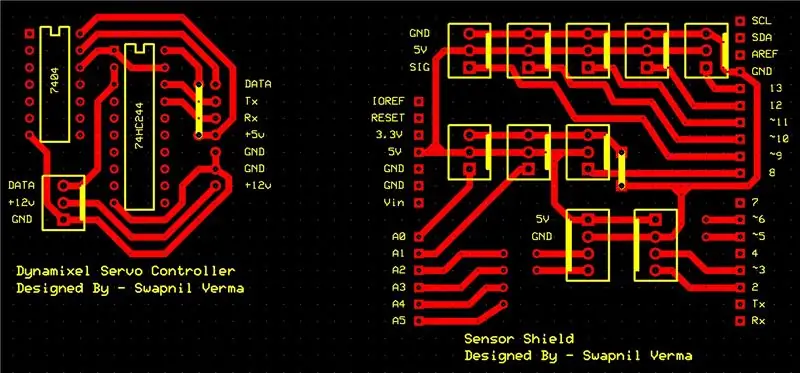
Jetzt ist es an der Zeit, etwas fecl3 aufzulösen und einige PCBs zu ätzen.
Warum habe ich kundenspezifische Leiterplatten hergestellt?
- Ich habe keinen Dynamixel-Servocontroller, also muss ich einen machen.
- Ich muss viele Sensoren sauberer mit dem Arduino verbinden, also habe ich ein Schild für Arduino gemacht.
Lasst uns machen.
- Laden Sie die PCB-Dateien herunter und drucken Sie sie auf das kupferplattierte Laminat.
- Ätzen Sie das kupferplattierte Laminat mit fecl3
- Bohren Sie 1 mm Löcher für die Montage von ICs und Burgstreifen.
- Um die Stacking-Header der Abschirmung zu machen, schieben Sie die Kunststoffstopper des Burgstreifens zum Ende der Stifte.
- Löten Sie die IC-Sockel und den Burgstreifen auf den Leiterplatten.
- Ich habe die Schaltpläne als Referenz zur Verfügung gestellt.
Hinweis - Verwenden Sie die Express PCB-Software zum Öffnen der.pcb- und die Express SCH-Software zum Öffnen der.sch-Datei.
Schritt 5: Netzteil
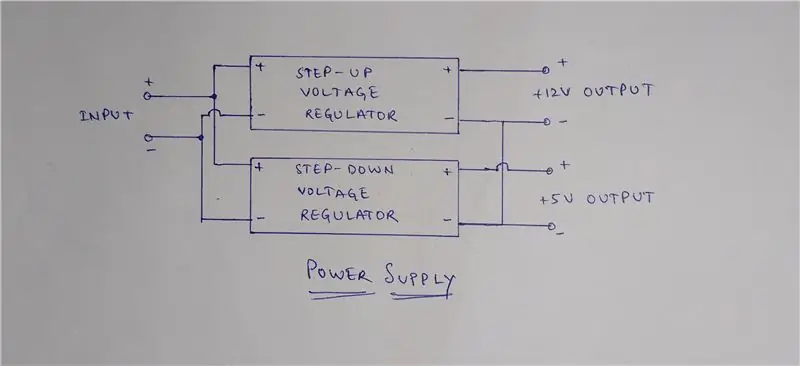
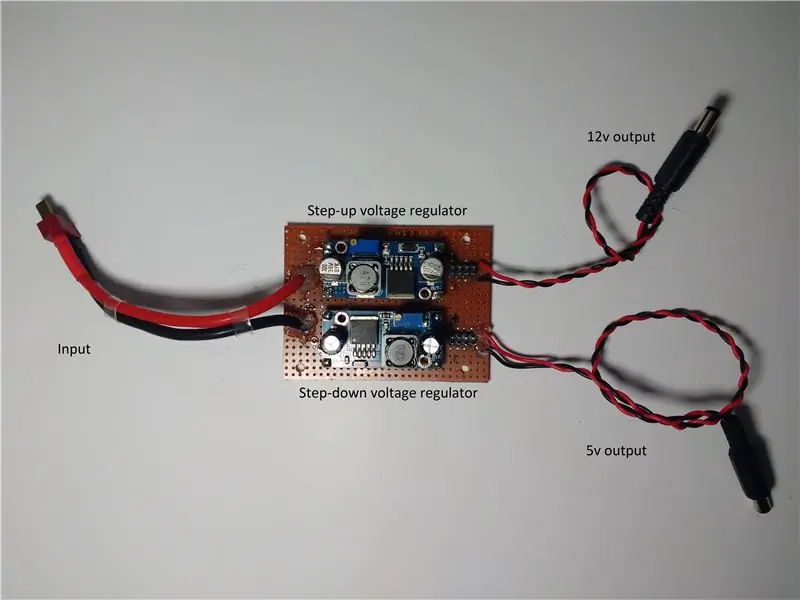
Die Aufrechterhaltung einer konstanten Leistung über die verschiedenen elektronischen Module und Motoren des Roboters ist sehr wichtig. Wenn die Leistung in einem Modul unter den Grenzwert fällt, führt dies zu einem Störimpuls und es ist sehr schwer, den Grund dafür zu identifizieren.
Die Hauptenergiequelle in diesem Roboter ist ein 2200mAh 3S Lipo Akku. Diese Batterie hat drei Zellen und die Ausgangsspannung beträgt 11,1 Volt. Das Udoo-Board benötigt eine 12-V-Versorgung und das Arduino-Board benötigt eine 5-V-Versorgung. Also entscheide ich mich für die Verwendung von zwei Spannungsreglern, einer ist aufwärts und der andere ist abwärts. Einer hält die Stromversorgung für alle 12-V-Module aufrecht, und der andere hält die Stromversorgung für alle 5-V-Module aufrecht.
Das Bild enthält handgezeichnete Schaltpläne.
- Löten Sie die Spannungsregler auf die perforierten Leiterplatten.
- Löten Sie den T-Stecker Batteriestecker an den Eingang der beiden Spannungsregler.
- Verbinden Sie den 'Ground'-Ausgang beider Regler.
- Verbinden Sie DC-Fassbuchsen mit jedem Ausgang des Reglers. Halten Sie die Länge der Drähte ausreichend, damit sie das Udoo / Raspberry Pi und das Arduino-Board erreichen können.
- Löten Sie Burgstreifen an jedem Ausgang des Reglers als zusätzlichen Leistungsausgang, falls wir ihn in der zukünftigen Modifikation benötigen.
- Bevor Sie die Stromversorgung an eines der elektronischen Module anschließen, kalibrieren Sie den Ausgang jedes Reglers mit dem mitgelieferten Trimmpotentiometer auf genau 12 V und 5 V.
Schritt 6: Endmontage
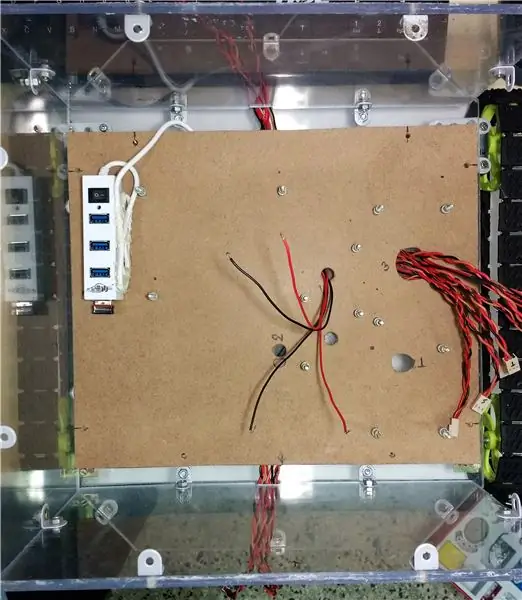


Jetzt ist es soweit. Nach so vielen Schritten ist es an der Zeit, jedes Modul zusammenzubauen. Aufgeregt? Naja, ich bin.
- Schneiden Sie ein rechteckiges Stück der MDF-Platte mit den Maßen (30cm x 25cm) zu. Diese Platine ist die Basis für die Montage von Elektronikmodulen. Ich möchte nicht viele Löcher in die Basis-Acrylplatte bohren, daher verwende ich MDF-Platten. Es hilft auch, Drähte darunter zu verstecken, damit unser Roboter ordentlich und sauber aussieht.
- Legen Sie Module auf die MDF-Platte und markieren Sie die Befestigungslöcher und bohren Sie diese. Machen Sie einige zusätzliche Löcher, um die Drähte unter der MDF-Platte zu führen.
- Ich habe einigen Löchern Nummern zugewiesen, damit ich sie leicht zuordnen und die Schaltpläne verstehen kann.
Energieversorgung:
- Montieren Sie das Netzteilmodul auf der Platine und führen Sie die 12V- und 5V-Buchse durch das Loch Nummer 1 und ziehen Sie die 12V-Buchse durch das Loch Nummer 2 und ziehen Sie die 5V-Buchse durch das Loch Nummer 3.
- Ich habe den Akku vorerst locker gelassen, weil ich ihn manchmal entfernen und aufladen muss.
Kraftfahrer:
- Ziehen Sie die mit den Motoren verbundenen Drähte durch das Loch Nummer 4 heraus und verbinden Sie sie mit der Motortreiberplatine.
- Motoren benötigen die 12-V-Stromversorgung, um ordnungsgemäß zu funktionieren, also verbinden Sie den 12-V- und den GND-Pin des Treibers mit dem Ausgang des 12-V-Spannungsreglers.
- Verbinden Sie die Pins des Motortreibers gemäß dem Code mit Arduino.
Arduino:
- Führen Sie vor der Montage des Arduino die Drähte der drei Ultraschallsensoren durch die Rückwand und führen Sie die Drähte der verbleibenden drei Ultraschallsensoren durch die Frontplatte und ziehen Sie sie durch das Loch Nummer 3 heraus.
- Montieren Sie das Arduino und befestigen Sie das Sensorschild daran.
- Ich habe allen Ultraschallsensordrähten Nummern gegeben, damit es im Falle eines Fehlers leicht zu debuggen ist. Sensorpins beginnend von Nummer 1 bis 6 nacheinander mit dem Schirm verbinden.
- Verbinden Sie die 5-V-Strombuchse mit dem Arduino.
Dynamixel-Servocontroller:
- Montieren Sie den Dynamixel-Servocontroller auf der Platine.
- Verbinden Sie den 12V- und GND-Pin des Servocontrollers mit dem Ausgang des 12V-Spannungsreglers.
- Verbinden Sie den 5V- und GND-Pin des Servocontrollers mit dem Ausgang des 5V-Spannungsreglers.
- Verbinden Sie die Pins des Servocontrollers und Arduino gemäß dem Code.
- Lassen Sie den Servoausgangsstift vorerst nicht eingesteckt. Stecken Sie es ein, nachdem Sie die obere Abdeckung des Roboters montiert haben.
Udoo / Raspberry Pi:
Hinweis: Bevor Sie die folgenden Schritte ausführen, stellen Sie sicher, dass Sie das Betriebssystem bereits auf der MicroSD-Karte installiert und auf der Udoo / Raspberry Pi-Platine platziert haben. Wenn nicht, dann folgen Sie den Links zur Installation von Raspbian auf dem Raspberry Pi oder Udoobuntu auf dem Udoo-Board.
- Montieren Sie den Udoo / Raspberry Pi auf der Platine und verbinden Sie die Strombuchse damit.
- Wenn Sie Udoo verwenden, schließen Sie den USB-Hub an eine seiner USB-Buchsen an.
- Schließen Sie das HDMI-Kabel und das Micro-USB-Kabel daran an. Diese Pins werden verwendet, um den Bildschirm mit Daten und Strom zu versorgen.
- Verbinden Sie das Arduino mit Udoo / Raspberry Pi mit einem A-zu-B-USB-Kabel.
Oberseite:
- Befestigen Sie die obere Abdeckung mit L-Klemmen an den Seiten-, Vorder- und Rückwänden des Roboters.
- Verbinden Sie das HDMI-Kabel, das Micro-USB-Kabel mit dem Bildschirm und die Webcam mit der Udoo / Raspberry Pi-Platine.
- Verbinden Sie den dreipoligen Servostecker, der vom Basis-Dynamixel-Servo kommt, mit dem Servocontroller. Bitte achten Sie darauf, welcher Pin DATA, GND und +12v ist. Siehe die Bilder im Abschnitt "Kopf und Gesicht des Roboters" für eine bessere Referenz. Wenn Sie die Drähte in umgekehrter Reihenfolge anschließen, können die Servos beschädigt werden.
Ultraschall-Abstandssensoren:
Das letzte Puzzleteil. Danach ist unsere Montage fast zu Ende.
- Schneiden Sie sechs rechteckige Stücke der MDF-Platte / Acrylplatte mit den Maßen (6cm x 5cm) zu.
- Bohren Sie an den erforderlichen Stellen Löcher hinein.
- Befestigen Sie die Ultraschallsensoren an jeder Platine und befestigen Sie alle Platinen mit der Grundplatte des Roboters.
- Verbinden Sie die Sensoren mit Steckern.
Endlich ist es geschafft. Schließen Sie den Akku an und booten Sie den Udoo/Raspberry Pi
Schritt 7: Software
Die Hardware ist komplett, aber ohne Software ist dieser Roboter nur eine Kiste. Die Liste der benötigten Software sind
- TightVNC
- Python
- OpenCV
- Schneejunge
-
Einige Python-Pakete
- Pyautogui
- numpy
- pyserial
- pyaudio
DichtVNC:
TightVNC ist ein kostenloses Softwarepaket zur Fernsteuerung. Mit TightVNC können Sie den Desktop eines entfernten Computers sehen und ihn mit Ihrer lokalen Maus und Tastatur steuern, genau wie Sie es vor dem Computer tun würden.
Wenn Sie zusätzliche Tastatur und Maus haben, ist das gut. Wenn nicht, installieren Sie TightVNC auf Ihrem Laptop und folgen Sie diesen Schritten.
Verbinden Sie zum ersten Mal Tastatur und Maus mit dem Udoo / Raspberry Pi. Verbinden Sie sich mit einem WLAN-Netzwerk. Terminal öffnen und eingeben
$ ifconfig
- Notieren Sie sich die IP-Adresse des Roboters.
- Öffnen Sie TightVNC auf Ihrem Laptop. Geben Sie die IP-Adresse in das erforderliche Feld ein und drücken Sie die Eingabetaste. Voila! Sie sind jetzt verbunden. Verwenden Sie das Touchpad und die Tastatur Ihres Laptops, um auf den Roboter zuzugreifen.
Python:
Python ist eine sehr beliebte und vielseitige Sprache, deshalb verwende ich sie als primäre Programmiersprache für diesen Roboter.
Hier verwende ich Python 2.7, aber wenn Sie möchten, können Sie auch Python 3 verwenden. Glücklicherweise ist Python sowohl im Udoobuntu- als auch im Raspbian-Betriebssystem vorinstalliert. Wir müssen es also nicht installieren.
Offener Lebenslauf:
OpenCV ist eine Open-Source-Bibliothek, die hauptsächlich auf Computer Vision in Echtzeit ausgerichtet ist. OpenCV mit Python ist sehr einfach zu bedienen. Die Installation von OpenCV ist etwas umständlich, aber es gibt viele sehr einfach zu befolgende Anleitungen. Mein persönlicher Favorit ist dieser. Diese Anleitung ist für Raspberry Pi, aber Sie können sie auch für das Udoo-Board verwenden.
Schneejunge:
Snowboy ist eine Bibliothek, die von Kitt.ai-Jungs geschrieben wurde und hauptsächlich auf die Offline-Sprachverarbeitung / Hotword-Erkennung abzielt. Es ist sehr einfach zu bedienen. Folgen Sie diesem Link, um Snowboy auf dem Raspberry Pi zu installieren. Wenn Sie ein Udoo-Board verwenden, gehen Sie zu diesem Projekt, das von me geschrieben wurde, um Snowboy in Udoo zu installieren.
Python-Pakete:
Befolgen Sie diese benutzerfreundlichen Anleitungen, um einige Python-Pakete zu installieren.
- Pyautogui - Pyautogui ist ein Paket zum Simulieren von Tastenanschlägen einer Tastatur oder der Mausbewegung.
- Numpy - Geben Sie "pip install numpy" in die Linux-Shell ein und drücken Sie die Eingabetaste. So einfach ist das.
- Pyserial - Pyserial ist ein Paket für die serielle Kommunikation über Python. Wir werden es verwenden, um mit dem Arduino zu kommunizieren.
Schritt 8: Codes
Der Hardwareteil ist fertig. Der Softwareteil ist fertig. Jetzt ist es an der Zeit, diesem Roboter eine Seele zu geben.
Lassen Sie uns codieren.
Der Code für diesen Roboter ist etwas kompliziert und ich füge ihm derzeit weitere Funktionen hinzu. Daher habe ich die Codes in meinem Github-Repository gehostet. Sie können es sich ansehen und Codes von dort klonen / herunterladen.
Jetzt ist es nicht nur ein Roboter; es ist jetzt Tinku.
Schritt 9: Demo





Demo. jaeeeee!!
Dies sind einige der grundlegenden Demos. Es werden noch viel interessantere kommen.
Bleiben Sie dran für weitere Updates und wenn Sie Zweifel haben, zögern Sie nicht, einen Kommentar abzugeben.
Vielen Dank für das Lesen meines Projekts. Du bist toll.
Wenn Ihnen dieses Projekt gefällt, stimmen Sie es bitte im Wettbewerb für Mikrocontroller und Robotik ab
Viel Spaß beim Basteln;-)
Empfohlen:
On Off Latch-Schaltung mit UC. Ein Druckknopf. Ein Stift. Diskrete Komponente.: 5 Schritte

On Off Latch-Schaltung mit UC. Ein Druckknopf. Ein Stift. Discrete Component.: Hallo zusammen, habe im Netz nach einer Ein/Aus-Schaltung gesucht. Alles, was ich fand, war nicht das, was ich suchte. Ich habe mit mir selbst gesprochen, es gibt unbedingt einen Weg dazu. Das habe ich gebraucht. - Nur ein Druckknopf zum Ein- und Ausschalten. - Muss nur
Arduino-basierter persönlicher Assistent. (BHAI): 4 Schritte

Arduino-basierter persönlicher Assistent. (BHAI): Einführung: Hergestellt in Zusammenarbeit mit Kundan Singh ThakurThis ist mein erstes instructable, also bitte mit allen Fehlern, die ich gemacht haben könnte. Hinterlassen Sie bei Zweifeln oder Problemen auch Kommentare. Der auf Arduino basierende persönliche Assistent ist wie Ihr Vir
Persönlicher Assistent: 9 Schritte (mit Bildern)

Persönlicher Assistent: In diesem anweisbaren zeige ich Ihnen, wie Sie die Leistung von ESP8266, Kreativität in Software-Design und Programmierung, nutzen können, um etwas Cooles und Pädagogisches zu machen. Ich nannte es Personal Assistant, weil es im Taschenformat ist, spricht mit Sie und können geben
[Arduino-Roboter] Wie erstelle ich einen Motion-Capture-Roboter - Daumen Roboter - Servomotor - Quellcode: 26 Schritte (mit Bildern)
![[Arduino-Roboter] Wie erstelle ich einen Motion-Capture-Roboter - Daumen Roboter - Servomotor - Quellcode: 26 Schritte (mit Bildern) [Arduino-Roboter] Wie erstelle ich einen Motion-Capture-Roboter - Daumen Roboter - Servomotor - Quellcode: 26 Schritte (mit Bildern)](https://i.howwhatproduce.com/images/001/image-1599-93-j.webp)
[Arduino-Roboter] Wie erstelle ich einen Motion-Capture-Roboter | Daumen Roboter | Servomotor | Quellcode: Thumbs Robot. Verwendet ein Potentiometer des Servomotors MG90S. Es macht sehr viel Spaß und ist einfach! Der Code ist sehr einfach. Es sind nur etwa 30 Zeilen. Es sieht aus wie ein Motion-Capture.Bitte hinterlassen Sie Fragen oder Feedback![Anleitung] Quellcode https://github.c
So exportieren Sie Kindle Highlights (einschließlich persönlicher Dokumente): 6 Schritte

So exportieren Sie Kindle Highlights (einschließlich persönlicher Dokumente): Dies war ursprünglich ein Blog-Beitrag von mir. Mir wurde klar, dass ich viele DIY-Posts schrieb, die sich für die Erstellung von Lehrmaterialien eignen, also dachte ich, ich würde die Posts hier erneut veröffentlichen. Sie können die Originalbeiträge in meinem Blog hier lesen. Die instructable haben Biene
