
Inhaltsverzeichnis:
- Schritt 1: Dies ist die Hauptschnittstelle der Spielsoftware
- Schritt 2: Ein sehr einfaches Spiel
- Schritt 3: Hinzufügen eines Hintergrunds
- Schritt 4: Hinzufügen eines Objekts
- Schritt 5: Hinzufügen des nächsten Objekts (der Wand)
- Schritt 6: Verschiedene Objekte interagieren (lassen Sie den Ball von der Wand abprallen)
- Schritt 7: Kollision mit Maus
- Schritt 8: Anzeigetafel und Punktesystem
- Schritt 9: RÄUME (die Ebene)
- Schritt 10: APRIL FOOLS PART Contest (DIESES BIT IST NUR OPTIONAL, UM PERSONEN ZU ERSCHRECKEN, DIE DAS SPIEL SPIELEN)
2025 Autor: John Day | [email protected]. Zuletzt bearbeitet: 2025-01-23 12:52

Hey, dieses Projekt zeigt dir, wie man Spiele macht !!! echte Spiele für Computer und es erfordert, dass Sie alle verwirrenden Codes kennen. Wenn Sie dieses Projekt abgeschlossen haben, kennen Sie einige der Grundlagen der Spieleerstellung und können so viele erstellen, wie Sie möchten. WENN SIE HILFE BEI DIESEM PROGRAMM BENÖTIGEN, LASSEN SIE MICH WISSEN, ICH WERDE GERNE HILFE. P. S. ICH WERDE WEITERE PROJEKTE ZUM ERSTELLEN VON VERSCHIEDENEN SPIELEN UND AUCH ONLINE- UND 3D-SPIELEN MACHEN. BITTE BEWERTEN SIE DIES BITTE BEWERTEN SIE DIES BITTE BEWERTEN SIE DIES BITTE BEWERTEN SIE DIES AUCH WENN SIE DIES BENUTZT HABEN UND MÖCHTEN, DASS ICH EIN ANDERES MACHE, LASSEN SIE MICH BITTE WISSEN
Schritt 1: Dies ist die Hauptschnittstelle der Spielsoftware
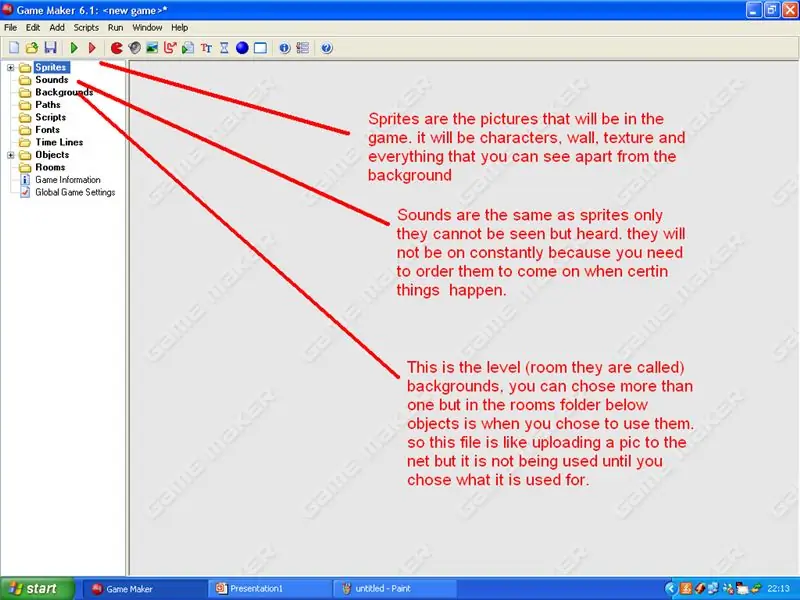
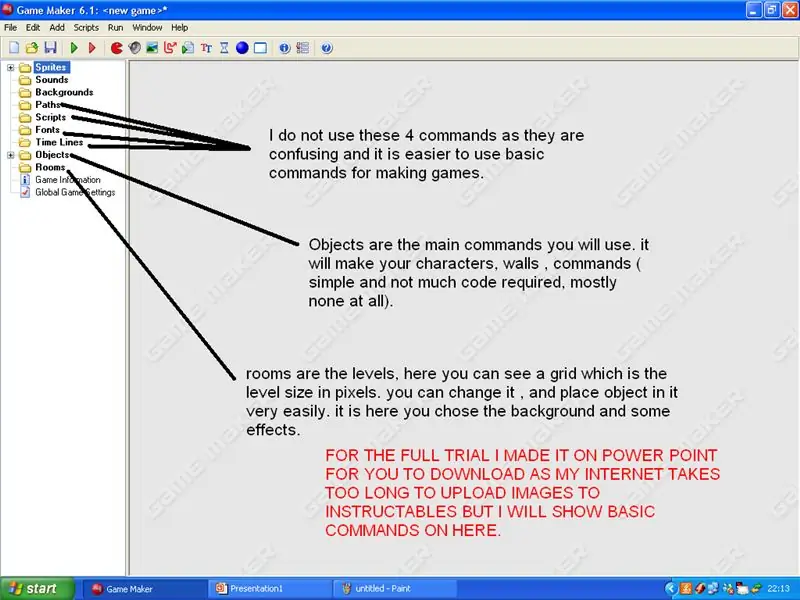
OK, dies ist nur das erste Bit, aber das vollständige Projekt wird diese Woche auf einem Power Point zum Herunterladen sein, also hinterlassen Sie bitte keine Kommentare, die sagen, dass dieses instructable Müll ist oder sagt, dass es keine Informationen darüber gibt. Es dauert ein paar Stunden, das Spiel zu machen und noch länger, bis ich es erkläre. ich werde versuchen es so schnell wie möglich fertig zu stellen. DER NÄCHSTE SCHRITT ZEIGT IHNEN, WIE SIE EIN SEHR EINFACHES SPIEL ERSTELLEN.''
Schritt 2: Ein sehr einfaches Spiel
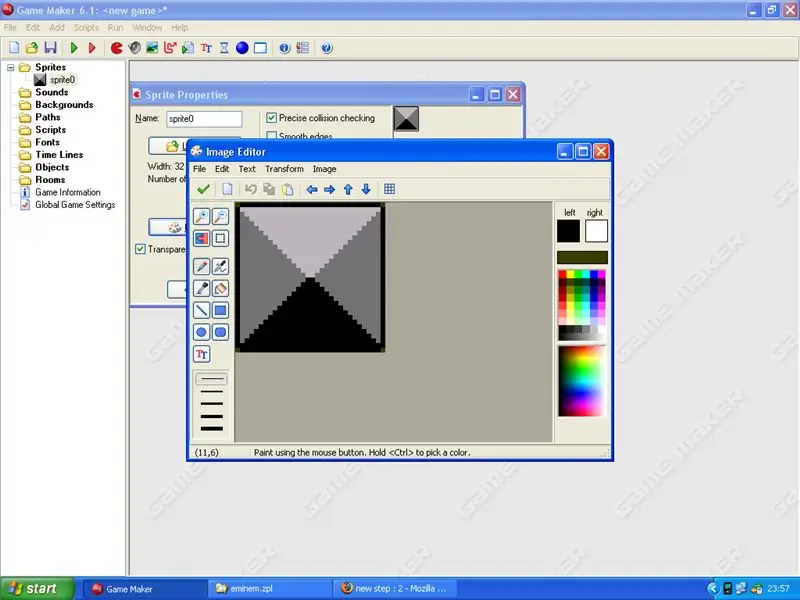
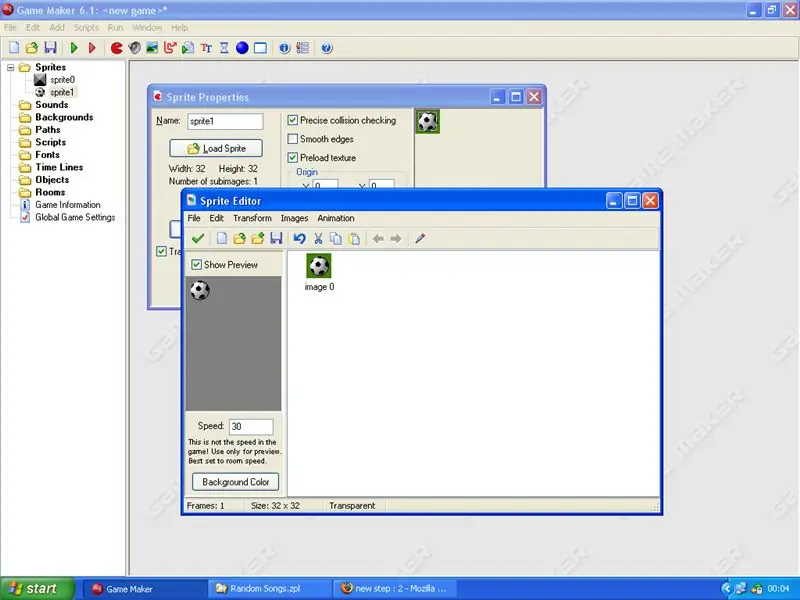
Zuerst müssen wir Sprites hinzufügen (dies sind Bilder, die im Spiel erscheinen), um ein Sprite hinzuzufügen
1. Klicken Sie mit der rechten Maustaste auf den Sprite-Ordner und klicken Sie auf Hinzufügen. 2. Ein Feld erscheint und Sie müssen auf Laden klicken. 3.wählen Sie ein Bild für das Spiel gelangweilt. (ein grauer Block sieht für dieses Spiel am besten aus) mach das Gleiche noch einmal, füge nur statt einen grauen Block hinzuzufügen ein Bild eines Balls oder ein anderes gewünschtes Bild hinzu. Diejenigen, die Sie mit Game Maker kostenlos erhalten, sind am besten. Ich habe einen kleinen Fußball in einem der Sprite-Ordner verwendet. 1. Klicken Sie erneut mit der rechten Maustaste auf Sprites und klicken Sie auf Hinzufügen. 2. Lade ein weiteres Bild eines Balls 3. Jetzt sollten 2 Bilder im Sprites-Ordner sein.
Schritt 3: Hinzufügen eines Hintergrunds
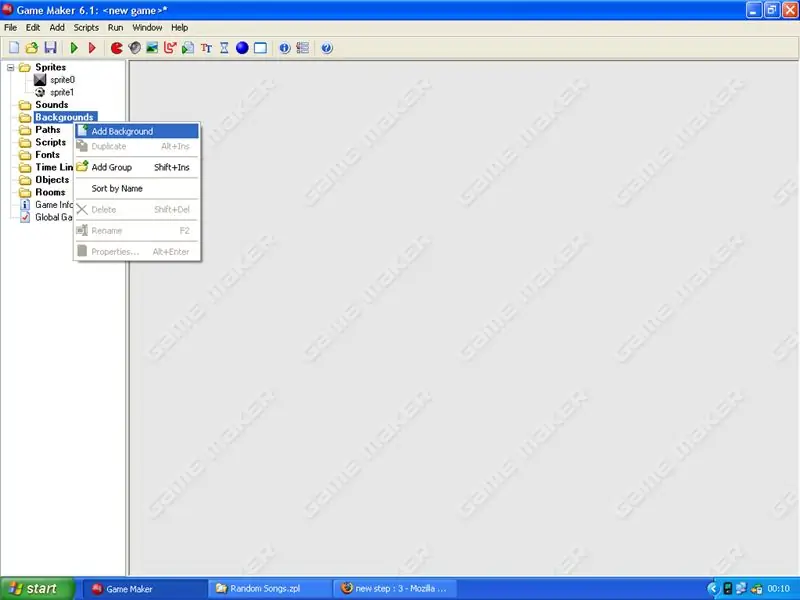
Jetzt werden wir einen Hintergrund für unser Spiellevel auswählen. Dieses Spiel wird nur eine Ebene haben, daher ist es am besten, einen einfachen Hintergrund zu verwenden. Um einen Hintergrund hinzuzufügen, ist es dasselbe wie bei einem Sprite.
1. Klicken Sie mit der rechten Maustaste auf den Hintergrundordner und klicken Sie auf Hinzufügen 2. Laden Sie einen Hintergrund und drücken Sie OK
Schritt 4: Hinzufügen eines Objekts
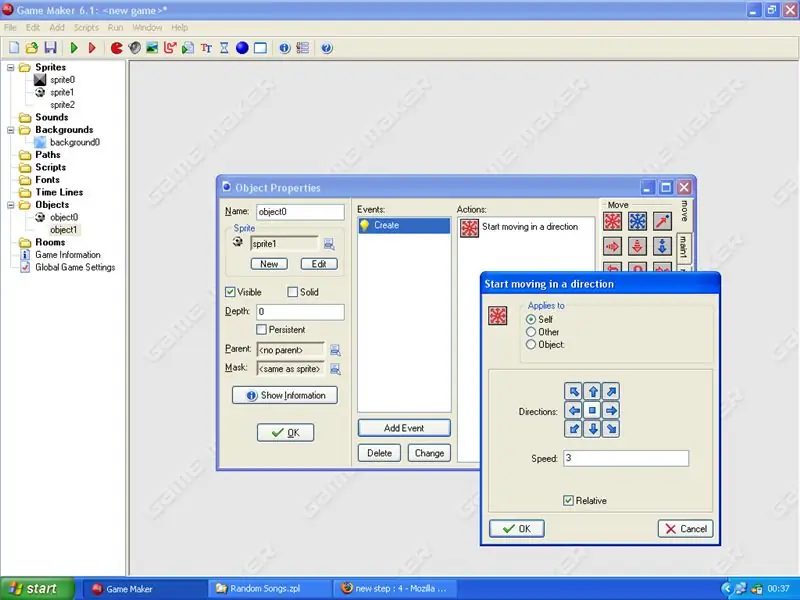
Jetzt ist es das Schwierigere beim Spielemachen….. wir müssen jedem Sprite einen Befehl geben, dem er folgen soll, nur wenn Sie Game Maker 6.1 verwenden, müssen Sie keine Codes kennen. Auf Game Maker gibt es einfache Schaltflächen, die Sie anstelle von Befehlen verwenden können. Klicken Sie zuerst mit der rechten Maustaste auf Objekte und klicken Sie auf Hinzufügen, dann wird eine Box angezeigt, in der "" steht. Klicken Sie auf die kleine blaue Schaltfläche daneben und ein Dropdown-Menü mit allen darin geladenen Sprites wird angezeigt. Wählen Sie die Kugel aus, die Sie als Levelball haben möchten (oder das Objekt, das Sie stattdessen ausgewählt haben). Klicken Sie dann auf "Ereignis hinzufügen", dann wird ein weiteres Feld mit mehreren Optionen angezeigt. Klicken Sie auf "Erstellen", daneben wird eine kleine Glühbirne angezeigt. Wenn Sie darauf klicken, werden auf der rechten Seite des Objektfelds weitere Optionen angezeigt. Suchen Sie nach einem mit vielen roten Pfeilen, die in verschiedene Richtungen zeigen. es ist die erste Schaltfläche auf der Registerkarte Verschieben auf der rechten Seite.
Wenn sich ein weiteres Feld mit Pfeilen öffnet, auf die Sie klicken können, klicken Sie auf alle und stellen Sie die Geschwindigkeit auf 3 und klicken Sie unten auf relativ und klicken Sie auf OK. Klicken Sie nicht auf die mittlere Stopptaste, es sollte wie mein Bild unten aussehen.
Schritt 5: Hinzufügen des nächsten Objekts (der Wand)
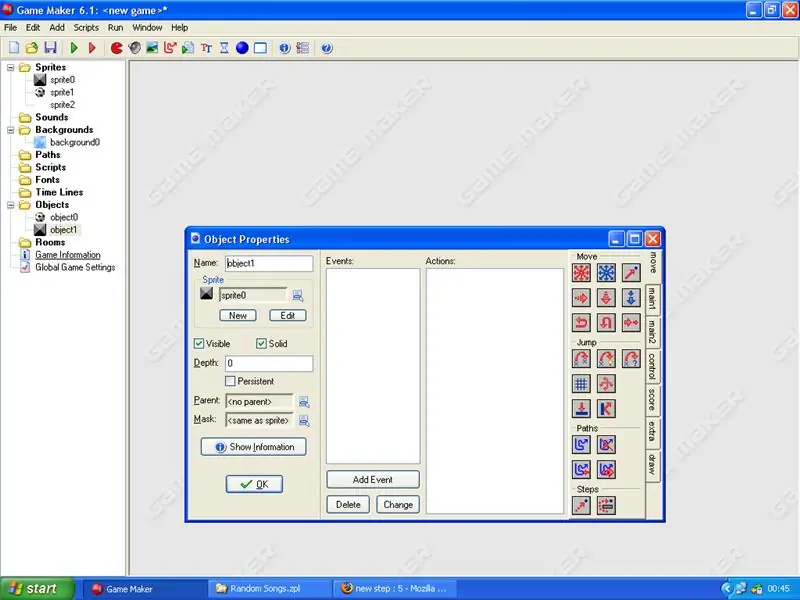
Klicken Sie erneut mit der rechten Maustaste auf die Objekte und klicken Sie auf Hinzufügen, diesmal wählen Sie bei der Auswahl eines Sprites die Wand (den grauen Block). unten, wo der Sprite-Name ist, klicken Sie auf Solid, also sollte es jetzt solide und sichtbar sein. Klicken Sie jetzt auf OK und fahren Sie mit dem nächsten Schritt fort.
Schritt 6: Verschiedene Objekte interagieren (lassen Sie den Ball von der Wand abprallen)
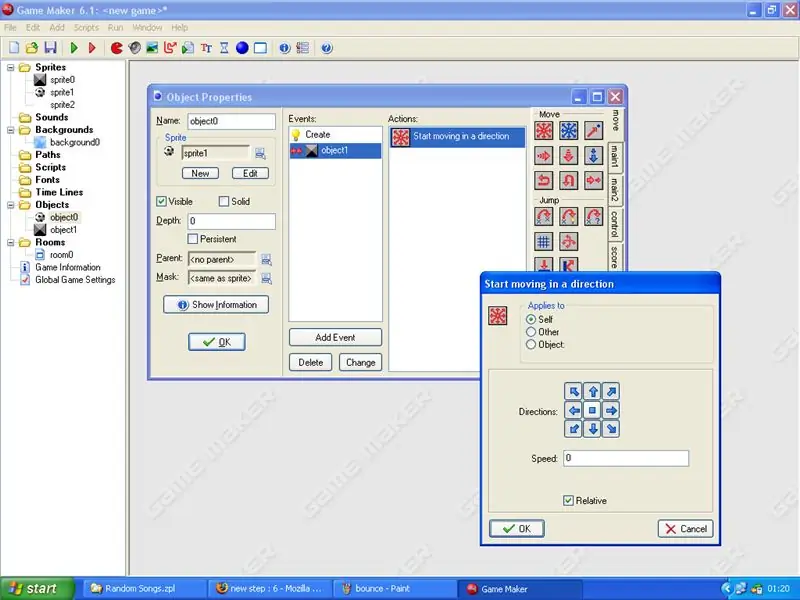
Doppelklicken Sie nun auf das Kugelobjekt, um seine Eigenschaften wieder zu öffnen. Klicken Sie auf Ereignis hinzufügen und wählen Sie "Kollision" und wählen Sie das Wand-Sprite aus. Wählen Sie dann im Seitenmenü die Bewegung erneut aus
Schritt 7: Kollision mit Maus
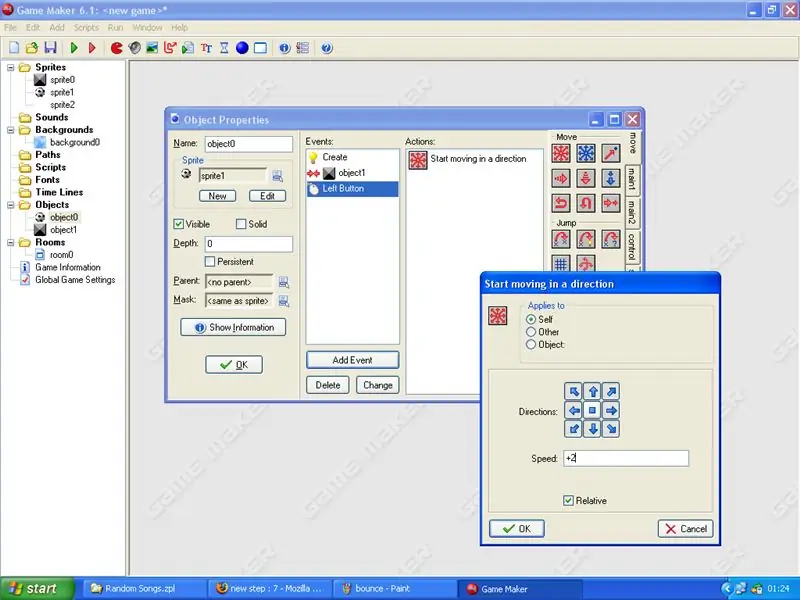
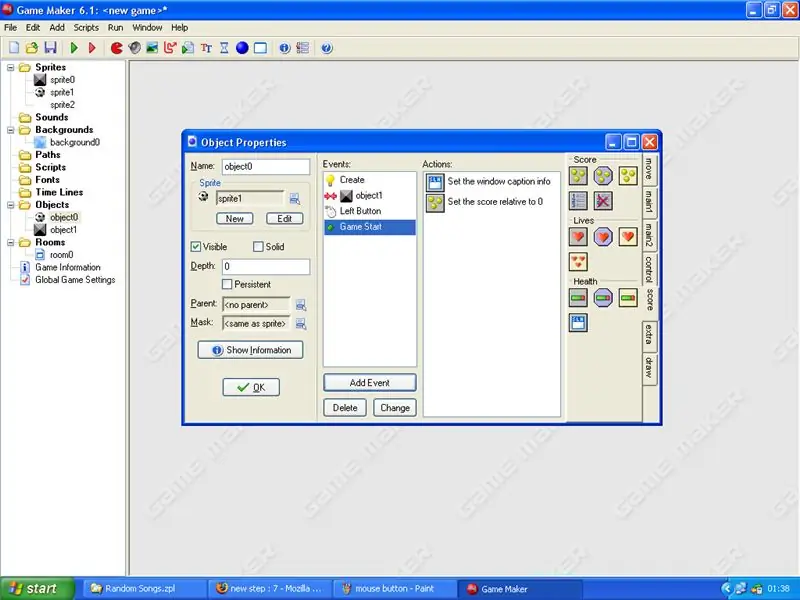
Klicken Sie nun auf Ereignis hinzufügen im selben Objekt, klicken Sie auf die Maus, ein Dropdown-Menü wird angezeigt, klicken Sie auf "linke Taste". Klicken Sie im Seitenmenü auf den Bewegungsbefehl, den wir verwendet haben, klicken Sie erneut auf alle Kästchen außer der Stopp-Schaltfläche, geben Sie in Speen +2 ein und kreuzen Sie das entsprechende Kästchen an und klicken Sie auf OK, es sollte wie mein Screenshot aussehen. Das heißt, wenn Sie auf den Ball klicken, wird er schneller.
Wenn Sie eine Anzeigetafel hinzufügen möchten, folgen Sie diesen Anweisungen: 1. Fügen Sie ein neues Ereignis hinzu 2. klicken Sie im Ereignismenü auf "Sonstiges" 3. Klicken Sie im Ereignismenü "Sonstiges" auf "Spielstart" 4.in den Registerkarten an der Seite der Objektbox, die sagt, bewegen, main1, main2 usw.. Klicken Sie auf die Punktzahl 5. Schauen Sie sich die zweiten Bilder auf diesem anweisbaren an und finden Sie beide Befehle, eine kleine weiße Box mit der Aufschrift "slh" und ziehen Sie diese in das Menü 6.fügen Sie den ersten Befehl in dieser Registerkarte hinzu und setzen Sie die Punktzahl auf 0 und aktivieren Sie das entsprechende Kästchen, es ist ein kleines graues Kästchen mit 3 gelben Kreisen darin.
Schritt 8: Anzeigetafel und Punktesystem
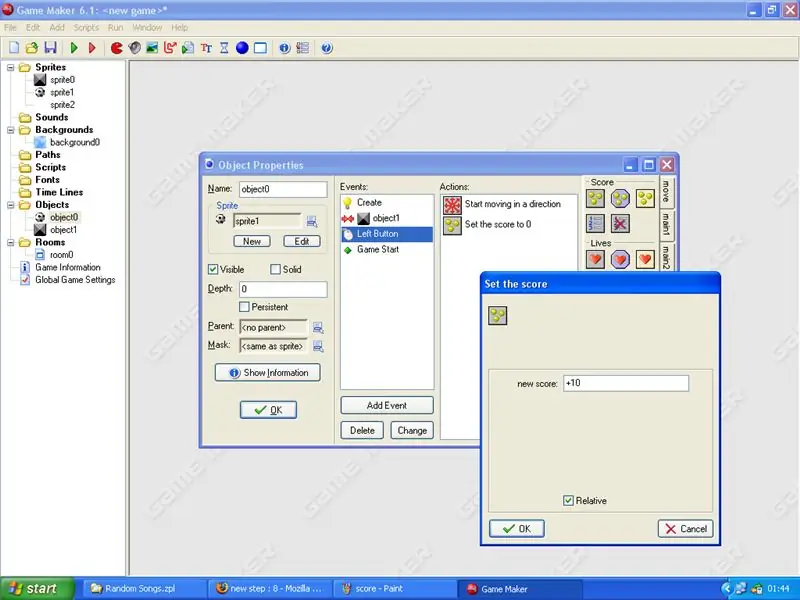
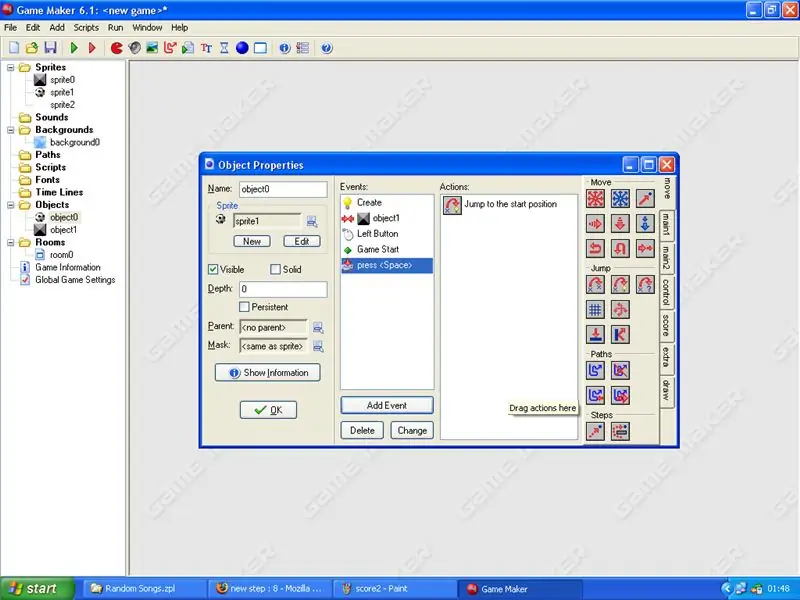
Jetzt müssen wir die Punkte befehligen.
1. Gehen Sie zu dem Mausbefehl, den Sie zuvor im Ballobjekt gemacht haben (linke Taste) 2. Klicken Sie auf die Registerkarte "Score" und erneut auf die erste Befehlsschaltfläche, es ist das Quadrat mit den gelben Kreisen darin. 3. Geben Sie in das angezeigte Feld +10 ein und kreuzen Sie dann relativ an und klicken Sie auf OK. Wenn Sie jetzt auf den Ball klicken, wird er schneller und addiert 10 zum Punktestand. Wenn Sie das Spiel spielen, werden Sie möglicherweise feststellen, dass der Ball, wenn er zu schnell wird, manchmal aus dem Raum fliegen kann. Um dies zu verhindern, fügen Sie ein neues Ereignis hinzu und klicken Sie auf "Taste gedrückt", klicken Sie dann auf "" und wenn Sie dies tun, klicken Sie auf die Registerkarte "Verschieben". Das heißt, wenn der Ball aus dem Level geht, drücken Sie die Leertaste und er kehrt in die Mitte des Levels zurück.
Schritt 9: RÄUME (die Ebene)
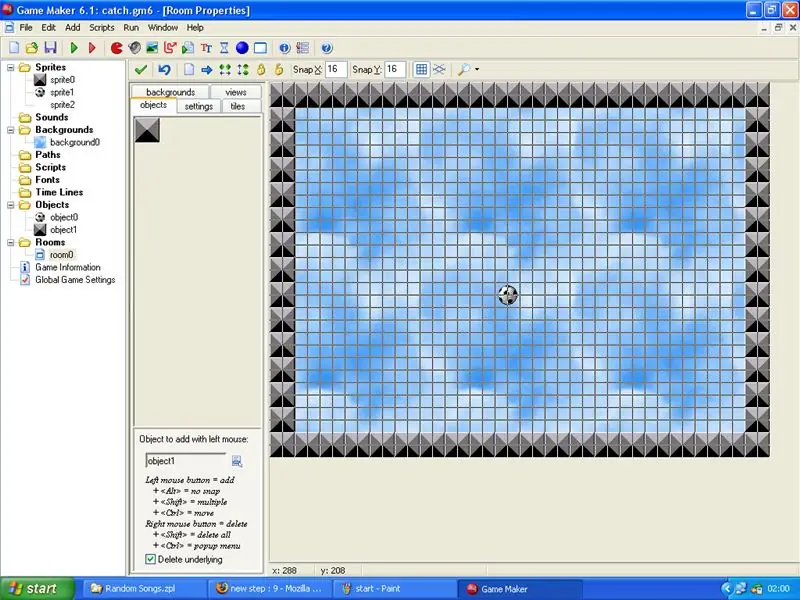
Ok, jetzt ist es ganz einfach, das Level zu erstellen, zuerst mit der rechten Maustaste auf den Ordner "Räume" klicken, auf "Raum hinzufügen" klicken, das Bearbeitungsfeld für das Level wird angezeigt, auf den Hintergrund-Tab auf dem Bildschirm klicken, um ein Feld mit der Aufschrift "Vordergrundbild" zu sehen, ändern Sie das nicht. Schauen Sie darunter und klicken Sie darauf und es sollte Ihren ausgewählten Hintergrund anzeigen. Gehen Sie dann zurück zum ersten Tab im Ordner Räume (der Tab heißt Objekte). Ball in die Mitte der Karte schießenDrücken Sie OK Datei speichern Drücken Sie F5, um das Spiel zu startenFALLS SIE FRAGEN HABEN, LASSEN SIE MIR KOMMENTARE ODER NACHRICHTEN, '' ICH WERDE GERNE HELFEN, PS ENTSCHULDIGUNG, WENN DIE ANLEITUNG SCHWER ZU VERSTEHEN IST ABER ES IST VERWIRREND ZU ERKLÄREN
Schritt 10: APRIL FOOLS PART Contest (DIESES BIT IST NUR OPTIONAL, UM PERSONEN ZU ERSCHRECKEN, DIE DAS SPIEL SPIELEN)
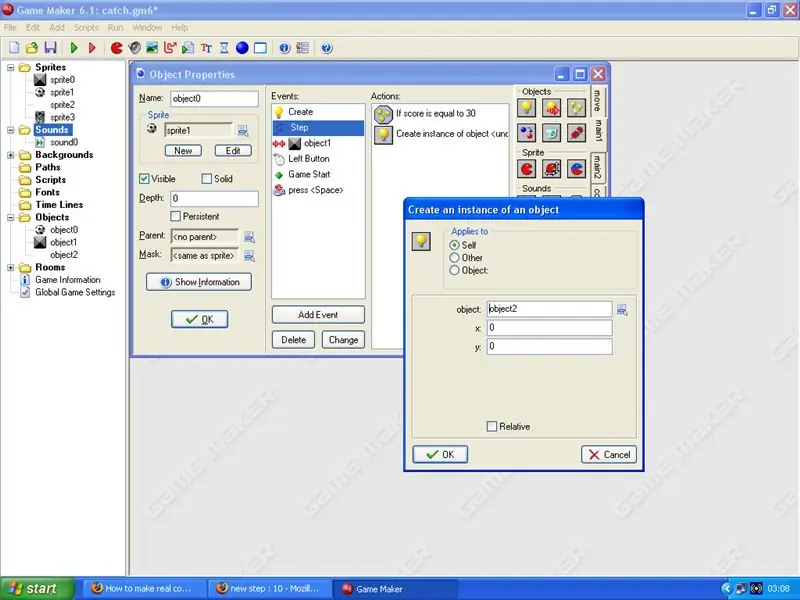
Wenn Sie Leute mit diesem Spiel erschrecken möchten (mehr als gruselig), können Sie eine beängstigende Stimme und ein beängstigendes Bild hinzufügen, um zu erscheinen, wenn die Punktzahl gleich 30 ist, indem Sie mit der rechten Maustaste auf das Ballobjekt klicken und ein neues Ereignis namens Schritt hinzufügen Kopieren Sie, was ich in meinem Druckbildschirm habe.
Als nächstes erhalten Sie einen Schrei-Sound und fügen ihn dem Sound-Ordner hinzu und erhalten ein weiteres gruseliges Bild-Sprite. Erstellen Sie ein neues Objekt und wählen Sie das beängstigende Bild-Sprite und hinzufügen und ein Ereignis namens erstellen und verwenden Sie dabei den Befehl "Sound abspielen" und wählen Sie den beängstigenden Sound aus.
ERGEBNISSE
Dies bedeutet, dass bei einem Spielstand von 30 ein gruseliges Bild erscheint und schreit. es ist eher lustig als beängstigend.
BITTE BEWERTEN SIE DIES
Empfohlen:
DIY, wie man eine cool aussehende Uhr macht – StickC – Einfach zu tun: 8 Schritte

DIY Wie man eine cool aussehende Uhr macht - StickC - Einfach zu machen: In diesem Tutorial lernen wir, wie man ESP32 M5Stack StickC mit Arduino IDE und Visuino programmiert, um eine Zeit auf dem LCD anzuzeigen und die Zeit auch mit den StickC-Tasten einzustellen
Wie man aus einem alten Computer einen persönlichen Mini-Schreibtischventilator macht – passt in Ihre Tasche – wikiHow

Wie man aus einem alten Computer einen persönlichen Mini-Schreibtischventilator macht – passt in Ihre Tasche: Ich zeige Ihnen, wie Sie aus einem alten Computer einen persönlichen Mini-Schreibtischventilator machen. Ein Bonus ist, dass es sogar in Ihre Tasche passt. Dies ist ein sehr einfaches Projekt, daher ist nicht viel Erfahrung oder Fachwissen erforderlich. Fangen wir also an
Wie man einen Hakenspleiß macht: 4 Schritte

Wie man einen Hook-Spleiß macht: Ich bin es leid, gewöhnliche Twist- und Lap-Spleiße ständig zu ersetzen? Ich bin Deion Beardemphl, ein Student der Robotik und elektronischen Systeme, und ich werde zeigen, wie man einen richtigen Hook-Spleiß für stärkere Reparaturen durchführt die für mehr Langlebigkeit sorgen. Der Nachteil von t
Wie man eine Neonlampe macht (nicht wirklich): 9 Schritte

Wie man eine Neonlampe herstellt (nicht wirklich): Diese Anleitung zeigt Ihnen, wie man eine einfache Neonlampe herstellt
Wie man eine Einwegkamera unendlich macht – wikiHow

Wie man eine unendliche Einwegkamera macht: Okay, also habe ich neulich mit einer Einwegkamera herumgespielt und herausgefunden, dass sich unter der Abdeckung der Kamera ein kleines Zahnrad befindet, das, wenn Sie es nach rechts drehen, die Kamera dazu bringt, unendliche Aufnahmen zu machen . ***WARNUNG: STROMSCHLAG HA
