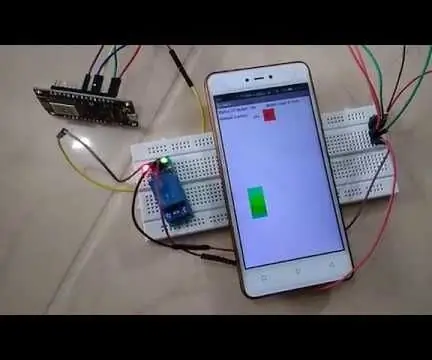
Inhaltsverzeichnis:
- Autor John Day [email protected].
- Public 2024-01-30 07:19.
- Zuletzt bearbeitet 2025-01-23 12:52.
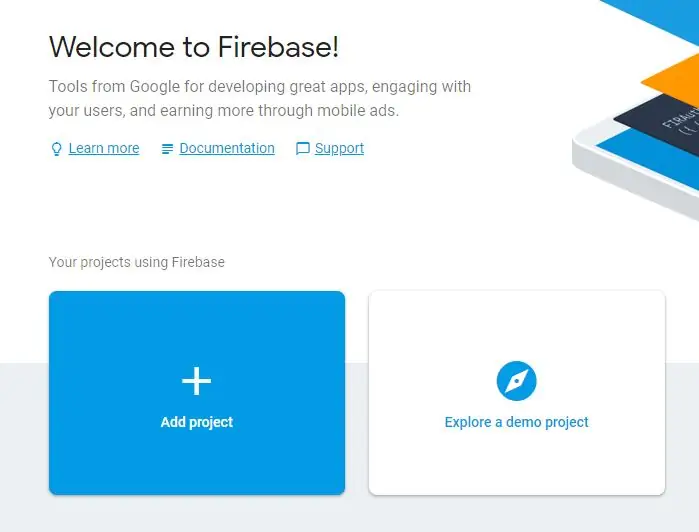

Dies ist anweisbar, wie man einen IOT-basierten Wasserstandsregler erstellt.
Merkmale dieses Projekts sind:-
- Echtzeit-Wasserstands-Updates in der Android-App.
- Schalten Sie die Wasserpumpe automatisch EIN, wenn das Wasser einen Mindeststand unterschreitet.
- Schalten Sie die Wasserpumpe automatisch AUS, wenn das Wasser einen maximalen Füllstand überschreitet.
- Manuelle Möglichkeit, die Wasserpumpe bei jedem Wasserstand zu steuern.
Anforderungen:-
- NodeMCU ESP8266 Entwicklungsboard
- Ultraschallsensor HCSR04
- Steckbrett
- Einkanal-Relaisplatine (zur Steuerung der Wasserpumpe)
- LM7805 +5V Spannungsregler-IC.
- Batterie (9V-12V).
- WLAN-Router (um NodeMCU mit dem Internet zu verbinden)
- Firebase (um eine Datenbank zu erstellen)
- MIT-App-Erfinder 2 (zum Erstellen einer Android-Anwendung)
Also lasst uns anfangen.
Schritt 1: Firebase einrichten und geheimen Schlüssel abrufen
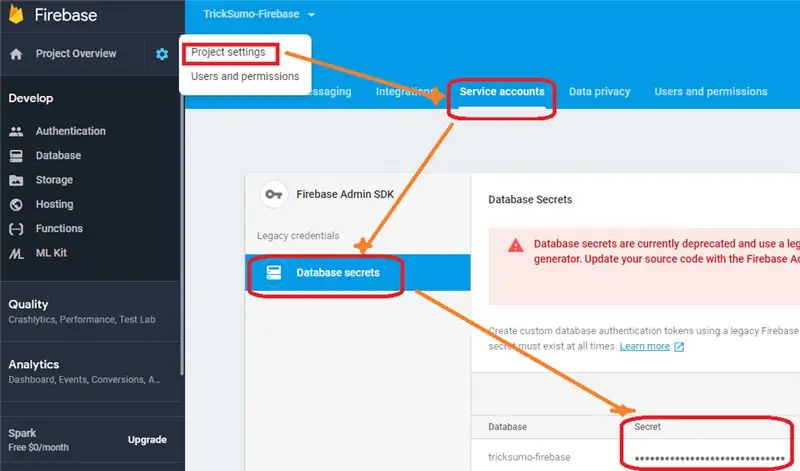
Wir werden eine Echtzeit-Datenbank von Google Firebase verwenden. Diese Echtzeitdatenbank fungiert als Zwischenhändler zwischen Nodemcu und dem Android-Gerät.
- Navigieren Sie zunächst zur Firebase-Site und melden Sie sich mit Ihrem Google-Konto an.
- Erstellen Sie eine neue Echtzeitdatenbank.
- Holen Sie sich eine echte Datenbank-URL und einen geheimen Schlüssel, um über die App auf die Datenbank zuzugreifen. Für ein ausführliches Tutorial können Sie sich ansehen, wie Sie Firebase in den MIT-App-Erfinder integrieren.
Schritt 2: App mit MIT App Inventor 2 erstellen
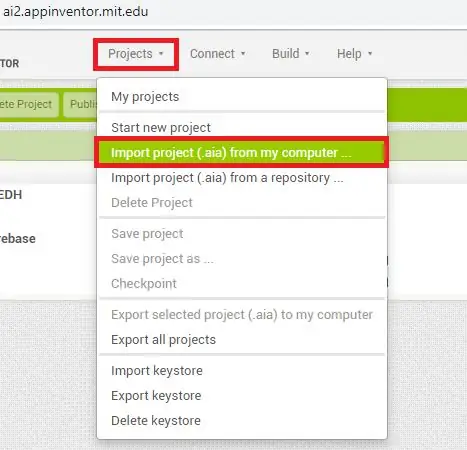
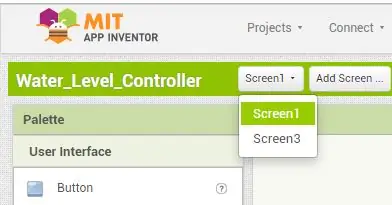
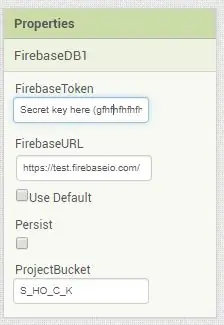
Wir werden den MIT-App-Erfinder 2 verwenden, um unsere Android-App zu erstellen. Es ist sehr einfach zu bedienen und einfach zu integrieren win Google Firebase.
Folgen Sie einfach diesen Schritten:-
Laden Sie die unten angehängte MIT-App-Erfinder-Projektdatei (.aia-Datei) herunter
Gehen Sie dann zu MIT-App-Erfinder >> Projekte >> Projekt importieren (wie in Screenshot 1 gezeigt). Wählen Sie die Datei von Ihrem Computer aus und laden Sie sie hoch
Öffnen Sie das Projekt und navigieren Sie zu Screen3 (wie in Screenshot 2 gezeigt)
- Gehen Sie danach zum Layoutfenster, klicken Sie auf firebaseDB1 (am unteren Rand des Arbeitsbereichs), geben Sie die Datenbank-URL und den Schlüssel ein. Setzen Sie ProjectBucket auch auf S_HO_C_K (wie in Screenshot 3 gezeigt).
- Klicken Sie zuletzt auf die Schaltfläche "Build" und speichern Sie die App-Datei (.apk-Datei) auf Ihrem Computer. Übertragen Sie diese Datei später auf Ihr Android-Gerät.
Schritt 3: Konfigurieren Sie die Arduino-IDE für Nodemcu Esp8266
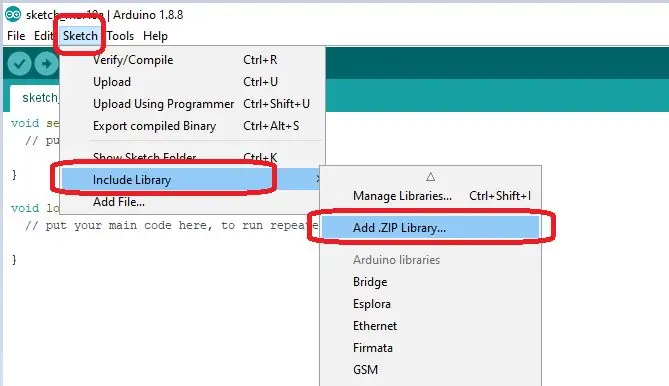
Konfigurieren Sie zunächst die Arduino IDE für Nodemcu esp8266. Ich würde dieses Schritt-für-Schritt-Tutorial zu NodeMCU-Grundlagen von Armtronix empfehlen. Danke Armtronix für dieses hilfreiche Tutorial
Danach fügen Sie diese beiden Bibliotheken hinzu (wie im Screenshot gezeigt):-
1. Arduino Json
2. Firebase Arduino
Schritt 4: Code mit einigen notwendigen Änderungen hochladen
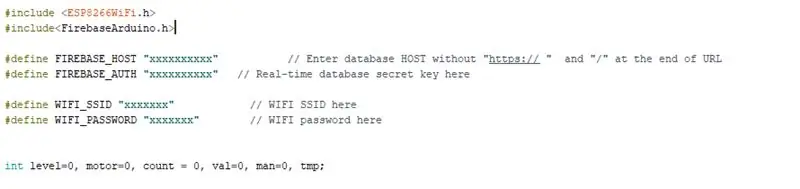

Vor dem Hochladen auf Nodemcu müssen Sie einige erforderliche Codeänderungen vornehmen.
Laden Sie die angehängte Datei (.ino-Datei) herunter und öffnen Sie sie mit Arduino IDE
- Geben Sie in Zeile 3 die Datenbank-URL ohne "https://" ein.
- Geben Sie in Zeile 4 den geheimen Datenbankschlüssel ein.
- Vergessen Sie in Zeile 5 und 6 nicht, die WLAN-SSID und das WLAN-Passwort (mit dem Sie NodeMCU ESP8266 verbinden möchten) zu aktualisieren.
Scrollen Sie ein wenig nach unten und aktualisieren Sie den minimalen Wasserstand, den maximalen Wasserstand und die Ränder entsprechend der Tiefe Ihres eigenen Wassertanks
Laden Sie danach das Programm auf NodeMCU ESP8266 hoch.
Schritt 5: Hardware konfigurieren
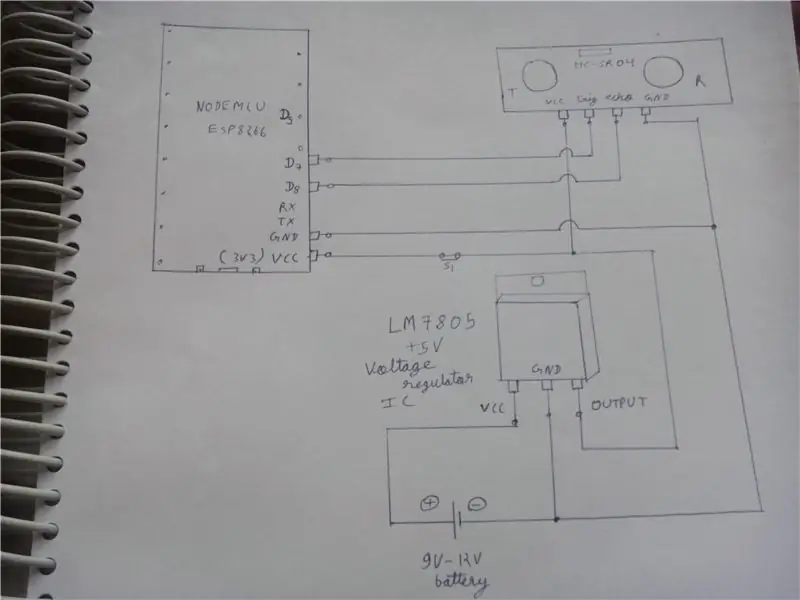

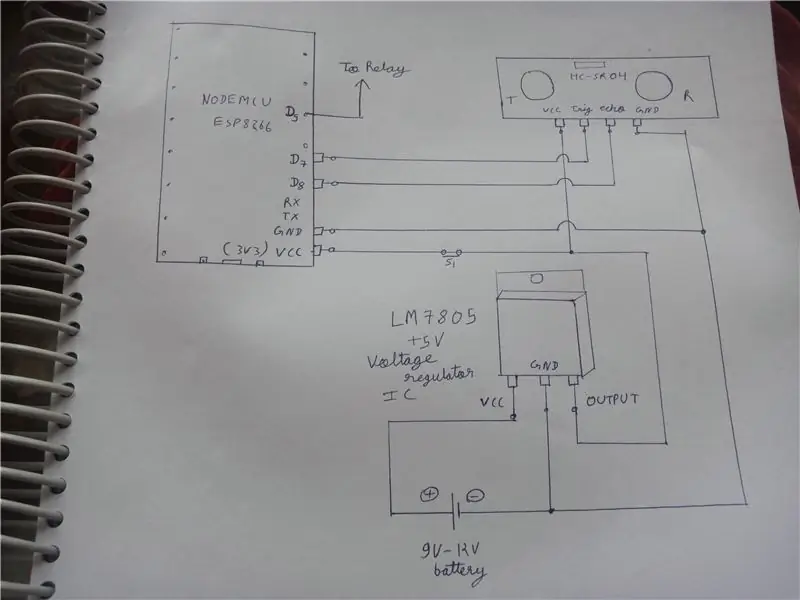
- Erstellen Sie eine Schaltung wie in der obigen Abbildung gezeigt. Sie können entweder eine 9-V- oder eine 12-V-Batterie verwenden.
- Setzen Sie den Ultraschallsensor oben auf den Wassertank.
- Schließen Sie die Wasserpumpe über eine Relaisplatine an (optional während des Tests).
Schritt 6: Magische Zeit
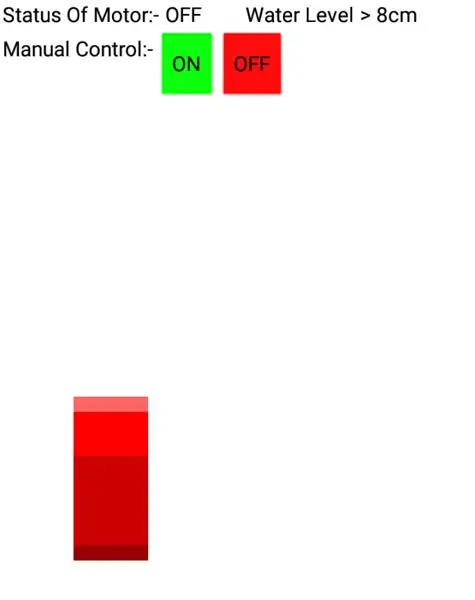
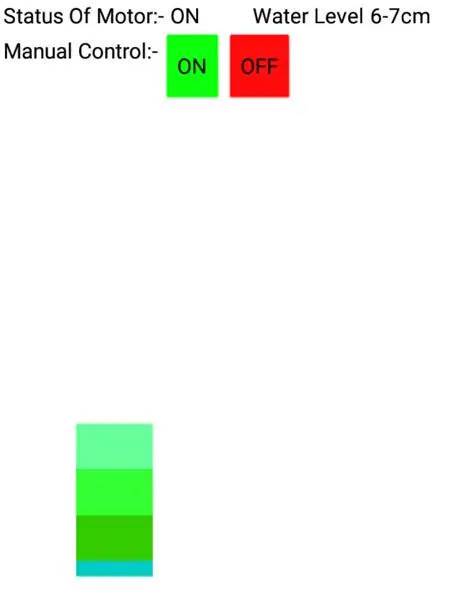
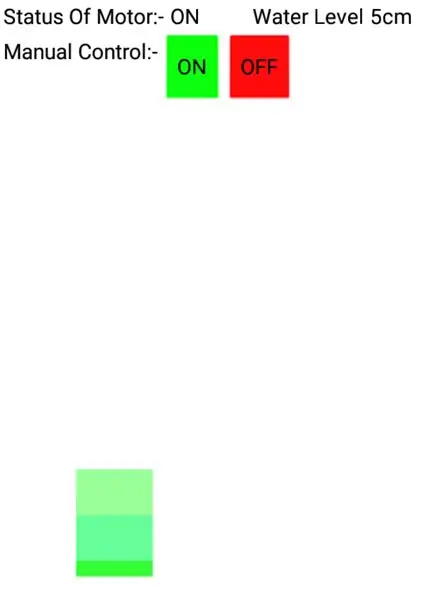
- Installieren Sie die App (erstellt in Schritt 2) auf Ihrem Android-Gerät.
- Versorgen Sie das Setup mit Strom.
- Warten Sie, bis NodeMCU eine Verbindung zum Hotspot hergestellt hat (Sie können entweder einen Router oder einen tragbaren Hotspot verwenden).
- Alles erledigt! Jetzt können Sie den Wasserstand von überall auf der Welt steuern/überwachen.
Empfohlen:
Heimwerken -- Einen Spinnenroboter herstellen, der mit einem Smartphone mit Arduino Uno gesteuert werden kann – wikiHow

Heimwerken || Wie man einen Spider-Roboter herstellt, der mit einem Smartphone mit Arduino Uno gesteuert werden kann: Während man einen Spider-Roboter baut, kann man so viele Dinge über Robotik lernen. Wie die Herstellung von Robotern ist sowohl unterhaltsam als auch herausfordernd. In diesem Video zeigen wir Ihnen, wie Sie einen Spider-Roboter bauen, den wir mit unserem Smartphone (Androi
Bewegungsaktivierte Cosplay Wings mit Circuit Playground Express - Teil 1: 7 Schritte (mit Bildern)

Bewegungsaktivierte Cosplay-Flügel mit Circuit Playground Express - Teil 1: Dies ist Teil 1 eines zweiteiligen Projekts, in dem ich Ihnen meinen Prozess zur Herstellung eines Paars automatisierter Feenflügel zeige. Der erste Teil des Projekts ist der Mechanik der Flügel, und der zweite Teil macht es tragbar und fügt die Flügel hinzu
So bauen Sie Ihr eigenes Anemometer mit Reed-Schaltern, Hall-Effekt-Sensor und einigen Schrott auf Nodemcu. - Teil 1 - Hardware: 8 Schritte (mit Bildern)

So bauen Sie Ihr eigenes Anemometer mit Reed-Schaltern, Hall-Effekt-Sensor und einigen Schrott auf Nodemcu. - Teil 1 - Hardware: EinführungSeit ich mit dem Studium von Arduino und der Maker-Kultur begonnen habe, habe ich gerne nützliche Geräte aus Schrott- und Schrottstücken wie Kronkorken, PVC-Stücken, Getränkedosen usw. gebaut. Ich liebe es, eine Sekunde zu geben Leben für jedes Stück oder jeden Kumpel
Bodenfeuchtesensor und ESP8266 mit der AskSensors IoT Cloud verbinden – wikiHow

So verbinden Sie Bodenfeuchtigkeitssensor und ESP8266 mit der AskSensors IoT Cloud: Diese Anleitung zeigt Ihnen, wie Sie Ihren Bodenfeuchtigkeitssensor und ESP8266 mit der IoT-Cloud verbinden. Für dieses Projekt verwenden wir ein Knoten MCU ESP8266 WiFi-Modul und einen Bodenfeuchtigkeitssensor das misst den volumetrischen Inhalt des Wassers in der so
DIY IoT-Lampe für die Hausautomation -- ESP8266-Tutorial: 13 Schritte (mit Bildern)

DIY IoT-Lampe für die Hausautomation || ESP8266-Tutorial: In diesem Tutorial werden wir eine mit dem Internet verbundene intelligente Lampe erstellen. Dies wird tief in das Internet der Dinge eintauchen und eine Welt der Heimautomatisierung eröffnen! Die Lampe ist über WLAN verbunden und verfügt über ein offenes Nachrichtenprotokoll. Das heißt, Sie können wählen
