
Inhaltsverzeichnis:
- Schritt 1: Sammeln des benötigten Materials
- Schritt 2: Systemarchitektur
- Schritt 3: Konfigurieren Ihres ESP
- Schritt 4: Anschließen Ihrer Hardware: Sensor an ESP
- Schritt 5: ESP8266 mit Adafruit IO verbinden: Erstellen eines Adafruit IO-Kontos
- Schritt 6: ESP8266 mit Adafruit IO verbinden: Feeds erstellen
- Schritt 7: ESP8266 mit Adafruit IO verbinden: Dashboard erstellen
- Schritt 8: ESP8266 mit Adafruit IO verbinden: Code für Ultraschallsensoren erstellen
- Schritt 9: IFTTT, IFTTT mit Adafruit verbinden
- Schritt 10: Applet in IFTTT erstellen
- Schritt 11: Trigger aus Adafruit erstellen
- Schritt 12: Erstellen Sie eine Aktion für Gmail, Google Kalender und eine Benachrichtigung für die IFTTT-App
- Schritt 13: Testen
- Schritt 14: Verwenden des Zapier-Dienstes
- Schritt 15: Tiggering des Systems vom IFTTT-Level
- Schritt 16: Zukünftiger Anwendungsbereich: Industrialisierung des Produkts
- Schritt 17: Mögliche Probleme, denen Sie begegnen könnten
- Schritt 18: Gegen Ende…
- Autor John Day [email protected].
- Public 2024-01-30 07:19.
- Zuletzt bearbeitet 2025-06-01 06:08.

Hi
Diese Anleitung gibt Schritt für Schritt eine Einführung in den Aufbau eines IoT-basierten Wäschebenachrichtigungssystems.
Das Gerät wird in Ihren Schubladen und Ihrem Wäschesack befestigt. Zur Demo haben wir hier zwei Schubladen und einen Wäschesack genommen. Es erkennt, wie leer/voll die Schubladen/der Wäschesack sind und benachrichtigt den Benutzer, wenn die Wäsche gewaschen werden muss. Es verwendet einen Ultraschallsensor, der im Wesentlichen den Leerraum in den Behältern misst. Der Sensor ist mit einem ESP verbunden, das wiederum mit einem Cloud-Dienst verbunden ist. Der Cloud-Dienst ist mit IFTTT verbunden, das Applets verwendet, um Benachrichtigungen per E-Mail, SMS oder Google-Kalenderereignis an den Benutzer zu senden. Die Cloud wird mit einem Dashboard geliefert, auf dem der Status aller Behälter angezeigt werden kann. Wenn die Cloud erkennt, dass Ihnen die saubere Kleidung ausgeht, weist sie die Applets an, Sie zu benachrichtigen. Darüber hinaus weist das Applet die Cloud an, regelmäßig täglich nach den Daten zu suchen. Es kann einmal täglich oder stündlich sein, je nachdem, wie der Benutzer es wünscht. Detaillierte Anweisungen zum Aufbau dieses Systems sind unten beschrieben.
Schritt 1: Sammeln des benötigten Materials
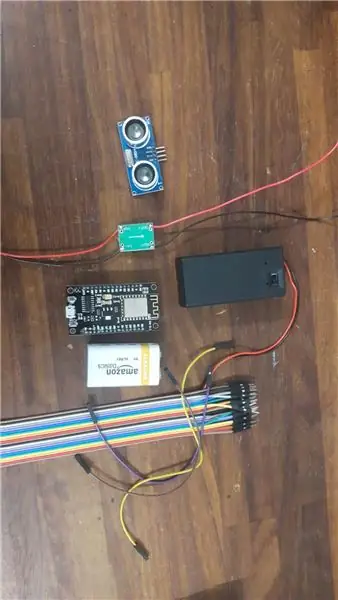
du wirst brauchen:
1. 3 Ultraschallsensoren HC SR04(5V)
2. 3 ESP8266 12(5V)
3. 3 9V-Batterien
4. 3 5V-Potentiometer (zur Stromversorgung der ESPs und Sensoren)
5. Eine Reihe von weiblichen zu weiblichen und männlichen zu weiblichen Steckverbindern
6. Batteriefach
Sie können diese Dinge ganz einfach bei Amazon kaufen. Die Sensoren und ESPs sind wirklich günstig, wenn Sie eine Packung mit 6 davon kaufen.
Schritt 2: Systemarchitektur
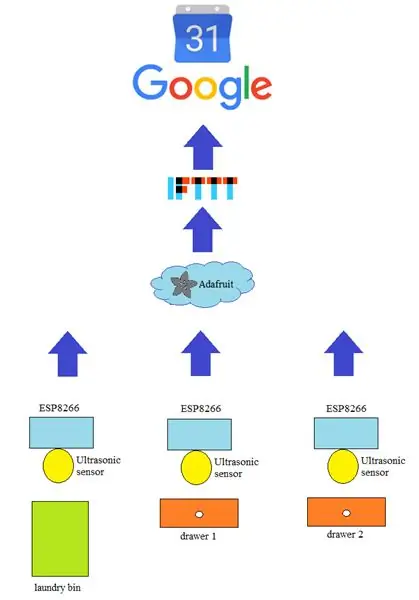
Die Architektur des Systems ist aus dem Bild zu verstehen. Die Sensoren sind mit ESPs verbunden. ESP sendet die Daten (die Entfernung) an Adafruit, die dann verarbeitet werden, um zu sehen, wie voll die Behälter sind. Je nachdem, welche Schublade wie leer und wie voll der Wäschesack ist, erhält der Nutzer eine Benachrichtigung und muss morgen Wäsche waschen. IFTTT wird von Adafruit ausgelöst und ergreift die Aktion, ob Sie eine E-Mail über Gmai senden, ein Ereignis im Kalender erstellen oder eine Benachrichtigung über die IFTTT-App senden. Dieses Gerät wird mit einem Dashboard geliefert, das in jedem Browser geöffnet werden kann. Das Dashboard ist über die Adafruit-Umgebung mit der Hardware verbunden, die die Messwerte der Sensoren anzeigt. Darüber hinaus ist es von dieser Ebene aus möglich, die ESPs über das Armaturenbrett ein- und auszuschalten.
Schritt 3: Konfigurieren Ihres ESP
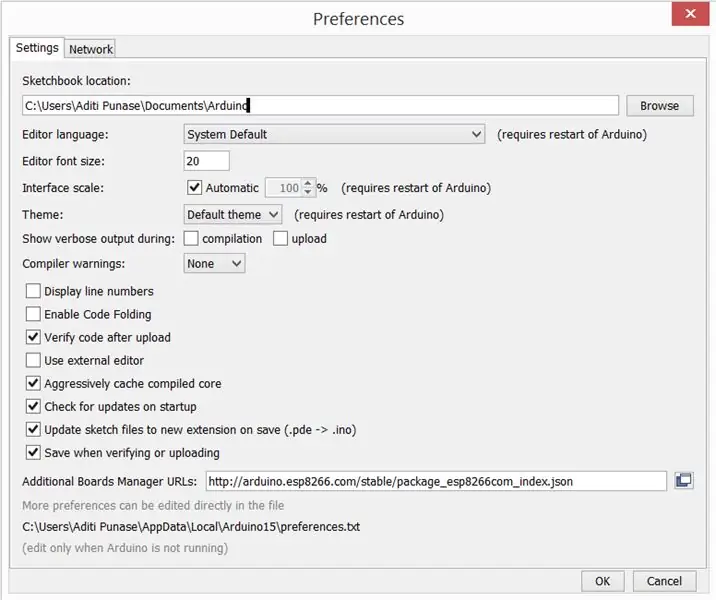
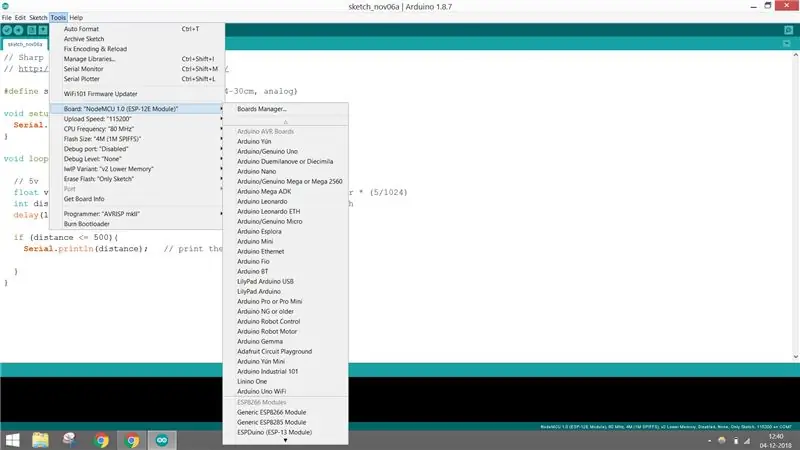
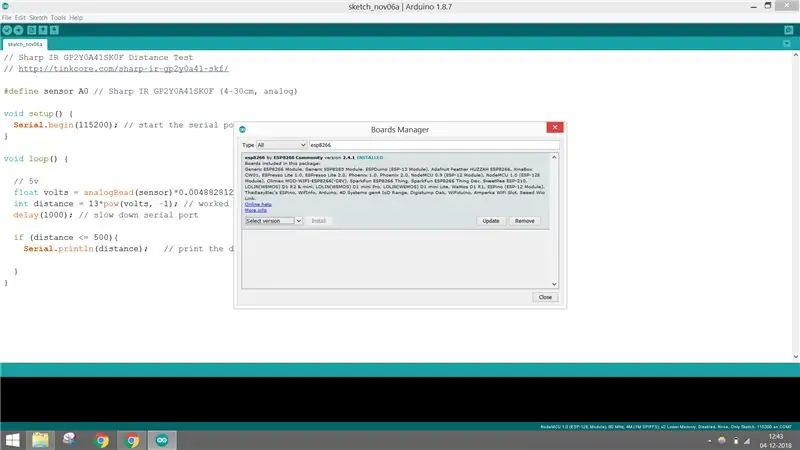
Sie können Ihr ESP einfach bedienen, indem Sie es mit der Arduino IDE verbinden. Sie müssen lediglich die Bibliotheken dafür herunterladen und konfigurieren. Sie können die folgenden Schritte ausführen:
1. Laden Sie die neueste Version der Arduino IDE herunter.
2. Öffnen Sie Ihre IDE, gehen Sie zu Dateien < Voreinstellungen und kopieren Sie den unten stehenden Link in den Zusatzkarten-Manager und klicken Sie auf OK, um die Registerkarte Voreinstellungen zu schließen.
arduino.esp8266.com/stable/package_esp8266…
3. Gehen Sie zu Tools < Board Manager < und suchen Sie nach ESP8266 und installieren Sie Version 2.4.1. Je nach Umfang Ihrer IDE können Sie andere Versionen installieren. Aber seine funktioniert am besten.
Wählen Sie nach all dem das Board NodeMCU 1.0. Jetzt können Sie Ihr ESP wie ein Arduino (oder noch besser) verwenden.
4. Sobald Sie mit dem Verbinden und Arbeiten Ihres ESP mit dem Laptop wie einem Arduino fertig sind, gehen Sie zur nächsten Ebene und verbinden Sie sich entweder mit Ihrem WLAN oder Ihrem mobilen Hotspot.
Schritt 4: Anschließen Ihrer Hardware: Sensor an ESP
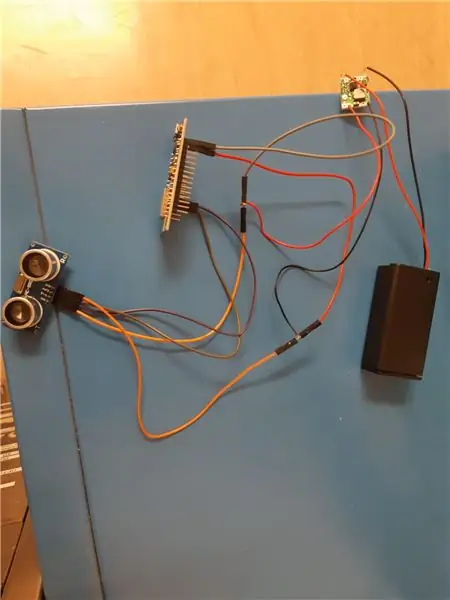

So müssen Sie Ihren Sensor anschließen und codieren, damit Sie den leeren Platz in den Behältern erhalten.
1. Der Sensor Vcc ist mit der NodeMCU VUpin verbunden. Wenn Sie ihn an 3,3 V anschließen, funktioniert Ihr Sensor nicht, da seine Betriebsspannung 5 V beträgt.
2. Der Sensor GND ist mit dem NodeMCU GND verbunden.
3. Der Trigger-Pin des Sensors ist mit dem NodeMCU Digital I/O D4 verbunden.
4. Der Echo Pin des Sensors ist mit dem NodeMCU Digital I/O D3 verbunden.
Danach können Sie den folgenden Code schreiben, um zu sehen, ob Ihr Ultraschall funktioniert. Nachdem Sie festgestellt haben, dass Ihre Sensoren, Codes und ESPs einwandfrei funktionieren, können Sie Ihren ESP mit WLAN verbinden und überprüfen, ob er funktioniert. Dadurch ändern sich jedoch die Hardwareverbindungen ein wenig, wie unten beschrieben. Aber vorher stellen Sie sicher, dass Sie Ihre 9-V-Batterien an POTs anschließen und sie auf eine Ausgangsspannung von 5 V eingestellt sind. Sie wollen Ihre ESPs nicht verbrennen (sie riechen schlecht).
1. Der ESP Vin und der Sensor Vcc sind mit dem Plus der Batterie verbunden.
2. Der ESP GND und der Sensor GND sind mit dem Minuspol der Batterie verbunden. Denken Sie daran, die Masse gemeinsam zu machen, sonst gibt Ihr Sensor zufällige Daten aus.
3. Der Trigger-Pin des Sensors ist mit dem NodeMCU Digital I/O D4 verbunden.
4. Der Echo Pin des Sensors ist mit dem NodeMCU Digital I/O D3 verbunden.
Ihr ist ein wenig darüber, wie der Ultraschallsensor funktioniert und wie er codiert ist.
Der Sensor sendet im Grunde genommen einen Impuls aus und misst ihn, bis er reflektiert und zum Sensor zurückreicht. Aus der Zeit und der Schallgeschwindigkeit müssen wir die Entfernung formulieren. Dies ist im Wesentlichen das, was wir hier getan haben. Der Sensor selbst hält einfach seinen "ECHO" -Pin HIGH für eine Zeitdauer, die der Zeit entspricht, die benötigt wird, um die Reflexion (Echo) von einer gesendeten Welle zu empfangen. Das Modul sendet einen Schallwellenstoß aus und legt gleichzeitig Spannung an den Echo-Pin an. Das Modul empfängt die Reflexion der Schallwellen zurück und entfernt die Spannung vom Echo-Pin. Auf Basis der Distanz wird im Ultraschallsensor ein Impuls erzeugt, um die Daten an das ESP zu senden. Der Startimpuls beträgt etwa 10 us und das PWM-Signal beträgt 150 us-25 us basierend auf der Entfernung. Wenn kein Hindernis vorhanden ist, wird ein 38us-Impuls für ESP generiert, um zu bestätigen, dass keine Objekte erkannt wurden.
D = 1/2 × T × C; D ist die Entfernung, T ist die Zeit zwischen Emission und Empfang und C ist die Schallgeschwindigkeit, der Wert wird mit 1/2 multipliziert, da T die Zeit für die Hin- und Rückfahrt ist.
Verbinden Sie diese wie in der obigen Abbildung miteinander und legen Sie sie oben in die Innenseite Ihrer Behälter.
Schritt 5: ESP8266 mit Adafruit IO verbinden: Erstellen eines Adafruit IO-Kontos
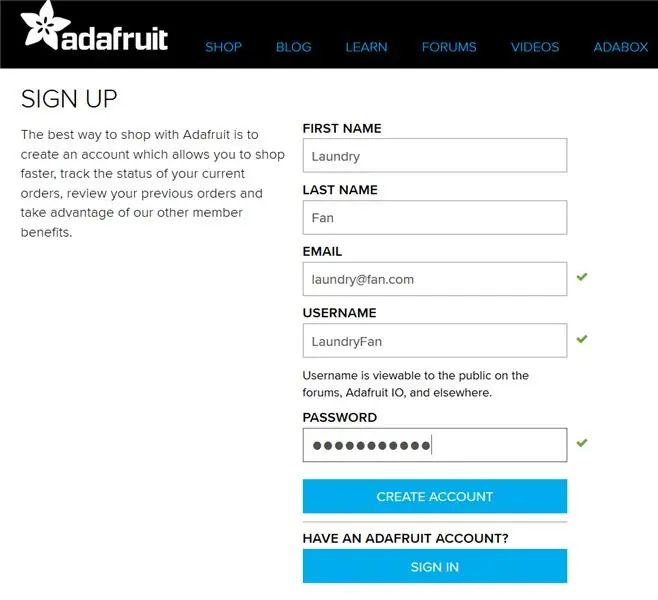
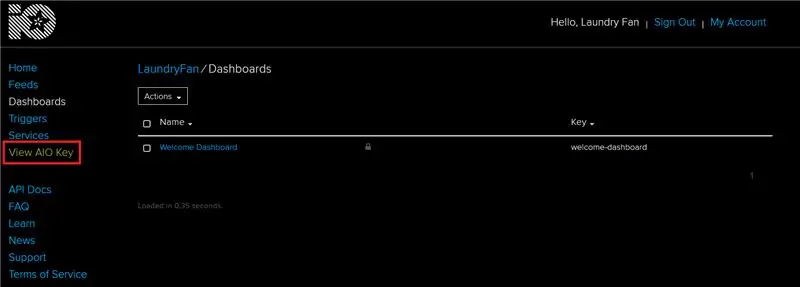
Um Ultraschallsensor und ESP8266 mit dem Cloud-Adafruit IO-Dienst (unter Verwendung des MQTT-Protokolls) zu verbinden, wurde ausgewählt.
MQTT ist ein einfaches und extrem leichtes Protokoll, das es Geräten ermöglicht, Daten zu veröffentlichen (vom Gerät zum Server) und Daten zu abonnieren (Daten vom Server zu sammeln). Die Einfachheit dieser Lösung wird vom MQTT-Broker bereitgestellt, in diesem Fall Adafruit. IO. Dadurch können Geräte Nachrichten senden und empfangen.
Um sich zu registrieren, rufen Sie die Website auf: https://io.adafruit.com/ und klicken Sie auf Kostenlos starten. Auf der nächsten Seite sollte der Benutzer persönliche Daten eingeben und auf die Schaltfläche Konto erstellen klicken. Nach der Registrierung wird der Benutzer in den Home-Bereich eines Kontos verschoben. Für das weitere Schreiben eines Codes für Ultraschallsensoren ist es wichtig, den AIO-Schlüssel (Schaltfläche AIO-Schlüssel anzeigen) für beides zu überprüfen: Benutzername und Aktiver Schlüssel.
Jetzt sind wir bereit, Feeds (die Sensordatenwerte enthalten) und ein Dashboard zu erstellen, auf dem es möglich ist, ein Wäschereisystem zu überwachen.
Schritt 6: ESP8266 mit Adafruit IO verbinden: Feeds erstellen
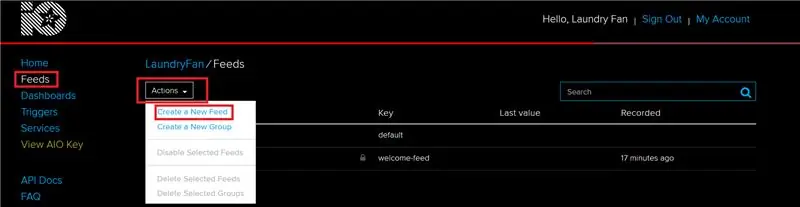
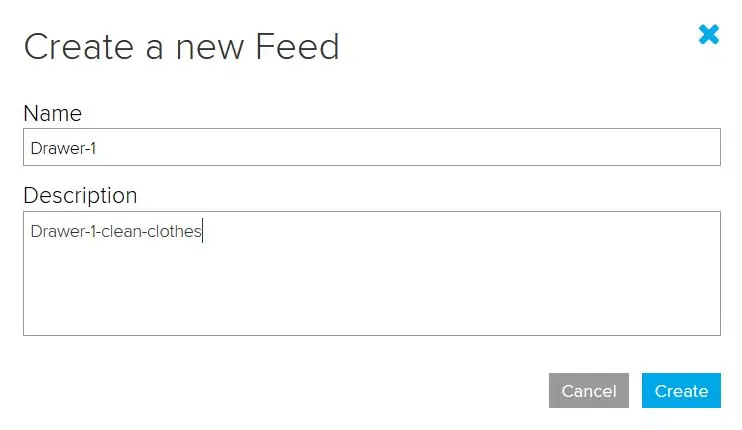
Für dieses Projekt wurden 6 verschiedene Feeds verwendet:
- EIN/AUS-Feeds-Feeds, die ESP8266 aktivieren/deaktivieren, um Messungen zu erhalten. Wegen Energiemanagement hinzugefügt. (Zufuhr: Schublade-1-Ein-Aus, Schublade-2-Ein-Aus, Wäschebeutel-Ein-Aus).
- Lesen von Feeds - Feeds, die Geschäftsdaten von Ultraschallsensoren erhalten (Schublade-1, Schublade-2, Wäschesack).
Erstellen eines Feeds
- Feeds-Bereich aufrufen
- Klicken Sie auf Aktionen und erstellen Sie einen neuen Feed
- Füllen: Name des Feeds (hier für die erste Schublade- Schublade-1, und kurze Beschreibung)
Erstellen Sie auf die gleiche Weise fünf weitere Feeds. Denken Sie daran, dass die Namen für die weitere Codeentwicklung des ESP8266 verwendet werden.
Feeds sind fertig, es gibt jedoch keine einfache Möglichkeit, alle Lesungen gleichzeitig zu versuchen. Deshalb werden Dashboards benötigt.
Schritt 7: ESP8266 mit Adafruit IO verbinden: Dashboard erstellen
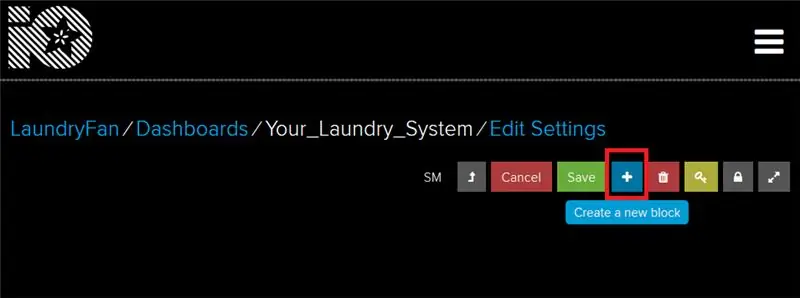
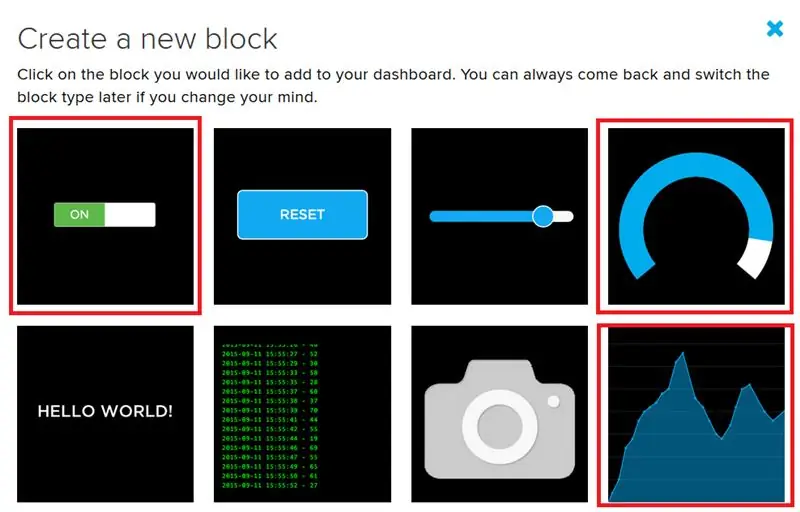
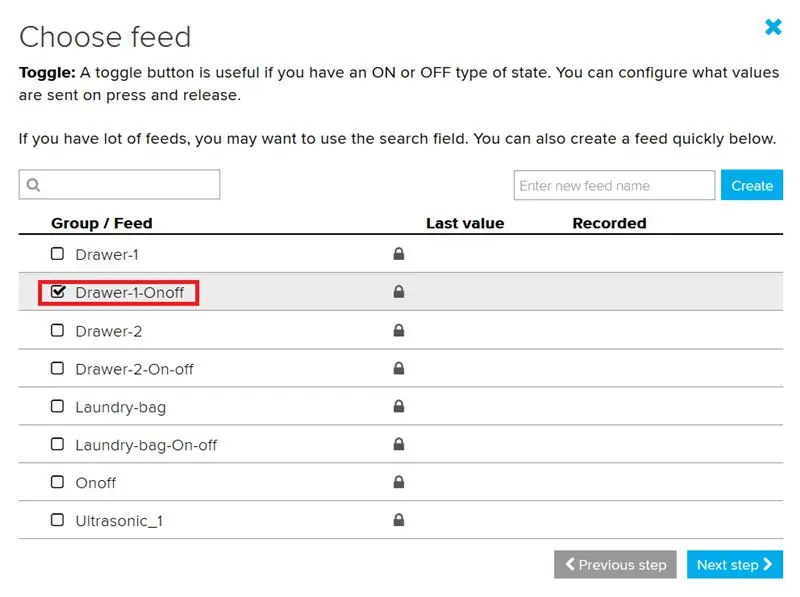
Das Erstellen von Dashboards beginnt im Abschnitt Dashboards. Klicken Sie auf die Schaltfläche "Aktionen" (ähnlich wie im Abschnitt "Feeds") -> Erstellen Sie ein neues Dashboard -> füllen Sie den Namen (in diesem Fall: Your_Laundry_System) und eine kurze Beschreibung -> Klicken Sie auf die Schaltfläche Erstellen. Danach können Sie das Dashboard aufrufen.
Klicken Sie im Dashboard auf die Schaltfläche Neuen Block erstellen. Für diese Anwendung benötigen wir drei Arten von Blöcken:
- 3x Toggle (zum Ein- und Ausschalten der Erkennung)
- 3x Anzeige (zeigt den aktuellen Füllstand in einer Schublade/Wäschebeutel)
- 3x Liniendiagramm (mit historischen Daten)
Umschalten
- Klicken Sie auf das Umschaltsymbol.
- Wählen Sie den ersten EIN/AUS-Feed aus, d. h. Schublade-1-Onoff.
- Blocktitel hinzufügen, z. B. T-Shirts reinigen - Schublade 1. Klicken Sie auf Block erstellen.
Platzieren Sie den Schalter in der oberen Ecke des Dashboards. Verbinden Sie auf die gleiche Weise die restlichen ON/OFF-Feeds mit dem Toogle.
Messgerät
- Klicken Sie auf das Messgerät-Symbol.
- Wählen Sie den ersten Datenerfassungsfeed aus: Schublade-1.
- Füllen Sie die Daten entsprechend aus: für Blocktitel, d.
Platzieren Sie das Messgerät auf dem Armaturenbrett. Verbinden Sie auf die gleiche Weise den Rest der Daten speichernden Feeds mit dem Messgerät.
Liniendiagramm
- Klicken Sie auf das Liniendiagramm-Symbol.
- Wählen Sie den ersten Datensammel-Feed: Schublade-1.
- Ändern Sie das Feld "Historie anzeigen" in 24 Stunden, ändern Sie die Y-Achsen-Maximal- und -Dezimalstellen je nach Tiefe der Schublade.
Platzieren Sie das Liniendiagramm auf dem Dashboard. Verbinden Sie auf die gleiche Weise den Rest der Daten speichernden Feeds mit dem Liniendiagramm.
Das endgültige Dashboard ist im Abschnitt Bilder enthalten. Denken Sie daran, dass die Dashboards anzeigen, wie viel Platz noch in den Wäschebeuteln/Schubladen ist.
Schritt 8: ESP8266 mit Adafruit IO verbinden: Code für Ultraschallsensoren erstellen
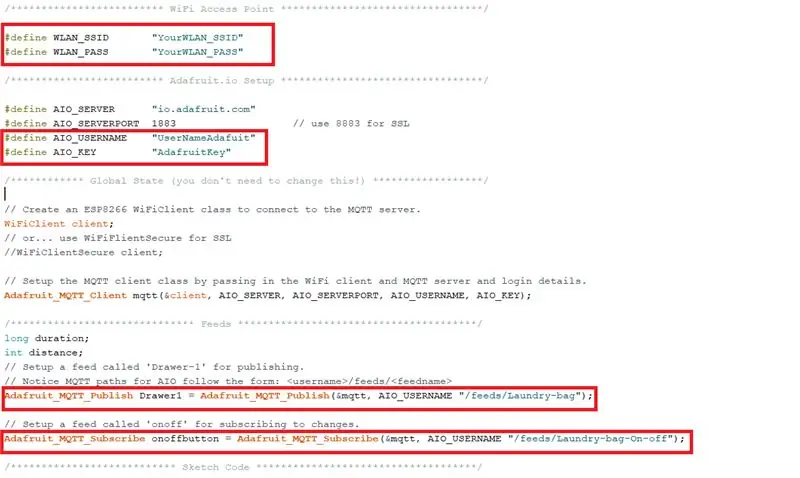
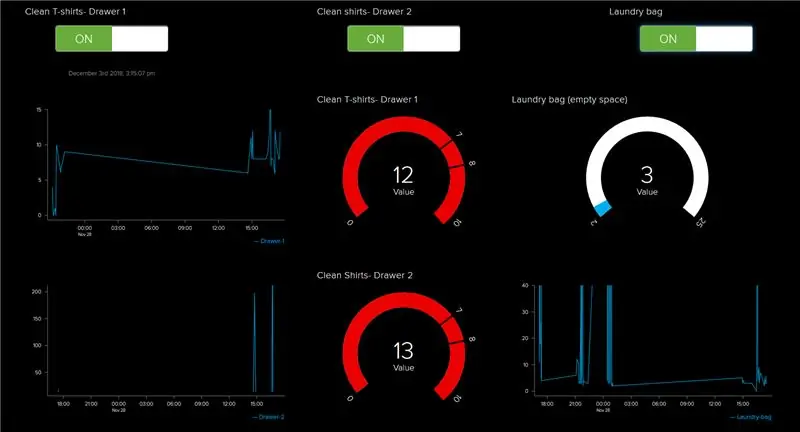
Zunächst wird die Adafruit MQTT-Bibliothek benötigt. Um es zu installieren, öffnen Sie Arduino IDE-> Tools-> Manage Libraries und geben Sie in die Suche ein: Adafruit MQTT. Die Bibliothek sollte auf Ihrem Computer installiert sein.
Laden Sie anschließend das beiliegende Codebeispiel herunter (hier ein Code für den Ultraschallsensor, der im Wäschesack arbeitet).
Damit es für Ihre Konfiguration anwendbar ist, müssen Sie folgende Details ändern:
- WLAN_SSID - der Name Ihres WLAN-Netzwerks.
- WLAN_PASS- Passwort für Ihr WLAN-Netzwerk.
- AIO_USERNAME- Name Ihres Benutzers in Adafruit IO (aus Schritt 4).
- AIO_KEY - Adafruit IO-Schlüssel (aus Schritt 4).
- Adafruit_MQTT_Publish …. "/feeds/Laundry-bag"- hier müssen Sie den Namen des Feeds eingeben, in dem die Daten veröffentlicht werden.
- Adafruit_MQTT_Subscribe "/feeds/Laundry-bag-On-off"- hier müssen Sie den Namen des Feeds eingeben, der den Sensor auslöst.
Danach muss das Programm in ESP8266 hochgeladen werden. Es ist erforderlich, um die Namen der Feeds für Schublade 1 und Schublade 2 zu ändern.
Wichtiger Hinweis: Aufgrund von if (Meldung == "ON") misst das System die Entfernung nur einmal und wenn die Armaturenbrett-Taste ON/OFF auf ON steht. Um erneut zu messen, muss ein Benutzer den Sensor am Armaturenbrett aus- und wieder einschalten.
Nach dem Hochladen des Programms auf jedes ESP8266-Dashboard sollte der Messwert von jedem Sensor angezeigt werden. Sensoren können von der Ebene des Armaturenbretts ausgelöst werden. Das Tiggern des Systems ist auch von der IFTTT-Applet-Ebene aus möglich (Schritt 13).
Schritt 9: IFTTT, IFTTT mit Adafruit verbinden
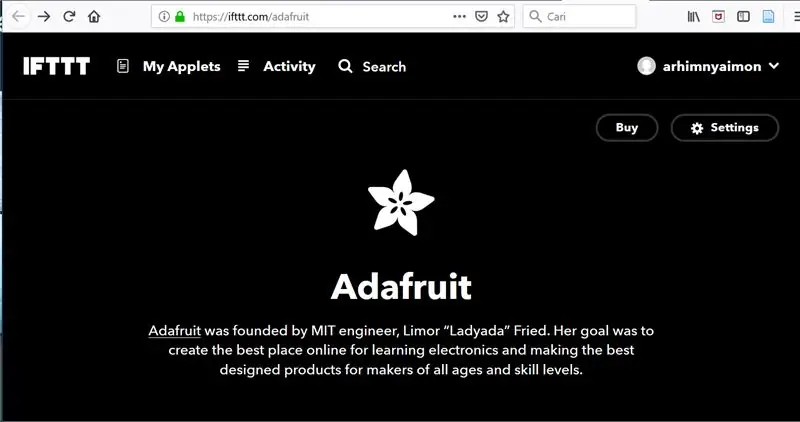
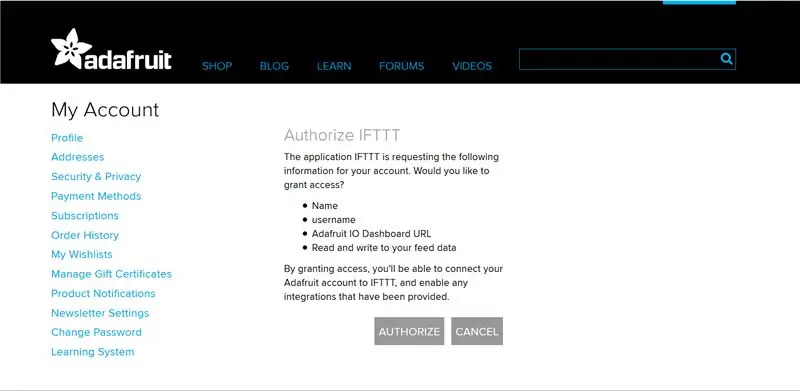
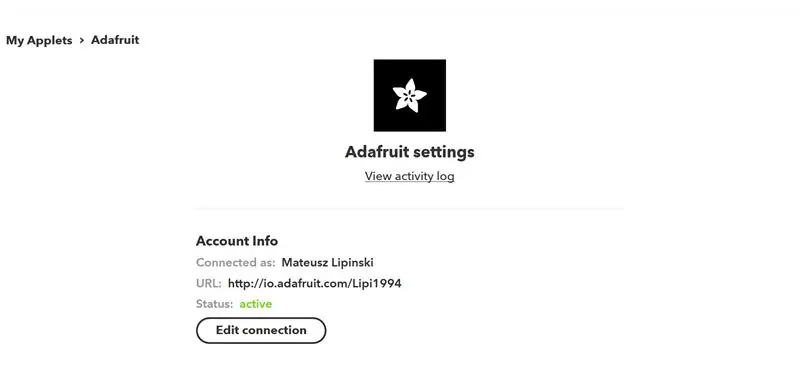
Warnung: IFTTT ist nicht die zuverlässigste Verbindung beim Auslösen von Google Kalender und E-Mail mit drei Sensoren, die mit Adafruit IO verbunden sind. Gehen Sie zu Schritt 14, um mehr über Zapier zu erfahren
IFTTT ist ein webbasierter Dienst, der eine einfache Bedingung "If This Then That" erstellt. Es funktioniert mit anderen webbasierten Diensten wie Gmail, Facebook, Instagram usw. Die einfache Bedingung besteht aus "Dies", das eigentlich der Auslöser ist, und "Das", was die auszuführende Aktion ist. Applets müssen erstellt werden, damit diese einfache Bedingung in der IFTTT-Plattform funktioniert. Dieses Projekt verwendet Adafruit.io MQTT als Cloud, um das Niveau der Kleidung im Wäschesack anzuzeigen, und Schubladen, dann IFTTT erhält den Auslöser von Adafruit.io, um die Erinnerung an den Benutzer über Google Kalender oder Gmail zu senden.
Erstellen Sie zuerst ein IFTTT-Konto auf der IFTTT-Website. Melden Sie sich bei Ihrem Konto an. IFTTT muss mit dem Adafruit-Konto verbunden sein, auf dem das Dashboard erstellt wurde. Gehen Sie zum folgenden Link, um eine Verbindung zu Adafruit https://ifttt.com/adafruit. herzustellen
Weiter Klicken Sie auf Verbinden, Sie werden zur Adafruit-Webseite weitergeleitet und klicken auf Autorisieren. Für dieses Projekt wurde IFTTT wie im Bild gezeigt mit dem Adafruit-Konto verbunden. Nachdem IFTTT mit dem Adafruit-Konto verbunden ist, können Applets erstellt werden.
Schritt 10: Applet in IFTTT erstellen
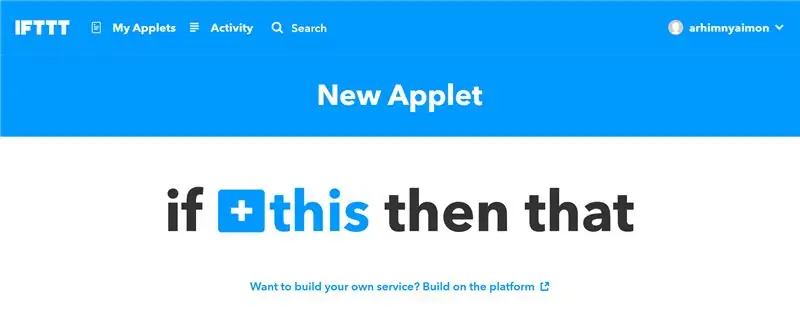
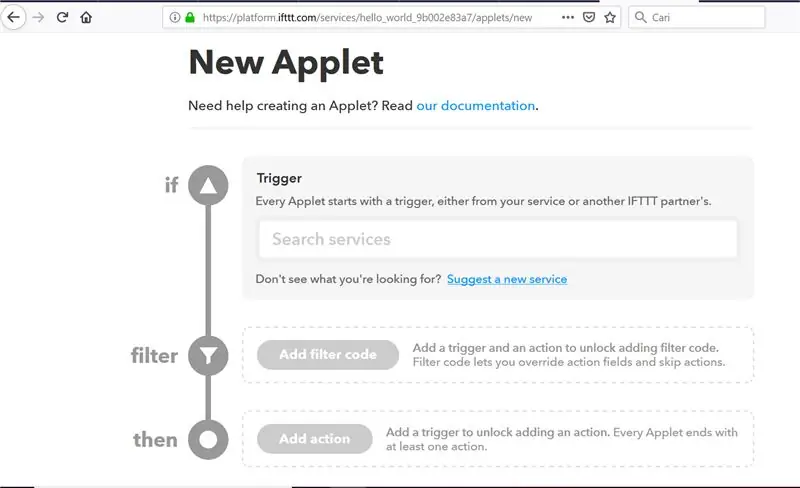
Dieses Projekt hat versucht, eine Verbindung zu Gmail, Google Calender und der IFTTT-App herzustellen. Im Folgenden werden die Schritte zum Erstellen eines Applets in der Plattform und zum Erstellen des Triggers von Adafruit beschrieben.
1. Gehen Sie zu Mein Applet https://ifttt.com/my_applets und klicken Sie auf Neues Applet
2. Sie werden zu +diesem +diesem weitergeleitet und klicken +dieses oder klicken auf Build auf der Plattform.
Schritt 11: Trigger aus Adafruit erstellen
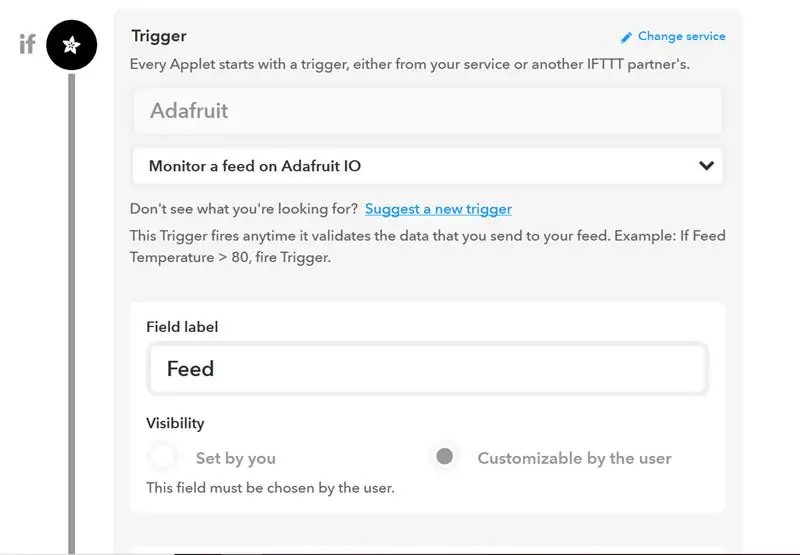
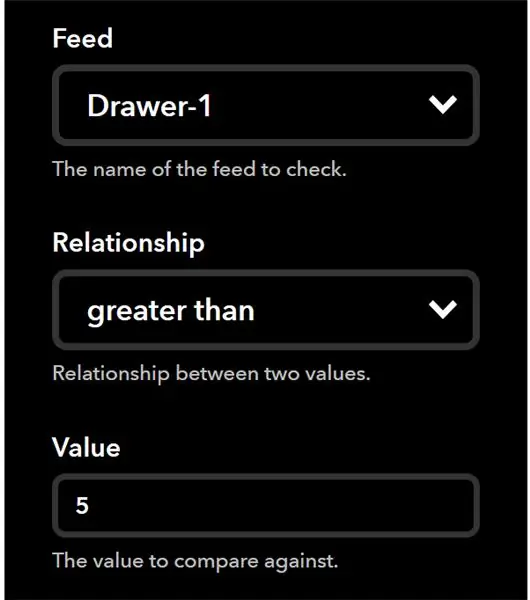
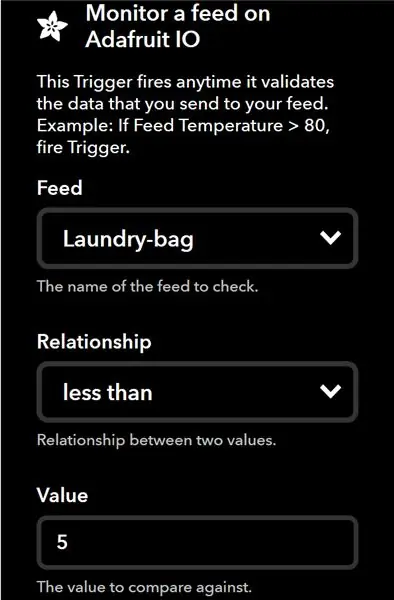
Jetzt können Sie mit der Konfiguration Ihres eigenen Applets beginnen.
1. Suchen Sie bei Trigger zuerst nach Services, geben Sie Adafruit ein und wählen Sie dann Feed auf Adafruit IO überwachen
2. Legen Sie die anderen Parameter Feed-Label-Name, Feed-Label-Beziehung und Feed-Label-Wert fest. Vom Benutzer als anpassbar festgelegt, um spätere Änderungen zu erleichtern, müssen Sie sie nicht über die Plattform ändern.
3. Für dieses Projekt ist der zu überwachende Feed Schublade 1, Schublade 2 und Wäschesack. Für Schublade 1 und Schublade 2 ist die Beziehung größer als 5, was anzeigt, dass die Schublade fast leer ist, während der Wäschesack eine Beziehung von weniger als 5 hat, was anzeigt, dass sie fast voll ist.
Schritt 12: Erstellen Sie eine Aktion für Gmail, Google Kalender und eine Benachrichtigung für die IFTTT-App
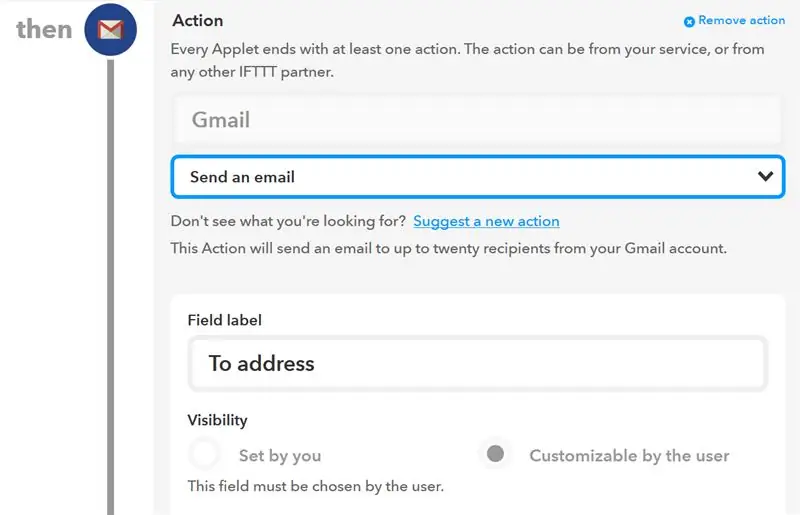
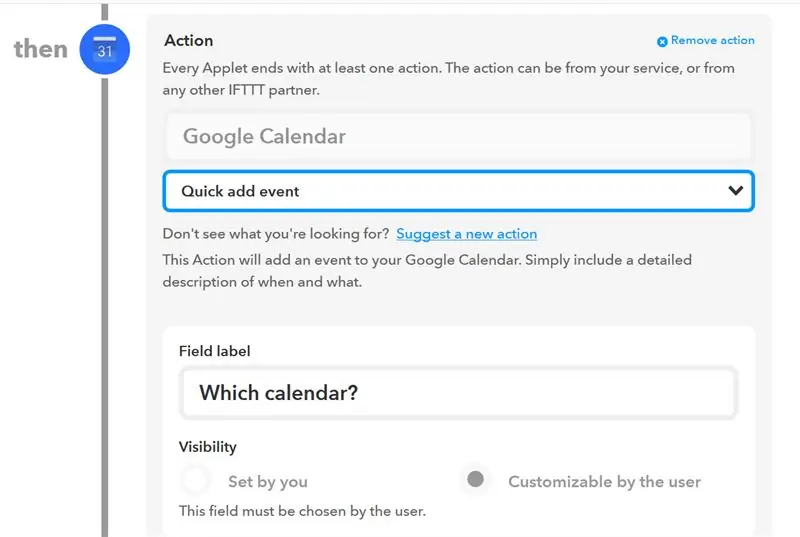
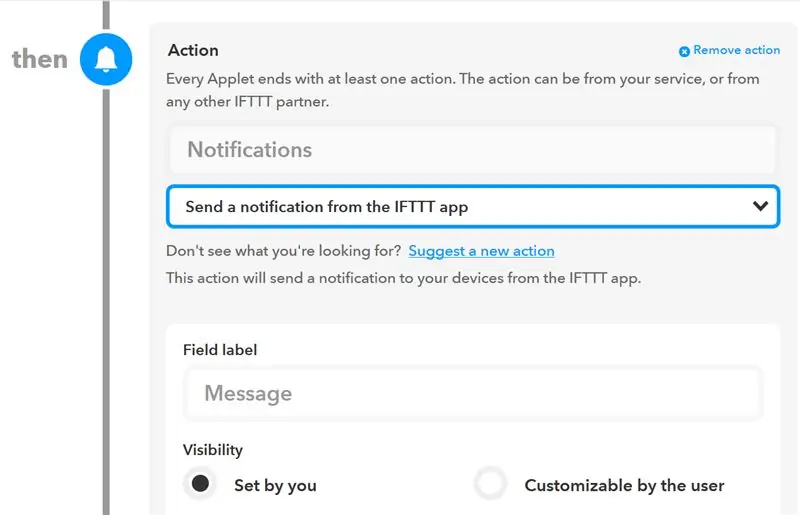
Schließlich müssen die Aktionen für IFTTT konfiguriert werden. Für dieses Projekt haben wir ein Applet erstellt, das E-Mails an Gmail und ein Ereignis an Google Kalender sendet, wenn Schublade 1 oder Schublade 2 leer oder der Wäschesack voll ist. Im Folgenden werden die Schritte zum Erstellen der Aktion beschrieben:
1. Aktionssuchdienste Gmail, Google Kalender und Benachrichtigung
2. Danach können Sie aus dem Pull-Menü entweder eine E-Mail oder ein schnelles Ereignis hinzufügen oder eine Benachrichtigung von der IFTTT-App senden
3. Dann sind Apllets fertig, jeder zusätzliche Text kann je nach Projekt für die E-Mail, Ereignis oder Benachrichtigung von der IFTTT-App hinzugefügt werden
Schritt 13: Testen
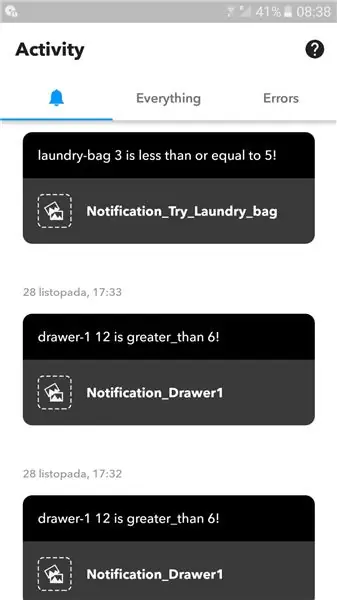
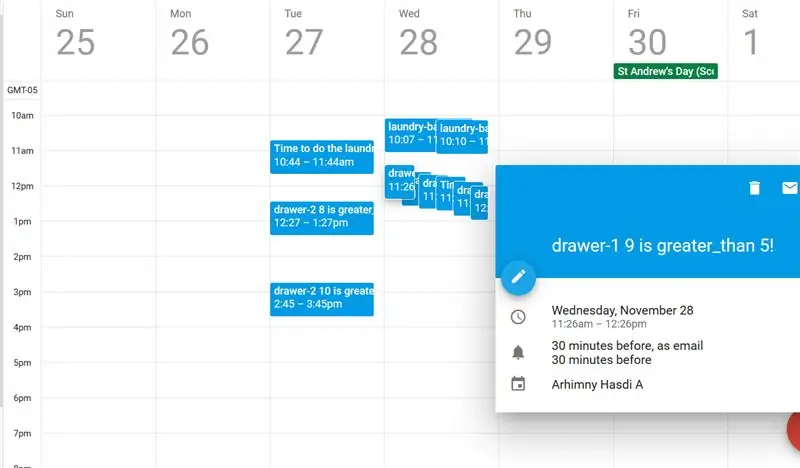
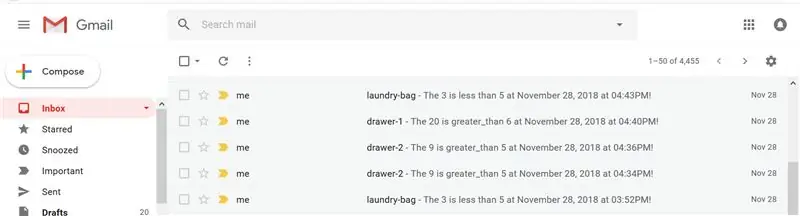
Jetzt testen wir unser Wäschesystem. Wie erklärt, werden E-Mails oder Ereignisse im Kalender sowie Benachrichtigungen vom Benutzer empfangen, wenn eine der Schubladen fast leer oder der Wäschesack fast voll ist.
Wir finden jedoch das Problem mit der Verzögerung beim Empfang von E-Mails oder Google Kalender und IFTTT sendet nur eine E-Mail oder obwohl sowohl Schublade 1 und 2 als auch Wäschesack ausgelöst werden. Darüber hinaus gibt es in der IFTTT-App keine wesentliche Verzögerung bei der Übermittlung der Benachrichtigung. Wie im Bild gezeigt, wurden alle drei Benachrichtigungen ungefähr zur gleichen Zeit empfangen. Daher empfehlen wir, die IFTTT-App für diese Art von System zu verwenden, um die Verzögerung zu verringern.
Schritt 14: Verwenden des Zapier-Dienstes
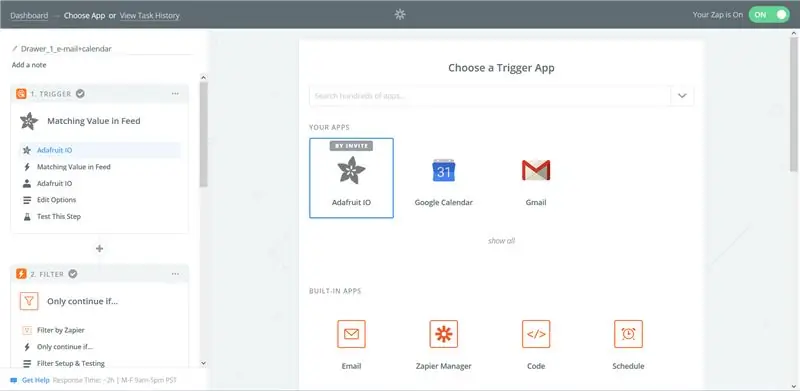
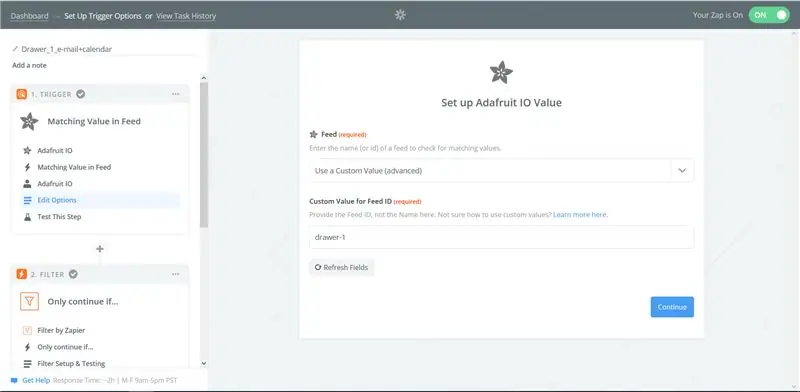
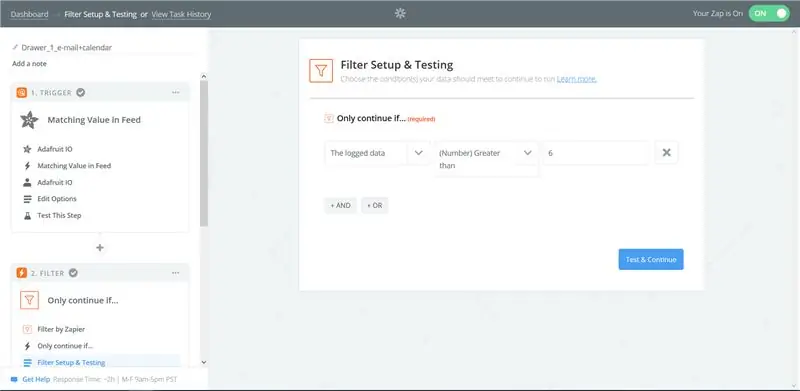
Da wir bei IFTTT mit dem Problem konfrontiert waren, haben wir erhebliche Verzögerungen und erhalten nur eine Benachrichtigung (entweder Gmail oder Google Kalender), bei der alle Schubladen und Wäschebeutel tatsächlich ausgelöst werden. Das Problem wurde mit Adafruit konsultiert und sie schlugen vor, Zapier zu verwenden. Um Zapier nutzen zu können, müssen Sie eingeladen werden, da sich die Verbindung mit Adafruit IO noch in der Testphase befindet (derzeit gibt es weniger als 10 aktive Benutzer). Durch die Bereitstellung können wir innerhalb von 5 Minuten sowohl E-Mails als auch Google-Kalender empfangen (alle 5 Minuten überprüft Zapier, ob ein neuer Wert in einem überwachten Feed angezeigt wird, wenn ja, läuft das Applet). Darüber hinaus gibt es einen Aufgabenverlauf, in dem wir den Auslöser von Adafruit zu Gmail und Google Kalender überwachen können.
Im Grunde ist es das gleiche Prinzip bei IFTTT, wo Sie den Trigger von Adafruit setzen müssen, danach den Feed von Ihrem Dashboard in diesem Fall einstellen, ob Schublade1, Schublade2 oder Wäschesack. Die Beziehung wird in der Filtereinrichtung und -bedingung festgelegt, wobei wir für die Schublade größer als 6 und für die Wäscherückseite kleiner als 5 einstellen. Legen Sie schließlich die Aktion fest, ob eine E-Mail über Gmail gesendet oder ein Ereignis schnell hinzugefügt werden soll.
Schritt 15: Tiggering des Systems vom IFTTT-Level
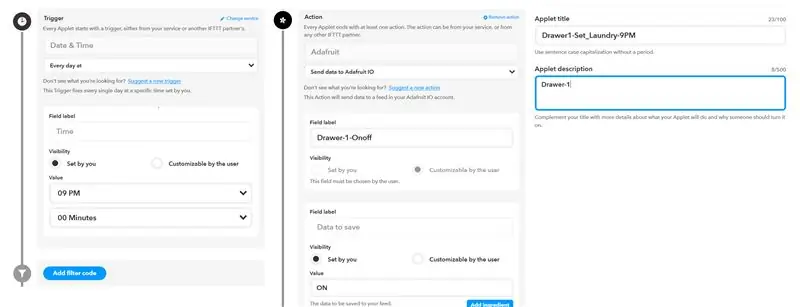
Das System kann auch von IFTTT getriggert werden, was dem Benutzer einen Automatisierungsgrad bietet. Dazu erstellen wir für jeden Sensor zwei zusätzliche Applets - eines, das den Sensor einschaltet und das zweite, das ihn ausschaltet.
Applet einschalten
Auslöser (wenn)
- Geben Sie im Fenster des Suchdiensts Folgendes ein: Datum und Uhrzeit.
- Option wählen: Jeden Tag um.
- Stellen Sie den Wert für die benötigte Stunde ein (in diesem Beispiel 21:00 Uhr).
Aktion (Dann)
- Geben Sie im Fenster Suchdienste Adafruit IO ein.
- Feldbezeichnung - Name des EIN/AUS-Feeds.
- Wert: Ein
Füllen Sie das Applet-Titelfeld mit dem Namen des Applets und fügen Sie eine kurze Applet-Beschreibung hinzu. Klicken Sie auf Speichern und schalten Sie das Applet ein.
Applet ausschalten
Klonen Sie Ihr auf Applet und ändern Sie:
- Triggerabschnitt: Zeitwert in 15 Minuten später (d. h. 21:15 Uhr).
- Aktionsbereich: Wert: AUS.
Klicken Sie auf Speichern und schalten Sie das Applet ein.
Erstellen Sie auf die gleiche Weise Applets für den Rest der Sensoren. Denken Sie daran - um eine Benachrichtigung von jedem Sensor zu erhalten, nicht nur vom Dashboard-Messwert, sollten nicht zwei Sensoren gleichzeitig ausgelöst werden (d. h. Schublade 1 ausgelöst - 21:00 - 21:15 Uhr, Schublade 2 - 21:15 - 21:30 Uhr), Wäscherei - 21.30-21.45 Uhr).
Schritt 16: Zukünftiger Anwendungsbereich: Industrialisierung des Produkts
Das hier gebaute IoT-Gerät kann problemlos in großen Mengen produziert und an Unternehmen verkauft werden, die Smart Homes verkaufen. Es ist ein hilfreiches Werkzeug für Menschen mit einem vollen Terminkalender oder in großen Häusern mit vielen Personen und Räumen. In diesem Fall kann das Dashboard Daten aus allen Räumen aller Personen einbeziehen und ihnen so das Leben erleichtern. Da dieser komplett kabellos ist und somit problemlos auf beliebig viele Schubladen skaliert werden kann.
Schritt 17: Mögliche Probleme, denen Sie begegnen könnten
1. Sie sehen möglicherweise, dass Ihr Ultraschall zufällige Werte angibt. Das liegt daran, dass Ihre Leistung möglicherweise nicht 5 V beträgt. Am sichersten ist es, 9V-Batterien zu verwenden und Potentiometer zu verwenden.
2. Stellen Sie sicher, dass die Masse für Sensor und ESP gleich ist, sonst funktioniert Ihr gesamtes System nicht.
Schritt 18: Gegen Ende…
Dieses Wäschereisystem ist eine neuartige Idee. Es gibt noch kein solches Produkt auf dem Markt. Wenn Sie es also in Ihrem Haus haben möchten, müssen Sie es selbst bauen. Wir hoffen, dass Sie die Anweisungen verstanden haben. Es war nur ein Kern von IoT und Elektronik.
Dieses System ist wirklich einfach zu bedienen. Es gibt jedoch Richtlinien zur Verwendung. Die Kleidung in den Mülleimern sollte gefaltet aufbewahrt werden, sonst erkennt der Sensor nur den falschen Abstand. Für Winterkleidung in kleinen Schubladen ist davon abzuraten, da Jacken sperrig sind und das Abnehmen von ein oder zwei Jacken die Schublade leer machen würde. Was vielleicht nicht sehr nützlich ist.
Während unserer Arbeit haben wir folgende Quellen verwendet, die für ein tieferes Verständnis des Projekts nützlich sein können:
learn.adafruit.com/mqtt-adafruit-io-and-yo…
www.instructables.com/id/Distance-Measurem…
Empfohlen:
So verbinden Sie einen ESP32 mit der IoT-Cloud: 8 Schritte

So verbinden Sie einen ESP32 mit der IoT-Cloud: Diese Anleitung enthält eine Reihe von Artikeln zum Anschließen von Hardware wie Arduino und ESP8266 an die Cloud. Ich werde Ihnen erklären, wie Sie Ihren ESP32-Chip mit dem AskSensors IoT-Dienst mit der Cloud verbinden. Warum ESP32?Nach dem großen Erfolg
So fügen Sie IOT-Funktionen zu Ihren Projekten hinzu – wikiHow

So fügen Sie Ihren Projekten IOT-Funktionen hinzu: Nichts ist besser, als ein DIY-Projekt zu erstellen, das ein kommerzielles Produkt ersetzt, das Sie für nützlich halten. Nun, eigentlich gibt es etwas Besseres. Hinzufügen von IOT-Fähigkeiten zu Ihrem Projekt. Wenn es um Automatisierung geht, flippen Anfänger in der Regel aus
LTE CAT-M1 GSM IoT Sensors Network T - 15 Minuten.: 5 Schritte

LTE CAT-M1 GSM IoT Sensors Network… T - 15 Minuten.: Am 08. April 2018 gab R&D Software Solutions srl [itbrainpower.net] der Öffentlichkeit die Ankündigung des xyz-mIoT von itbrainpower.net Shield bekannt - das erste und kompakteste IoT-Board, das die Vielseitigkeit der ARM0-Mikrosteuerung kombiniert
So veröffentlichen Sie ESP32-Daten mit NTP-Zeitstempel in der IoT-Cloud – wikiHow

So veröffentlichen Sie ESP32-Daten mit NTP-Zeitstempel in der IoT-Cloud: In vielen Anwendungen müssen Benutzer ihre Daten zusammen mit dem lokalen Zeitstempel der in der Nutzlast zu sendenden Werte an die AskSensors-IoT-Cloud senden. Das Zeitstempelformat ist die Zeit der UNIX-Epoche: die Anzahl der Millisekunden, die seit Januar
Steuern von Haushaltsgeräten mit Node-MCU und Google Assistant - IOT - Blynk - IFTTT: 8 Schritte

Steuern von Haushaltsgeräten mit Node-MCU und Google Assistant | IOT | Blynk | IFTTT: Ein einfaches Projekt zur Steuerung von Geräten mit Google Assistant: Warnung: Der Umgang mit Netzstrom kann gefährlich sein. Mit äußerster Sorgfalt behandeln. Stellen Sie einen professionellen Elektriker ein, während Sie mit offenen Stromkreisen arbeiten. Ich übernehme keine Verantwortung für die da
