
Inhaltsverzeichnis:
- Schritt 1: Wählen Sie als Nächstes eingehende Regeln
- Schritt 2: Neue Regel auswählen
- Schritt 3: Wählen Sie die Art der Regel, die wir verwenden
- Schritt 4: Wählen Sie, welche Art von Programm
- Schritt 5: Wählen Sie die zulässige Verbindungsart
- Schritt 6: Stellen Sie sicher, dass alle Optionen aktiviert sind
- Schritt 7: Benennen Sie diese Regel
- Schritt 8: Zulassen bestimmter Ports
- Schritt 9: Wählen Sie die Porteinstellungen
- Schritt 10: Lass es fliegen
- Schritt 11: Benennen Sie diese Regel … noch einmal
- Schritt 12: OutBound-Regeln
- Autor John Day [email protected].
- Public 2024-01-30 07:18.
- Zuletzt bearbeitet 2025-01-23 12:52.
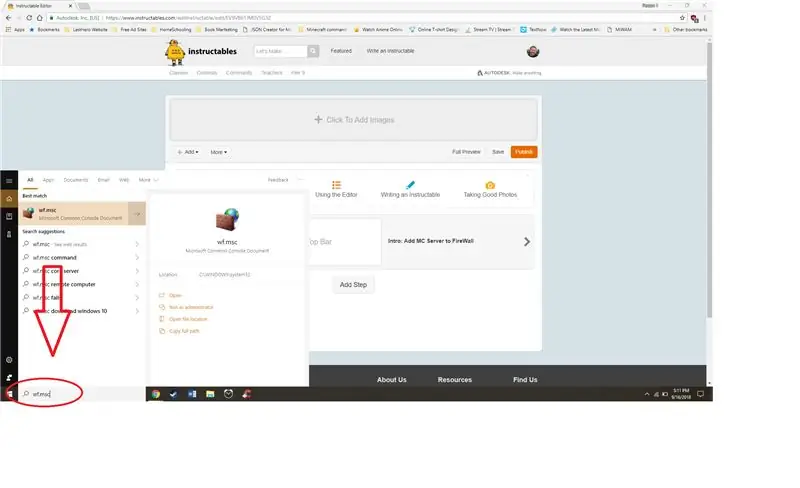
1. Geben Sie "wf.msc" in die Suchleiste links in der Taskleiste ein.
Alt. Gehen Sie zur Systemsteuerung, öffnen Sie die Windows (Defender) Firewall und wählen Sie Erweiterte Einstellungen aus dem Menü auf der linken Seite
Schritt 1: Wählen Sie als Nächstes eingehende Regeln
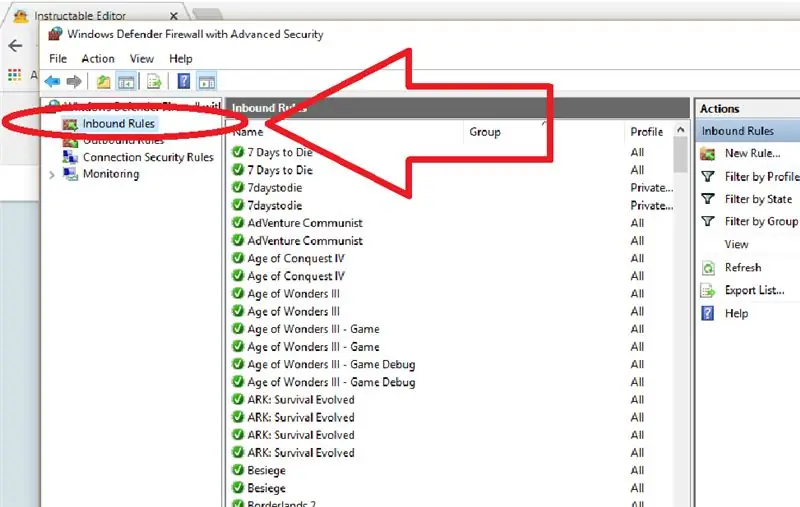
1. Wählen Sie Eingehende Regeln. Beachten Sie, dass Sie die gleichen Schritte für ausgehende Regeln ausführen.
Schritt 2: Neue Regel auswählen
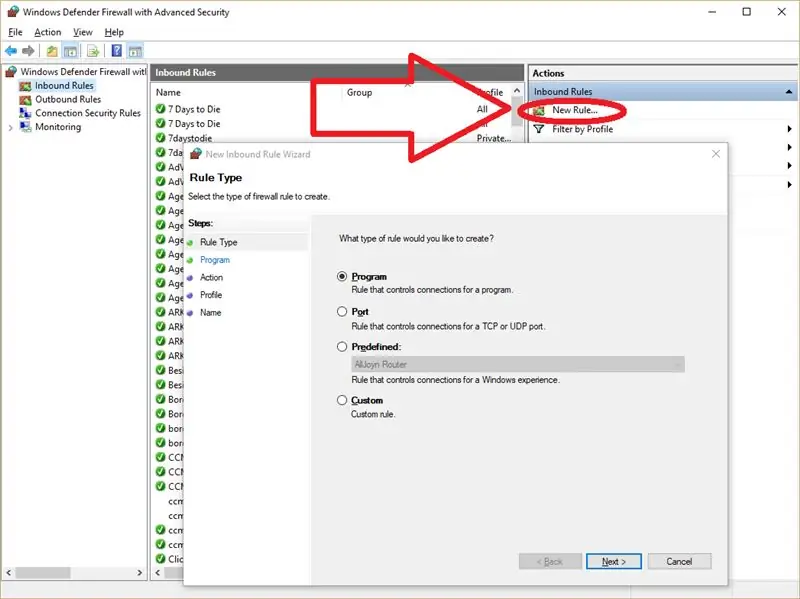
1. Wählen Sie Neue Regel und ein Fenster mit einigen verfügbaren Optionen für unsere neue Regel wird angezeigt.
Schritt 3: Wählen Sie die Art der Regel, die wir verwenden
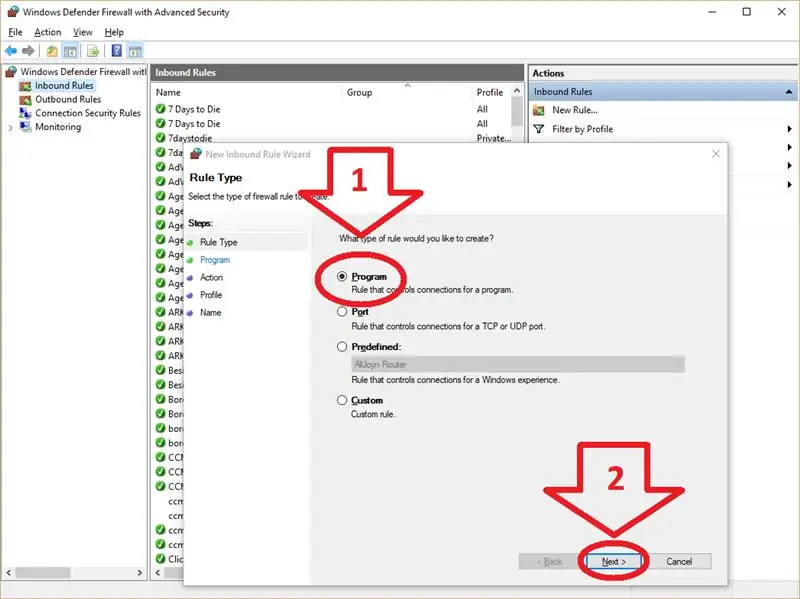
1. Wählen Sie Programm
2. Wählen Sie Weiter
Schritt 4: Wählen Sie, welche Art von Programm
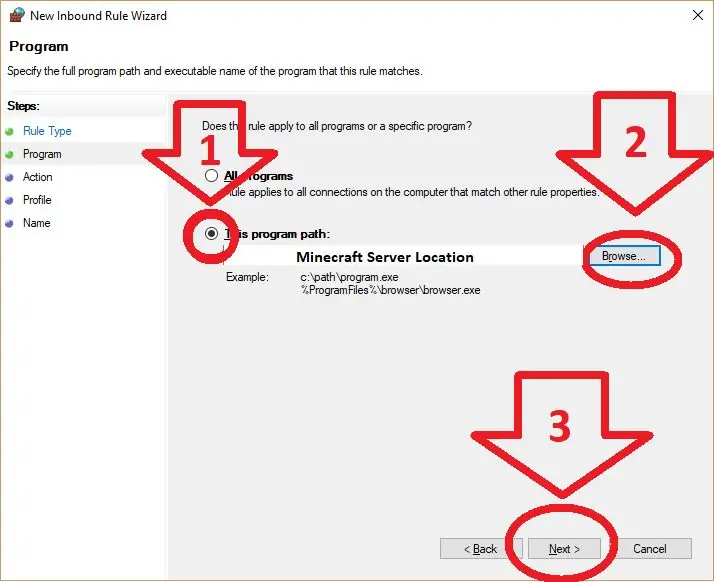
1. Wählen Sie, um ein bestimmtes Programm zu verwenden
2. Suchen Sie nach dem Programm. Der Computer weiß nicht, für welches Programm Sie die Ausnahme machen möchten, daher müssen wir ihm dies mitteilen. Dies kann etwas schwierig sein, wenn Sie nicht mit der Suche nach einem Programm vertraut sind. Sie können herausfinden, wo das Programm ausgeführt wird, indem Sie mit der rechten Maustaste auf die Verknüpfung klicken, die Sie zum Öffnen des Programms verwenden, und zum Dateispeicherort wechseln, um herauszufinden, wo es sich versteckt.
3. Wählen Sie Weiter
Schritt 5: Wählen Sie die zulässige Verbindungsart
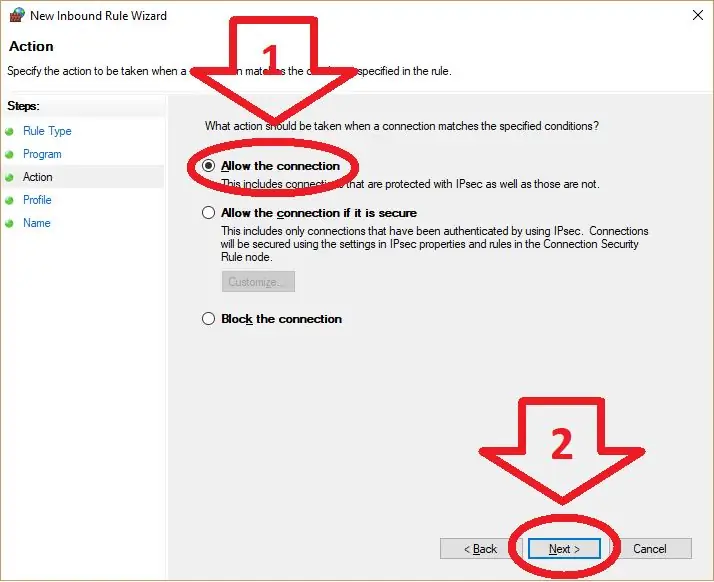
1. Wählen Sie "Verbindung zulassen"
2. Wählen Sie Weiter
Schritt 6: Stellen Sie sicher, dass alle Optionen aktiviert sind
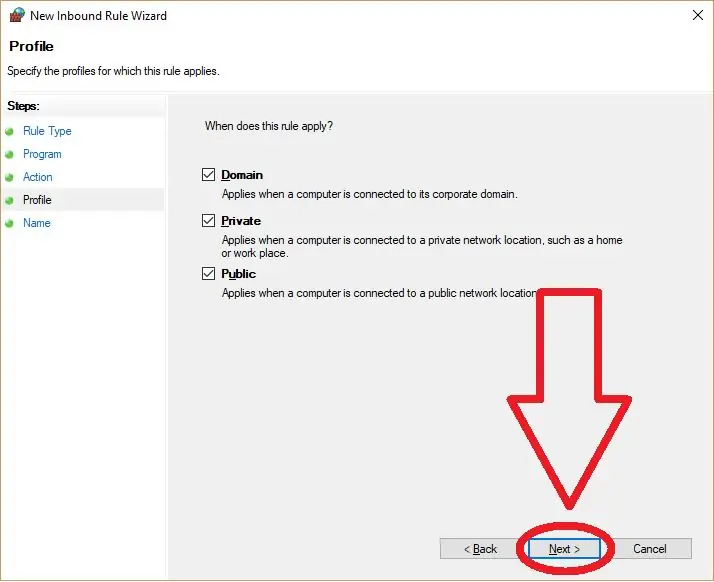
1. Wählen Sie Weiter
Schritt 7: Benennen Sie diese Regel
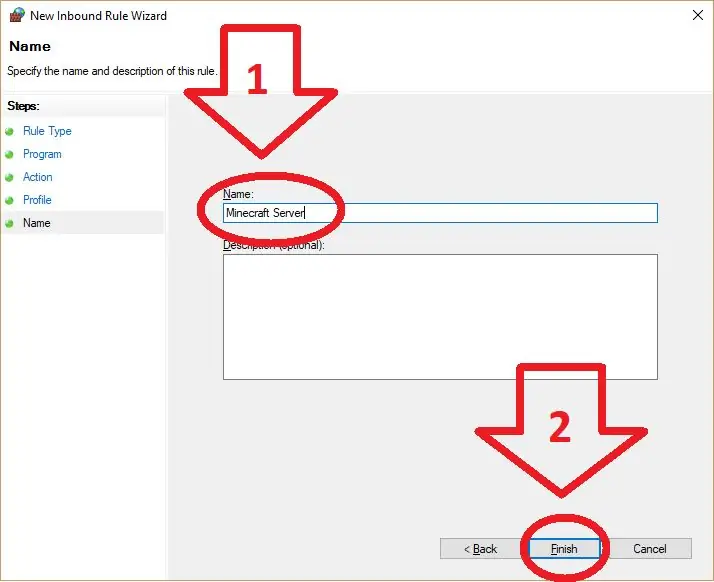
1. Benennen Sie die Regel Minecraft Server. Der Name spielt keine Rolle, aber mach es zu etwas, an das du dich erinnern wirst
2. Wählen Sie Weiter
Schritt 8: Zulassen bestimmter Ports
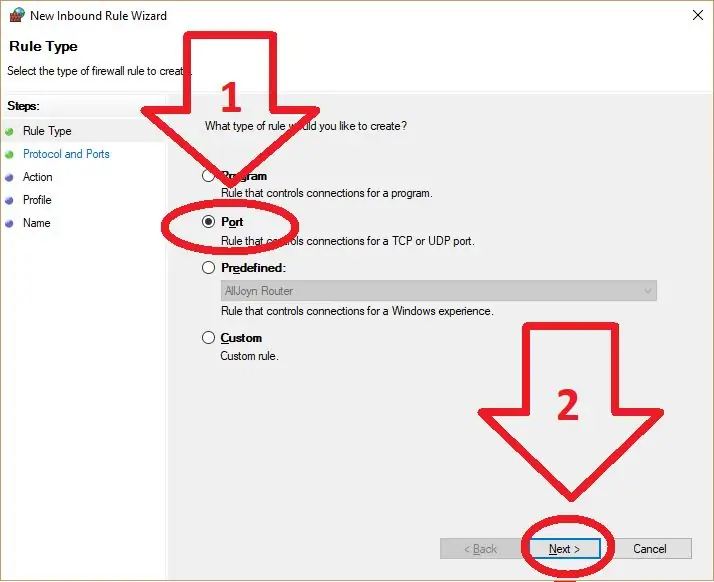
1. Befolgen Sie die Anweisungen zum Erstellen einer neuen eingehenden Regel, wählen Sie diesmal jedoch "Port" anstelle von "Programm"
2. Wählen Sie Weiter
Schritt 9: Wählen Sie die Porteinstellungen
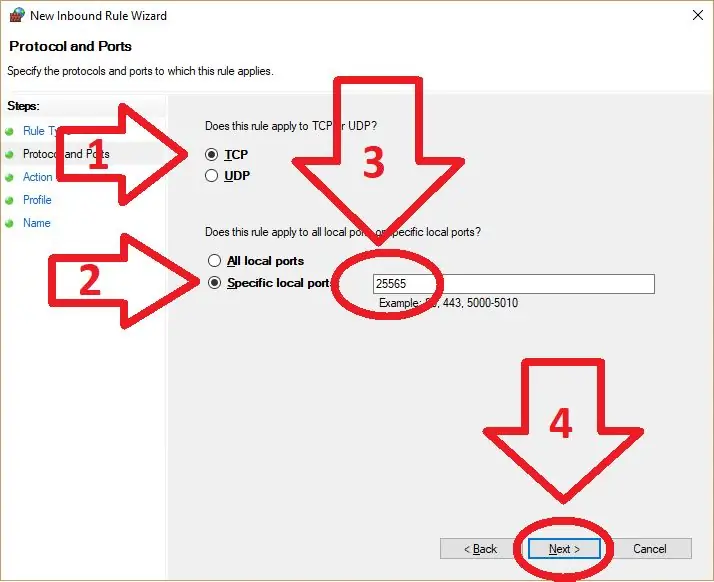
1. Stellen Sie sicher, dass TCP aktiviert ist
2. Wählen Sie einen "spezifischen Port" verwenden
3. Geben Sie die von Ihnen verwendete Portnummer ein, der Standardport ist "25565" abgebildet
4. Wählen Sie Weiter
Schritt 10: Lass es fliegen
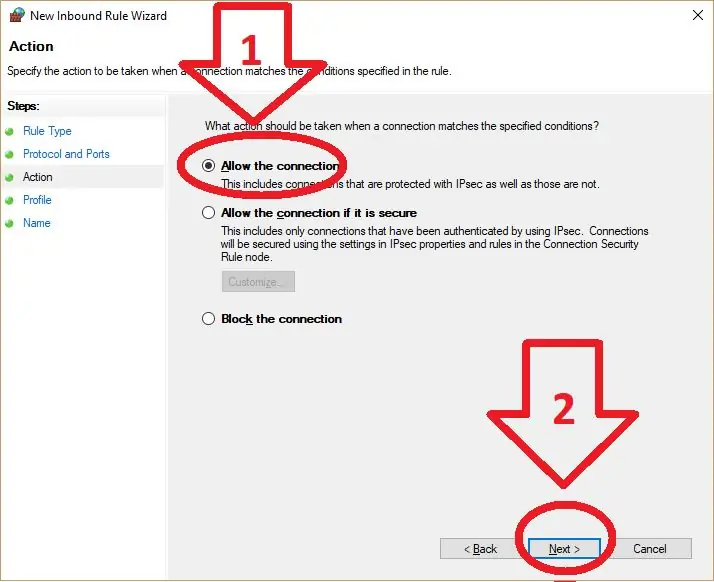
1. Wählen Sie „Verbindung zulassen“
2. Wählen Sie Weiter
Schritt 11: Benennen Sie diese Regel … noch einmal
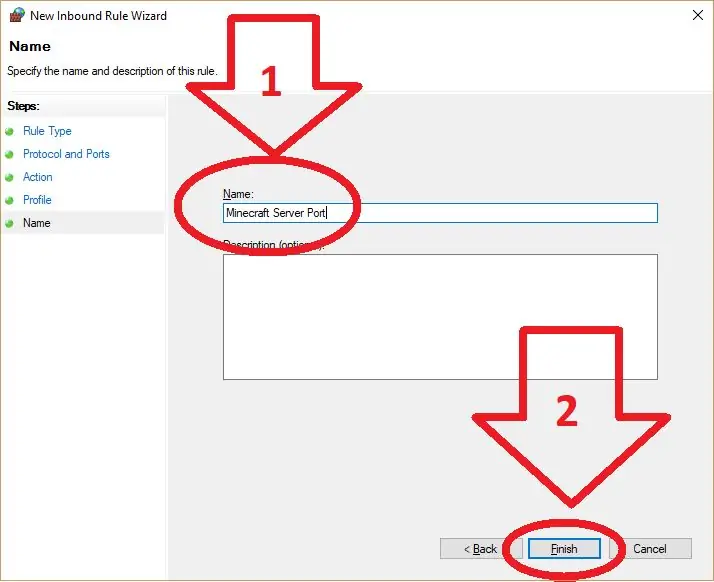
1. Nennen Sie es etwas, an das Sie sich erinnern werden, das obige Beispiel ist das, was ich verwendet habe.
2. Wählen Sie Weiter
Schritt 12: OutBound-Regeln
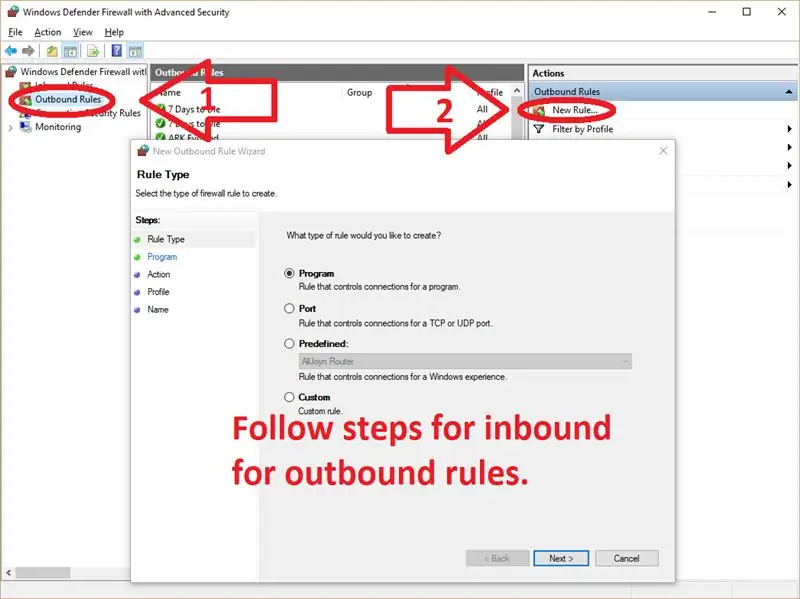
OutBound-Regeln sind in ihrer Einrichtung genauso wie eingehende Regeln. Wählen Sie also Ausgehend, dann rechts Neue Regel aus und folgen Sie der Anleitung von oben nach unten.
Empfohlen:
Erstellen und Einfügen einer Tabelle und Hinzufügen zusätzlicher Spalten und/oder Zeilen zu dieser Tabelle in Microsoft Office Word 2007 – wikiHow

Erstellen und Einfügen einer Tabelle und Hinzufügen zusätzlicher Spalten und/oder Zeilen zu dieser Tabelle in Microsoft Office Word 2007: Hatten Sie schon einmal viele Daten, mit denen Sie arbeiten, und dachten Sie sich … dieser Daten besser und verständlicher aussehen?" Wenn ja, dann könnte eine Tabelle in Microsoft Office Word 2007 Ihre Antwort sein
Gewusst wie: Einrichten einer IPCop Virtual Machine Firewall zum Schutz Ihres Windows-Hosts (kostenlos!): 5 Schritte

Gewusst wie: Einrichten einer IPCop Virtual Machine Firewall zum Schutz Ihres Windows-Hosts (kostenlos!): Zusammenfassung: Das Ziel dieses Projekts ist es, IpCop (kostenlose Linux-Distribution) in einer virtuellen Maschine zu verwenden, um ein Windows-Hostsystem in einem beliebigen Netzwerk zu schützen. IpCop ist eine sehr leistungsstarke Linux-basierte Firewall mit erweiterten Funktionen wie: VPN, NAT, Intrusion Det
So sichern Sie eine Netscreen-Firewall: 8 Schritte

So sichern Sie eine Netscreen-Firewall: Diese Anleitung zeigt ein Skript, das verwendet werden kann, um Backups einer Netscreen-Firewall mit ScreenOS zu automatisieren
