
Inhaltsverzeichnis:
- Autor John Day [email protected].
- Public 2024-01-30 07:18.
- Zuletzt bearbeitet 2025-01-23 12:52.
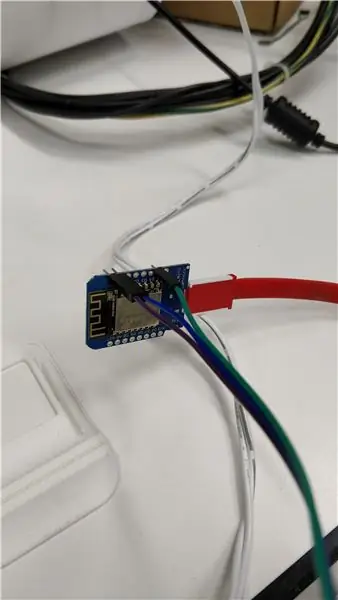
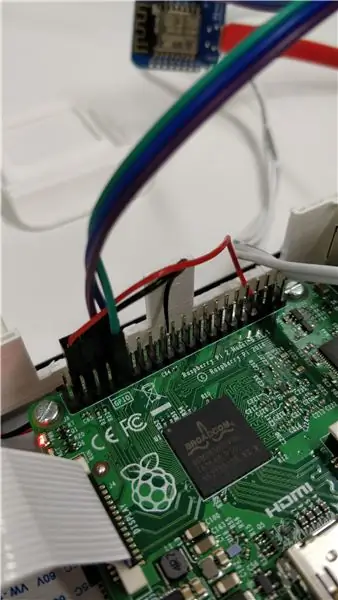
Kommunikation mit einem Raspberry Pi mit einem Wemos D1 mini R2.
Schritt 1: Schritt 1: Wemos D1 R2 Mini flashen
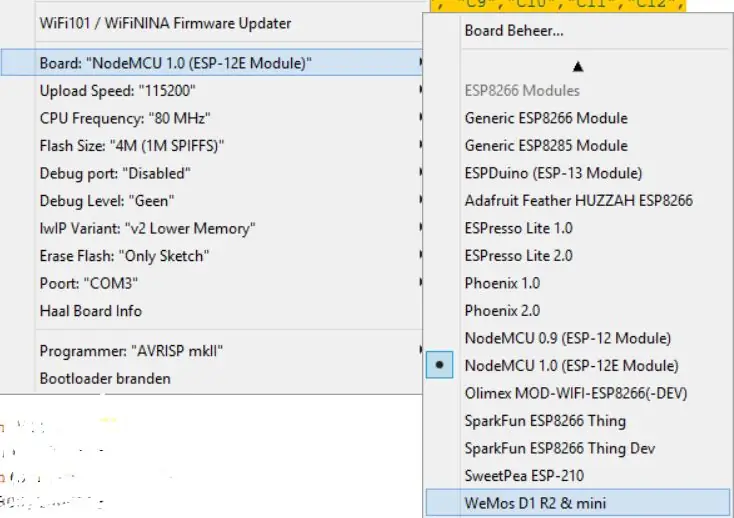
Laden Sie folgenden Code auf den Wemos D1 R2 mini hoch:
/* * ESP8266 Tiefschlafmodus
*/
Leere Einrichtung () {
ESP.deepSleep(0);
}
Leere Schleife () {
}
Schritt 2: Schritt 2: Deaktivieren des Konsolendienstes auf dem Raspberry Pi
Deaktivieren Sie den seriellen Getty-Dienst.
sudo systemctl deaktivieren [email protected]
Öffnen Sie „/boot/cmdline.txt“.
sudo nano /boot/cmdline.txt
Entfernen Sie „console=serial0, 115200“und speichern Sie die Datei.
Neustart.
sudo neu starten
Schritt 3: Schritt 3: Raspberry Pi mit Wemos D1 R2 Mini verbinden
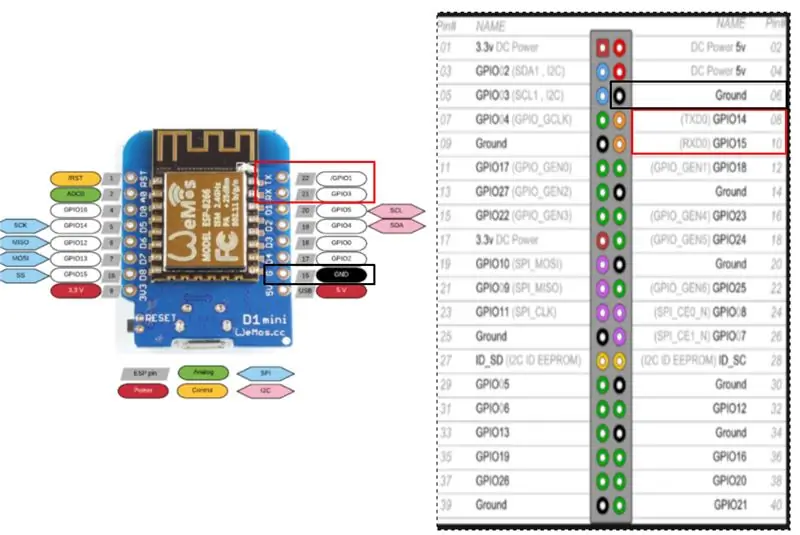
RX RX
TX TX
GND GND
Schritt 4: Schritt 4: Python-Skript hochladen
Führen Sie folgenden Code auf Ihrem Raspberry Pi aus:
Zeit importieren Seriennummer importieren
ser = seriell. Seriell(port='/dev/ttyUSB0', Baudrate = 9600, parity=serial. PARITY_NONE, stopbits=serial. STOPBITS_ONE, bytesize=serial. EIGHTBITS, timeout=1) counter=0
während 1:
x=ser.readline() drucke x
ssssss
Schritt 5: Schritt 5: Geben Sie serielle Daten in Putty ein
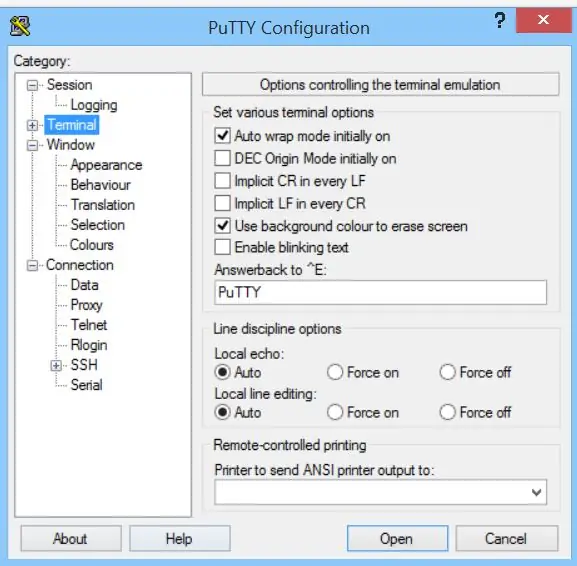
Schreiben Sie serielle Daten in Putty und sehen Sie das Echo auf dem Raspberry Pi.
Empfohlen:
Dein erstes Computerprogramm schreiben – wikiHow

Schreiben Ihres ersten Computerprogramms: Warum Programmieren? Computerprogrammierung oder „Codieren“scheint sehr einschüchternd. Sie denken vielleicht nicht, dass Sie nicht genug über Computer wissen und fürchten die Idee, Probleme zu beheben, die auf Ihrem persönlichen Laptop auftauchen. Wenn Sie glauben, dass Ihr
So lesen Sie eine Mikrometerschraube ab: 3 Schritte

Wie man eine Mikrometerschraube liest.: Hallo, mein Name ist Damian Paul. Ich bin Student im zweiten Jahr am Lake Area Technical Institute im Programm Präzisionsbearbeitung. Ich betreibe seit über 2 Jahren CNC-Maschinen, bevor ich das Lake Area Technical Institute besuchte. Heute gehe ich
So schreiben Sie Ihr erstes Java-Programm: 5 Schritte

So schreiben Sie Ihr erstes Java-Programm: Dieses Tutorial zeigt Ihnen, wie Sie Schritt für Schritt Ihr erstes Java-Programm schreiben
So schreiben Sie einen einfachen Antriebsstrang für FRC (Java) – wikiHow

So schreiben Sie einen einfachen Antriebsstrang für FRC (Java): Dies ist ein Tutorial zum Erstellen eines einfachen Antriebsstrangs für einen FRC-Roboter. Dieses Tutorial setzt voraus, dass Sie wissen, dass Sie die Grundlagen von Java, Eclipse und bereits installierte wpilib sowie CTRE-Bibliotheken kennen
So verstecken Sie Dateien, die andere nicht sehen oder lesen sollen.: 7 Schritte

So verstecken Sie Dateien, die andere nicht sehen und oder lesen möchten.: Dieses Instructable zeigt Ihnen, wie Sie das Format einer Datei ändern, um sie nutzlos zu machen, es sei denn, Sie wissen, welcher Dateityp es ursprünglich war. Zum Beispiel ein mpeg (Filmdatei) in ein txt/doc (Text/Dokument) ändern, damit Sie es nicht abspielen können, geschweige denn die Informationen sehen
