
Inhaltsverzeichnis:
- Autor John Day [email protected].
- Public 2024-01-30 07:18.
- Zuletzt bearbeitet 2025-01-23 12:52.

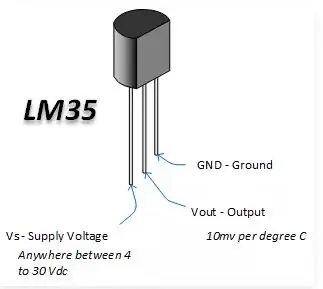

Einführung
Heute konzentrieren wir uns auf den Aufbau eines Machine-Learning-Projekts, das die Temperatur mittels polynomialer Regression vorhersagt.
Maschinelles Lernen ist eine Anwendung der künstlichen Intelligenz (KI), die es Systemen ermöglicht, automatisch zu lernen und sich aus Erfahrungen zu verbessern, ohne explizit programmiert zu werden. Maschinelles Lernen konzentriert sich auf die Entwicklung von Computerprogrammen, die auf Daten zugreifen und diese für sich selbst lernen können.
Polynomiale Regression: Die polynomiale Regression ist eine Form der Regressionsanalyse, bei der die Beziehung zwischen der unabhängigen Variablen x und der abhängigen Variablen y als Polynom n-ten Grades in x modelliert wird.
Vorhersage:-Maschinelles Lernen ist eine Möglichkeit, Muster in Daten zu erkennen und sie zu verwenden, um automatisch Vorhersagen oder Entscheidungen zu treffen. … Bei der Regression erfahren Sie, wie Sie die Korrelation zwischen zwei Variablen messen und eine am besten geeignete Linie berechnen, um Vorhersagen zu treffen, wenn die zugrunde liegende Beziehung linear ist.
2. In diesem Projekt verwendete Dinge
Hardware-Komponenten
- Weibliche / weibliche Überbrückungsdrähte × (je nach Bedarf)
- Steckbrett (allgemein)×1
- LM35-Sensor × 1
- Bolt IoT Bolt WiFi-Modul×1
Software-Apps und Online-Dienste
- Bolt IoT Bolt CloudBolt
- IoT-Android-App
Schritt 1: Anschließen des LM35-Sensors an den Bolzen



Schritt 1: Halten Sie den Sensor so, dass Sie das darauf geschriebene LM35 lesen können.
Schritt 2: Identifizieren Sie in dieser Position die Pins des Sensors als VCC, Output und Gnd von links nach rechts.
Im Hardware-Image ist VCC mit dem roten Draht verbunden, der Ausgang ist mit dem orangefarbenen Draht verbunden und Gnd ist mit dem braunen Draht verbunden.
Schritt 3: Verbinden Sie die 3 Pins des LM35 mit dem Stecker-zu-Buchse-Kabel wie folgt mit dem Bolt Wifi-Modul:
- Der VCC-Pin des LM35 wird mit 5 V des Bolt Wifi-Moduls verbunden.
- Der Ausgangspin des LM35 wird mit A0 (analoger Eingangspin) des Bolt Wifi-Moduls verbunden.
- Gnd-Pin des LM35 verbindet sich mit Gnd.
Schritt 2: Vorhersage der Temperatur
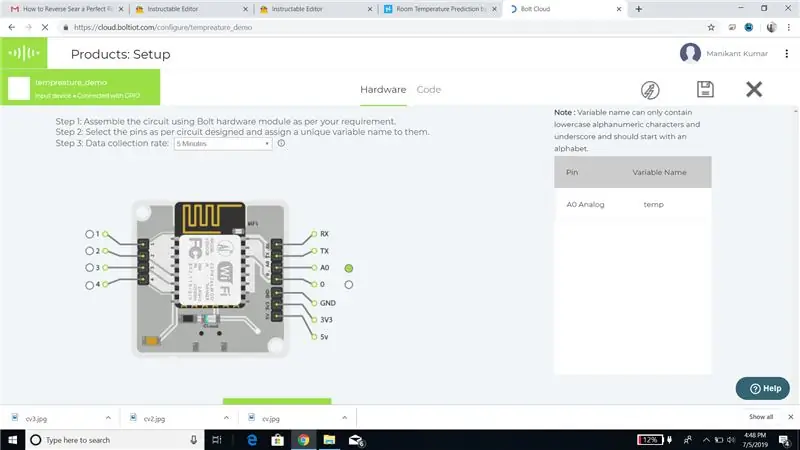
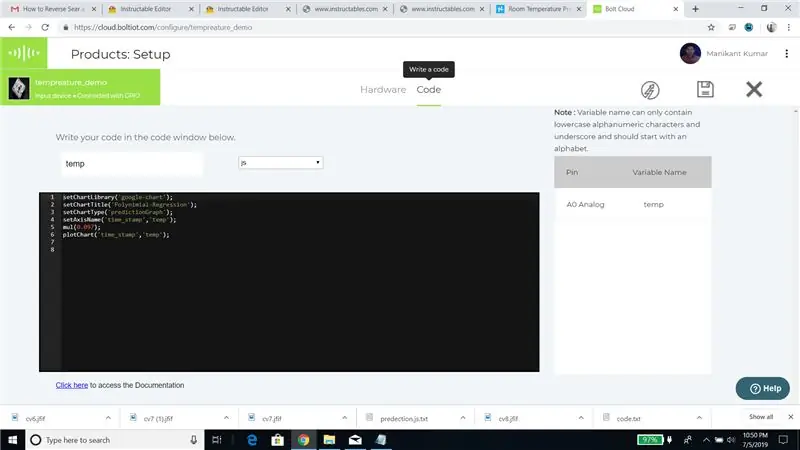
Schritt 1: Stellen Sie die gleichen Verbindungen wie im Bildschirm „Hardwareverbindungen für Temperaturüberwachung“im Thema „Sensor über VPS verbinden“des Moduls „Cloud, API und Warnungen“her.
Schritt 2: Schalten Sie die Schaltung ein und lassen Sie sie mit der Bolt Cloud verbinden. (Die grüne LED des Bolzens sollte leuchten)
Schritt 3: Gehen Sie zu cloud.boltiot.com und erstellen Sie ein neues Produkt. Wählen Sie beim Erstellen des Produkts den Produkttyp als Ausgabegerät und den Schnittstellentyp als GPIO aus. Wählen Sie nach dem Erstellen des Produkts das kürzlich erstellte Produkt aus und klicken Sie dann auf das Symbol Konfigurieren.
Schritt 4: Wählen Sie auf der Registerkarte Hardware das Optionsfeld neben dem A0-Pin aus. Geben Sie dem Pin den Namen 'temp' und speichern Sie die Konfiguration über das 'Speichern'-Symbol.
Schritt 5: Wechseln Sie zum Code-Tab, geben Sie dem Produktcode den Namen 'predict' und wählen Sie den Codetyp als js.
Schritt 6: Schreiben Sie den folgenden Code, um die Temperaturdaten zu zeichnen, und führen Sie den Polynomregressionsalgorithmus für die Daten aus und speichern Sie die Produktkonfigurationen.
setChartLibrary('google-chart');
setChartTitle('PolynomialRegression');
setChartType('predictionGraph');
setAxisName('time_stamp', 'temp');
mul(0,0977);
plotChart('time_stamp', 'temp');
Schritt 7: Wählen Sie auf der Registerkarte Produkte das erstellte Produkt aus und klicken Sie dann auf das Linksymbol. Wählen Sie Ihr Bolt-Gerät im Popup aus und klicken Sie dann auf die Schaltfläche „Fertig“.
Schritt 8: Klicken Sie auf die Schaltfläche „Konfiguration bereitstellen“und dann auf das Symbol „Dieses Gerät anzeigen“, um die von Ihnen entworfene Seite anzuzeigen. Unten ist der Screenshot der endgültigen Ausgabe.
Schritt 9: Warten Sie etwa 2 Stunden, bis das Gerät genügend Datenpunkte in die Cloud hochgeladen hat. Sie können dann auf die Schaltfläche Vorhersage klicken, um das Vorhersagediagramm basierend auf dem polynomialen Regressionsalgorithmus anzuzeigen.
Empfohlen:
C++ lernen Oop: 6 Schritte
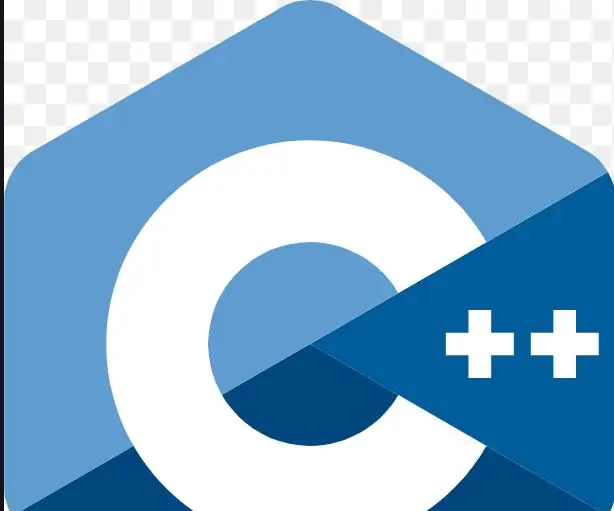
Lernen Sie C ++ Oop: Hallo, in diesem instructable lernen Sie die Grundlagen von C ++ Oop, hoffentlich genießen Sie
Was Sie brauchen und lernen: 4 Schritte

Was Sie brauchen und lernen: Ein Raspberry Pi Board ist das, was Sie in diesem Kurs lernen werden. Also, was ist das und woher kommt es? Der Raspberry Pi ist ein kleiner, kostengünstiger und programmierbarer Computer, der von der Raspberry Pi Foundation entwickelt wurde. Einer der Mitbegründer der Stiftung
SCARA-Roboter: Lernen über Vorwärts- und inverse Kinematik !!! (Plot Twist Erfahren Sie, wie Sie mit PROCESSING eine Echtzeitschnittstelle in ARDUINO erstellen !!!!): 5 Schritte (m

SCARA-Roboter: Lernen über Vorwärts- und inverse Kinematik !!! (Plot Twist Learn How to Make a Real Time Interface in ARDUINO Using PROCESSING !!!!): Ein SCARA-Roboter ist eine sehr beliebte Maschine in der Industriewelt. Der Name steht sowohl für Selective Compliant Assembly Robot Arm als auch für Selective Compliant Articulated Robot Arm. Es ist im Grunde ein Roboter mit drei Freiheitsgraden, da er die ersten beiden Displ
Pflanzenkrankheiten mit maschinellem Lernen erkennen – wikiHow

Wie man Pflanzenkrankheiten mit maschinellem Lernen erkennt: Der Prozess des Erkennens und Erkennens erkrankter Pflanzen war schon immer ein manueller und mühsamer Prozess, bei dem Menschen den Pflanzenkörper visuell untersuchen müssen, was oft zu einer falschen Diagnose führen kann. Es wurde auch vorhergesagt, dass als globaler W
Steuern Sie Geräte über das Internet über den Browser. (IoT): 6 Schritte

Steuern Sie Geräte über das Internet über den Browser. (IoT): In diesem Instructable zeige ich Ihnen, wie Sie Geräte wie LEDs, Relais, Motoren usw. über das Internet über einen Webbrowser steuern können. Und Sie können über jedes Gerät sicher auf die Bedienelemente zugreifen. Die Webplattform, die ich hier verwendet habe, ist RemoteMe.org visit
