
Inhaltsverzeichnis:
- Schritt 1: Schaltung
- Schritt 2: Benötigte Materialien
- Schritt 3: Schild herstellen
- Schritt 4: Arduino-Code
- Schritt 5: Zeigen Sie das Ergebnis im seriellen Monitor an
- Schritt 6: Unity Arduino Kommunikationsprüfung
- Schritt 7: Hardware bereit
- Schritt 8: Unity Arduino Kommunikationsvideo
- Schritt 9: Spiel in Unity entwickeln
- Schritt 10: Game Check-Video in Unity
- Schritt 11: Spiel
- Schritt 12: Konfigurationsdatei konfigurieren
- Schritt 13: Spiel spielen
- Schritt 14: Im TV sehen und abspielen
- Autor John Day [email protected].
- Public 2024-01-30 07:18.
- Zuletzt bearbeitet 2025-01-23 12:52.
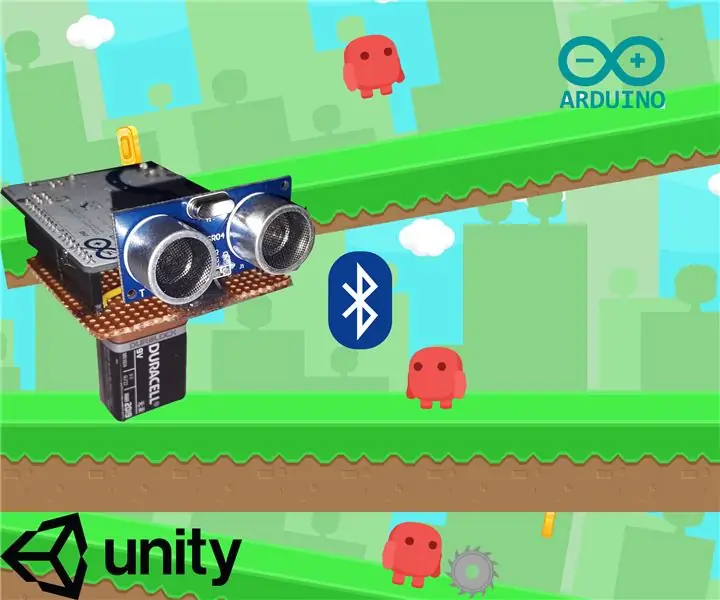

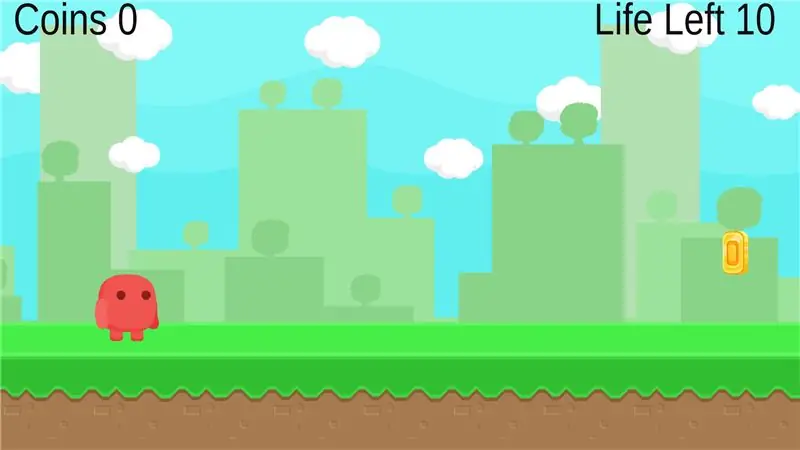

Nach dem Erfolg meines Unity-Projekts Unity Multiplayer 3D Hologram Game und Hologram Projector für PC ist dies das zweite Projekt in Unity. Um das gesamte Projekt von Anfang bis Ende des Spiels abzuschließen, braucht es also viel Zeit zum Lernen. Beim Projektstart plane ich zwei Ultraschallsensoren für Lauf- und Sprungabzug. Aber beim Codieren habe ich festgestellt, dass nur ein Sensor ausreicht, um das Projekt abzuschließen. Hier in diesem Projekt habe ich die Kommunikation zwischen Arduino und Unity mit Bluetooth vollständig behandelt. Aufgrund von vielen Versuchen und Fehlern und Korrekturen beim Erstellen des Spiels kann ich die Spielentwicklung nicht kompilieren. Aber detailliert das Kommunikationsproblem und Schritte, um es im Projekt zu beheben. Habe das Spiel auch als Zip-Datei angehängt. Gehen wir zum Projekt.
Schritt 1: Schaltung
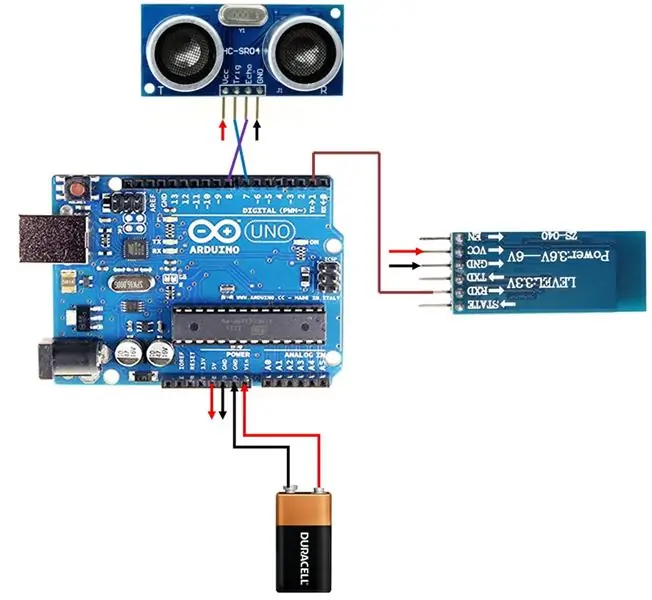
1) Verbinden Sie den Ultraschallsensor und das Bluetooth-Modul Vcc und Gnd mit den 5V und Gnd von Arduino.
2) Verbinden Sie den Tx des Arduino mit dem Rx des Bluetooth-Moduls.
3) Verbinden Sie den D7-Pin mit dem Trigger des Ultraschallsensors und D8 mit dem Echo-Pin.
4) Verbinden Sie die 9V-Batterie mit Vin und Gnd des Arduino.
Schritt 2: Benötigte Materialien


Dieses Projekt benötigt sehr wenig Material, dauert aber lange für das Unity-Programm.
Benötigte Materialien
1) Arduino Uno - 1Nein
2) Ultraschallsensor HC-SR04 - 1No
3) Bluetooth-Modul HC-05. - 1Nein
4) 12-V-DC-Adapter oder 9-V-Batterie (ich verwende eine 9-V-Batterie, um sie tragbar zu machen).
5) Einfache Leiterplatte.
Erforderliche Software
1) Einheit.
2) Arduino-IDE.
Schritt 3: Schild herstellen




1) Wie alle meine Projekte mache ich einen Schild für das Projekt. Wenn Sie beim Umgang mit besonders tragbaren Dingen Breadboard-Spannung verwenden, mache ich immer einen Schild für alle meine Projekte.
2) Ich möchte es tragbar machen. Um den Raum zu füllen, platziere ich das Bluetooth-Modul zwischen dem Netzteil und dem USB-Anschluss des Arduino.
3) Verwenden Sie den Stecker und die Buchse, um die Abschirmung herzustellen. Für den Batterieanschluss einen Batteriestecker an Vin und Gnd anlöten.
Schritt 4: Arduino-Code
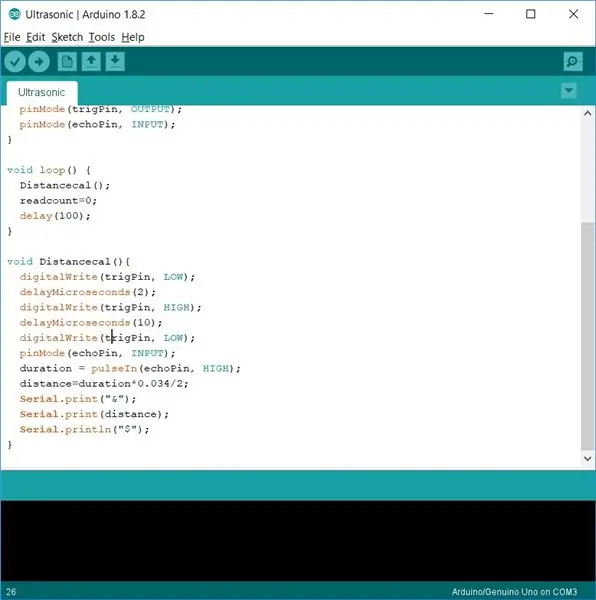
Wenn ich mich mit PC oder Handy verbinde, reduziere ich immer die Arbeit des Arduino, indem ich den Code reduziere. Also im Arduino-Code erhalte ich nur den Ultraschallabstand und sende den Abstand über serielle TX mit & als Startzeichen und $ als Endzeichen.
Schritt 5: Zeigen Sie das Ergebnis im seriellen Monitor an
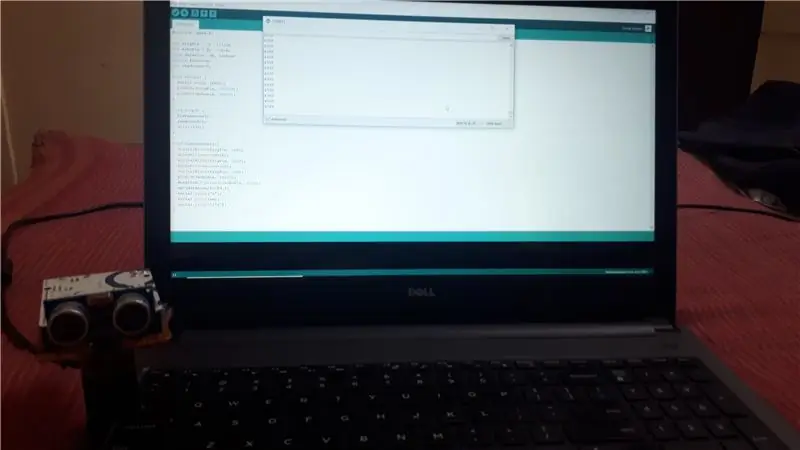
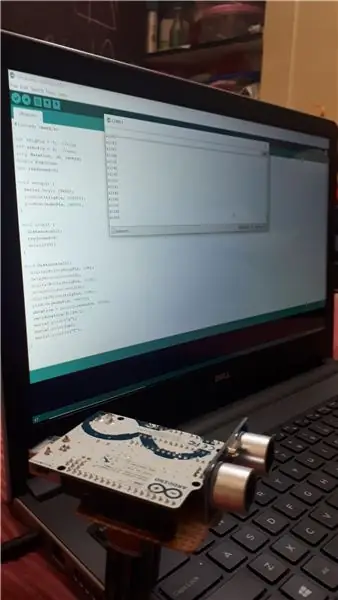
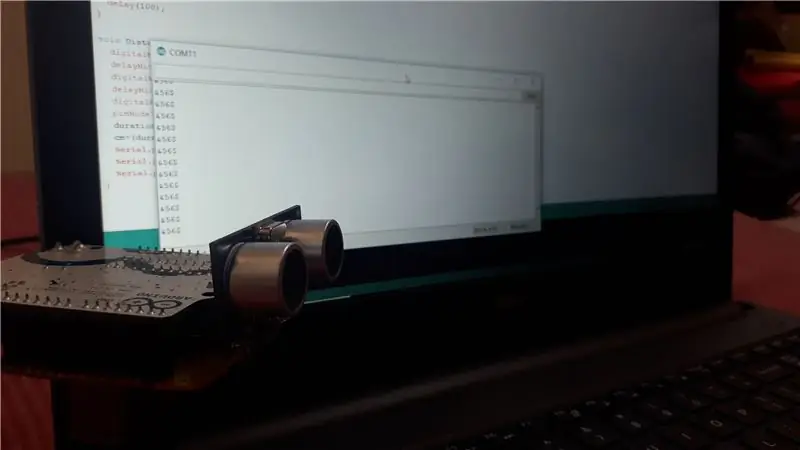
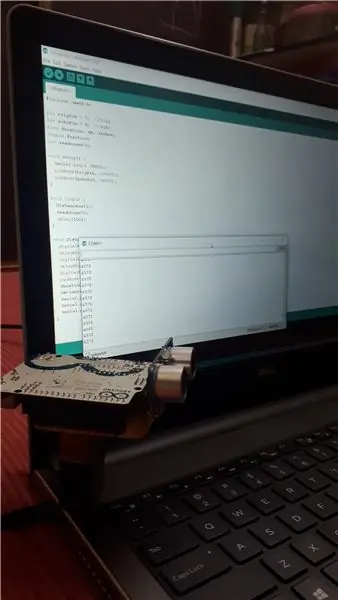
Durch Öffnen des seriellen Bluetooth-Ports in der Arduino IDE können Sie die vom Arduino gesendeten Daten im seriellen Monitor anzeigen.
Schritt 6: Unity Arduino Kommunikationsprüfung
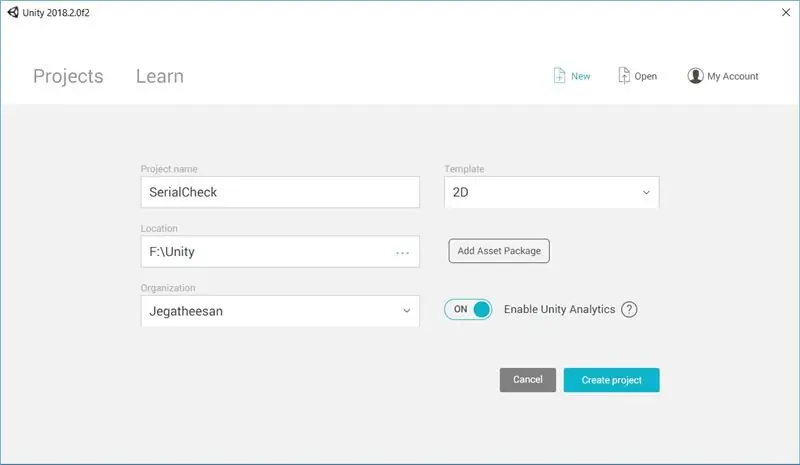
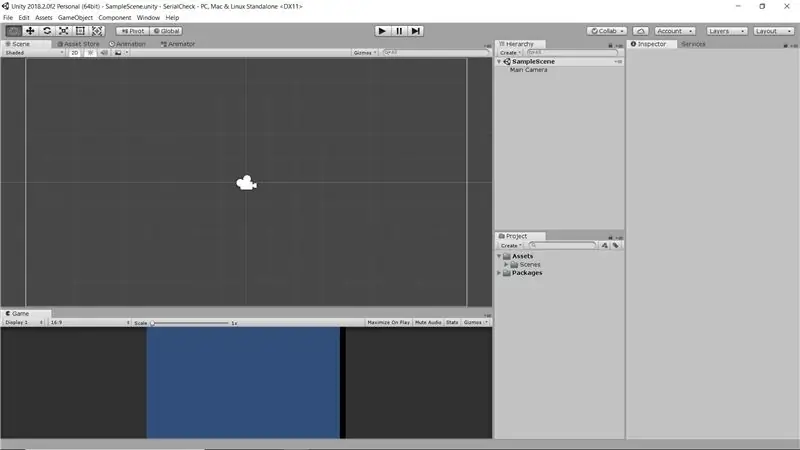
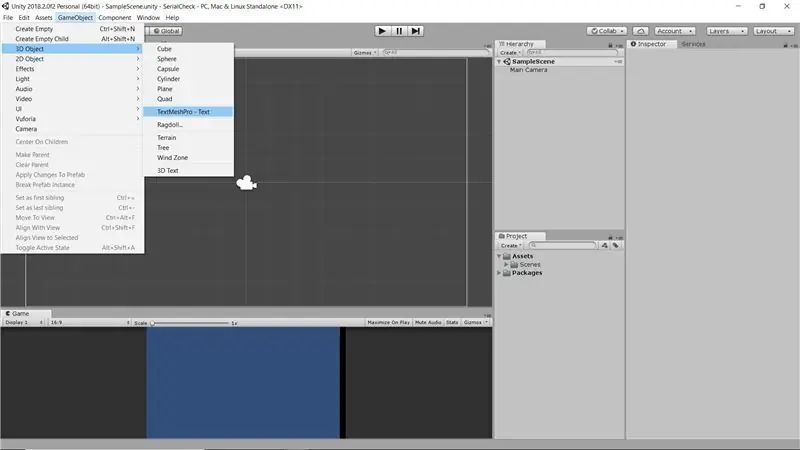
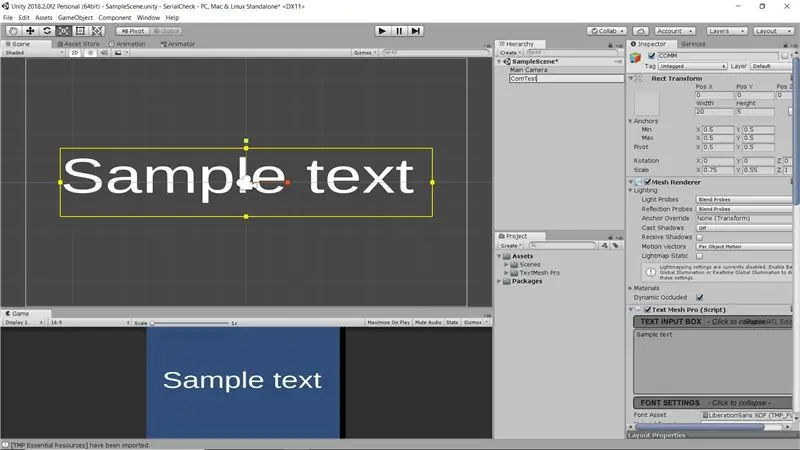
Das Bild ist selbsterklärend. Einige der Schritte, die ausgeführt werden sollen, sind unten für jeden Schritt detailliert aufgeführt.
1) Öffnen Sie Unity und starten Sie eine 2D-Serienprüfung für ein neues Projekt.
2) Unity Open mit einer Hauptkamera.
3) Klicken Sie auf Spielobjekt -> 3D-Objekt -> TextMeshPro - Text.
4) Platzieren Sie es in der Mitte der Szene.
5) Klicken Sie im Projekt auf Erstellen und im Kontextmenü auf "C# Script".
6) Ändern Sie den Namen für das neue Skript in Comtest.
7) Doppelklicken Sie, um das Skript im Visual Studio zu öffnen.
8) Beim Importieren von System. IO. Ports wurde ein Fehler gefunden.
9) Gehen Sie zu Unity Klicken Sie auf Datei. Klicken Sie auf Build-Einstellungen.
10) Klicken Sie auf Player-Einstellungen und am Ende der Player-Einstellungen haben Sie die Api-Kompatibilitätsstufe gefunden.
11) Ändern Sie die. Net 2.0-Untergruppe in. Net2.0. Speichern Sie nun die Einheit.
12) Gehen Sie zum Visual Studio und stellen Sie fest, dass der Import in Ordnung ist.
13) Verwenden Sie nun den seriellen Port, um eine Verbindung zwischen der Einheit und Arduino herzustellen. Filtern Sie den Wert send using string-Funktion mit dem Anfangs- und Endzeichen als Referenz.
14) Ziehen Sie das Skript auf das bereits erstellte TexttMeshPro.
15) Führen Sie nun das Unity-Programm aus und Sie haben festgestellt, dass die von Arduino gesendeten Daten in TexttMeshPro angezeigt werden.
Schritt 7: Hardware bereit




1) Kleben Sie den Batteriehalter mit der Heißklebepistole in die Mitte des Schildes.
2) Jetzt, wenn die Zinnbatterie angebracht ist, verwenden Sie sie als Ständer und stellen Sie den Sensor auf.
3) Es sieht aus wie ein Dinosaurier (Wenn Sie einen 3D-Drucker haben, machen Sie ein Gehäuse dafür wie ein Dinosaurier).
Jetzt ist das Hardware-Setup fertig.
Schritt 8: Unity Arduino Kommunikationsvideo
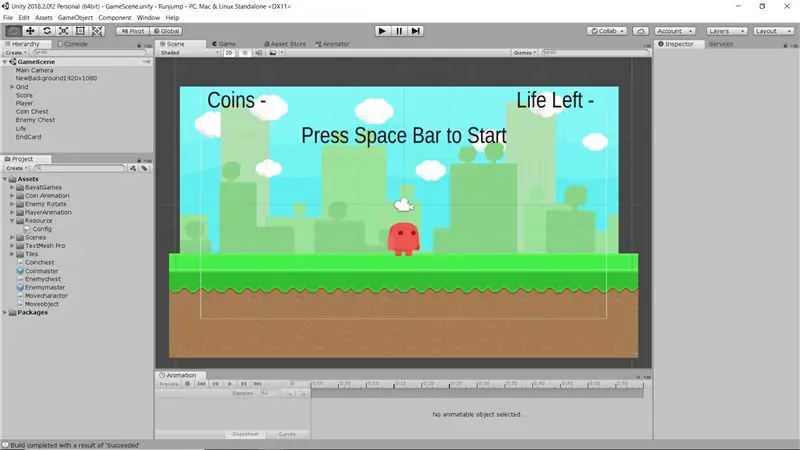

Im obigen Video können Sie den Datensand von Arduino sehen, der in Einheit empfangen wurde.
Schritt 9: Spiel in Unity entwickeln
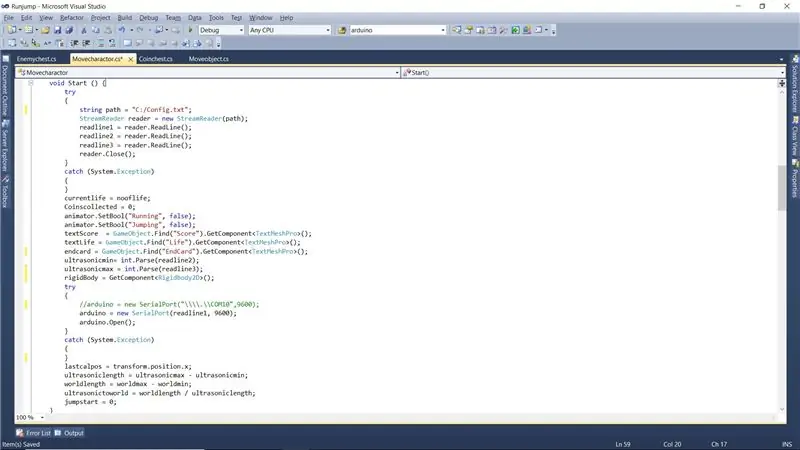
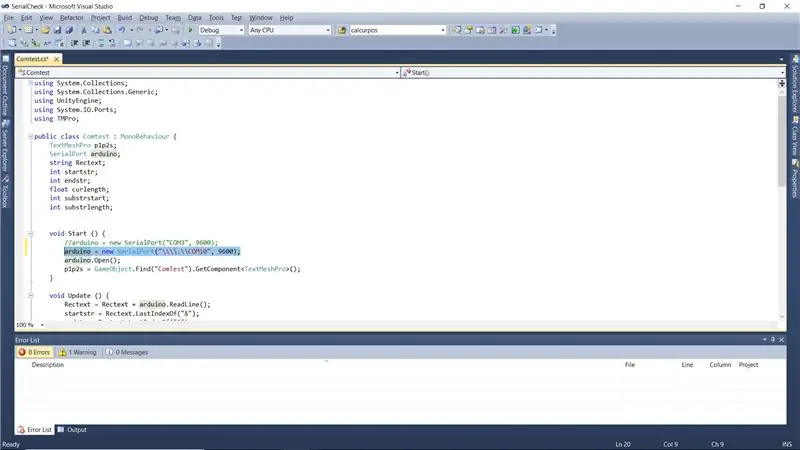
Ich benutze Tutorial von Youtube, um das Spiel zu entwickeln. Ich lade die kostenlosen Assets von der Einheit herunter. Für detaillierte Spielentwicklung mache ich ein weiteres Instructables. Trotzdem bin ich schlanker und kann es jetzt nicht erklären.
COM-Port-Einstellungen
Die wichtigsten Dinge, die wir beachten möchten, ist der Com-Port-Name, wenn der Com-Port-Name mehr als Com9 Unity nicht verbinden kann. Daher möchten wir den Namen als "\\.\Com10" angeben, wenn er direkt angegeben wird. Dann nur es abziehen.
Jump and Run mit Einzel-Ultraschall
Ich gebe die minimale und maximale Reichweite von Ultraschall an, die ich verwenden werde. Machen Sie dies zwischen Bereich und Bildschirmlänge mithilfe von Berechnungen. Hier in diesem Programm verwende ich 0 als minimalen Bereich und 85 als maximalen Bereich. Aber wenn keine Unterbrechung erfolgt, beträgt die Entfernung mehr als 100. Also mit dem Konzept. Wird der Bereich mehr als 100 empfangen und sofort mit im Bereich empfangen dann hat das Programm es als Sprung genommen.
Schritt 10: Game Check-Video in Unity
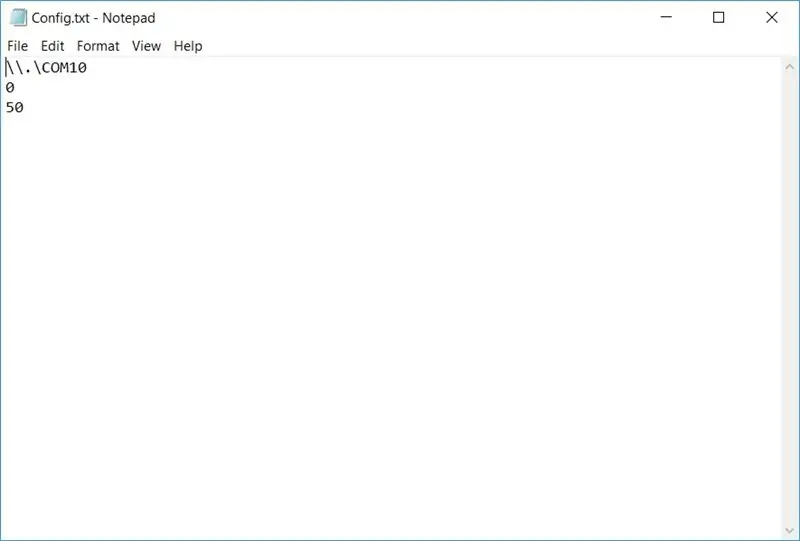

Führen Sie das Spiel von Unity aus und überprüfen Sie es mit dem Bluetooth Arduino und Ultraschall.
Schritt 11: Spiel
Hier ist das Spiel in der Zip-Datei. Laden Sie die Datei herunter, entpacken Sie sie und klicken Sie auf Runjump.exe und das Spiel wird ausgeführt. Bevor Sie das Spiel starten, lesen Sie den nächsten Schritt, um den Com-Port und die Spielentfernung zu konfigurieren.
Schritt 12: Konfigurationsdatei konfigurieren
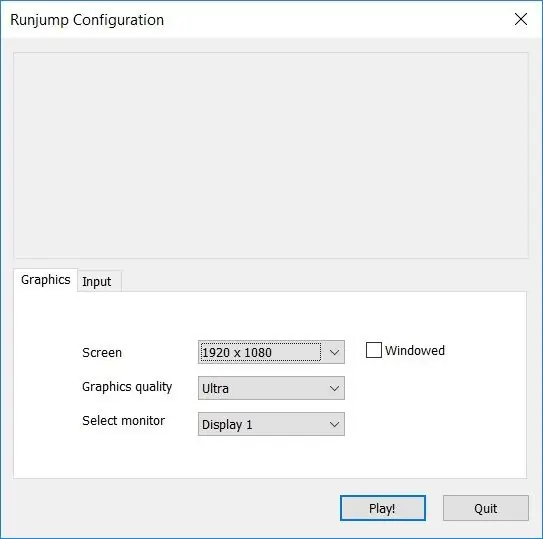
Laden Sie die Datei Config.txt herunter und fügen Sie sie in C: des lokalen Computers ein. Öffnen Sie die Datei und Sie haben 3 Zeilen gefunden.
Zeile 1 - Bluetooth-Comport, Verwenden Sie \.\ vor dem Namen des Comports, der nur von Unity verwendet werden kann, wenn der COM-Port größer als 9 ist.
Zeile 2 - Mindestabstand, den wir in die Nähe des Ultraschallsensors kommen konnten.
Zeile 3 - Maximaler Abstand vom Sensor.
Schritt 13: Spiel spielen
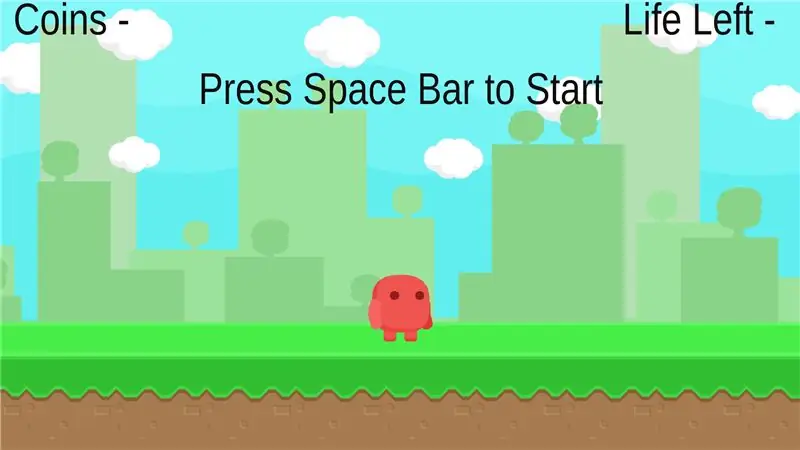
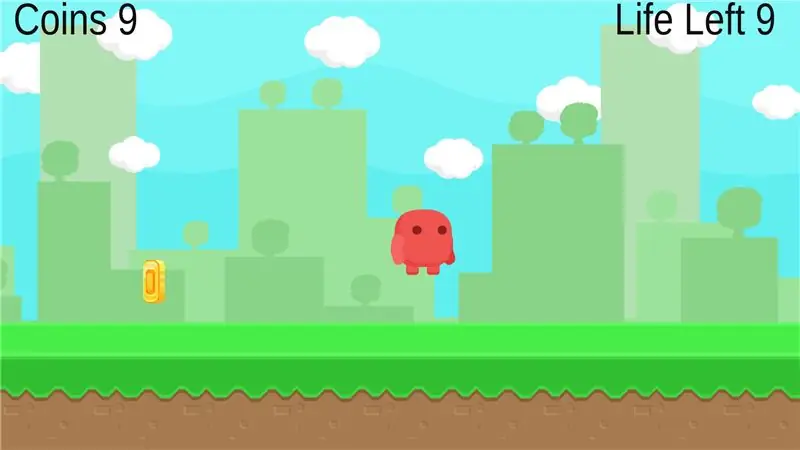
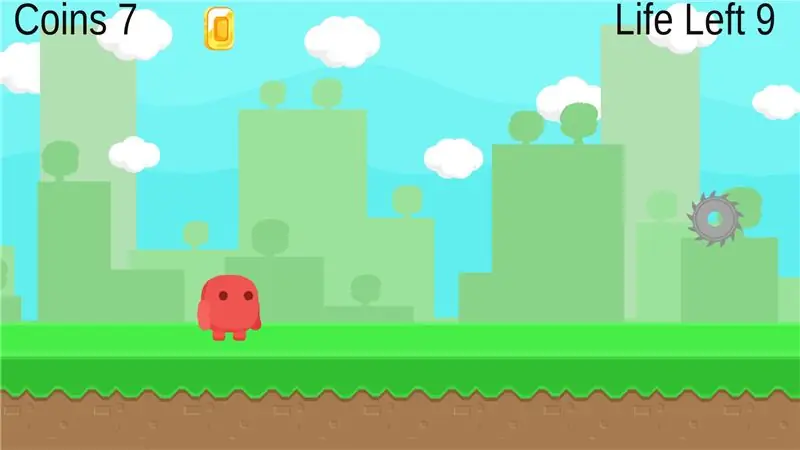
Verbinden Sie die Batterie mit dem Arduino und legen Sie sie auf den Boden. Ich benutze die Bodenfliesenlinie, um den Umzug gerade zu machen. Führen Sie nun die Runjump.exe aus und warten Sie, bis das Spiel geladen ist. Klicken Sie auf die Leertaste, um das Spiel zu starten, laufen Sie und springen Sie, um das Spiel zu spielen. Sammle mehr Münzen und entkomme dem Schneidwerk, bevor alle 10 Leben weg sind.
Schritt 14: Im TV sehen und abspielen

Verbinden Sie den Laptop über ein HDMI-Kabel mit dem Fernseher und schließen Sie die Batterie an den Stromkreis an und legen Sie sie auf die Fliesenlinie auf dem Boden und sehen Sie, wie der Fernseher das Spiel spielt. Kinder mögen es sehr. Ändern Sie das Thema nach Ihren Wünschen wie Blumen, Pralinen. Jetzt genießen die Kinder das Spielen mit diesem sehr kostengünstigen Freisprechgerät.
Dies ist mein zweites Projekt mit Unity. Es macht sehr viel Spaß, in Einheit zu arbeiten. Aber es dauert lange, dieses Projekt abzuschließen. Weitere Projekte folgen.
Empfohlen:
Heimwerken -- Einen Spinnenroboter herstellen, der mit einem Smartphone mit Arduino Uno gesteuert werden kann – wikiHow

Heimwerken || Wie man einen Spider-Roboter herstellt, der mit einem Smartphone mit Arduino Uno gesteuert werden kann: Während man einen Spider-Roboter baut, kann man so viele Dinge über Robotik lernen. Wie die Herstellung von Robotern ist sowohl unterhaltsam als auch herausfordernd. In diesem Video zeigen wir Ihnen, wie Sie einen Spider-Roboter bauen, den wir mit unserem Smartphone (Androi
Bewegungsaktivierte Cosplay Wings mit Circuit Playground Express - Teil 1: 7 Schritte (mit Bildern)

Bewegungsaktivierte Cosplay-Flügel mit Circuit Playground Express - Teil 1: Dies ist Teil 1 eines zweiteiligen Projekts, in dem ich Ihnen meinen Prozess zur Herstellung eines Paars automatisierter Feenflügel zeige. Der erste Teil des Projekts ist der Mechanik der Flügel, und der zweite Teil macht es tragbar und fügt die Flügel hinzu
Schnittstellentastatur mit Arduino. [Einzigartige Methode]: 7 Schritte (mit Bildern)
![Schnittstellentastatur mit Arduino. [Einzigartige Methode]: 7 Schritte (mit Bildern) Schnittstellentastatur mit Arduino. [Einzigartige Methode]: 7 Schritte (mit Bildern)](https://i.howwhatproduce.com/images/008/image-22226-j.webp)
Schnittstellentastatur mit Arduino. [Einzigartige Methode]: Hallo, und willkommen zu meinem ersten instructable! :) In diesem instructables möchte ich eine fantastische Bibliothek für die Schnittstelle der Tastatur mit Arduino teilen - 'Password Library' einschließlich 'Keypad Library'. Diese Bibliothek enthält die besten Funktionen, die wir wi
Einfaches BLE mit sehr geringem Stromverbrauch in Arduino Teil 3 - Nano V2-Ersatz - Rev 3: 7 Schritte (mit Bildern)

Einfaches BLE mit sehr geringem Stromverbrauch in Arduino Teil 3 - Nano V2-Ersatz - Rev 3: Update: 7. April 2019 - Rev 3 von lp_BLE_TempHumidity, fügt Datums- / Zeitdiagramme mit pfodApp V3.0.362+ hinzu und automatische Drosselung beim Senden von DatenUpdate: 24. März 2019 – Rev 2 von lp_BLE_TempHumidity, fügt weitere Plotoptionen hinzu und i2c_ClearBus, fügt GT832E
Arduino Game Controller mit Lichtern, die auf Ihr Unity-Spiel reagieren

Arduino Game Controller mit Lichtern, die auf Ihr Unity-Spiel reagieren:: Zuerst habe ich dieses Ding in Wort geschrieben. Dies ist das erste Mal, dass ich instructable verwende, also wenn ich sage: Schreiben Sie Code wie so wissen, dass ich mich auf das Bild oben in diesem Schritt beziehe. In diesem Projekt verwende ich 2 Arduinos, um 2 separate Bits auszuführen
