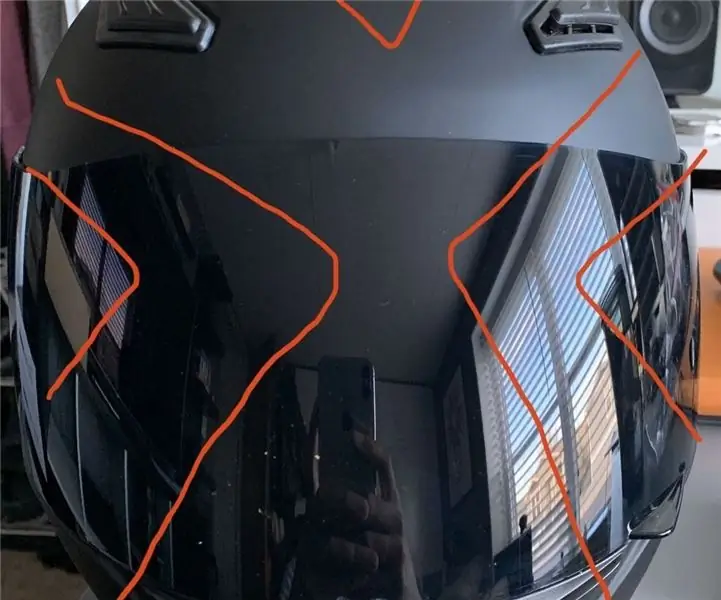
Inhaltsverzeichnis:
- Lieferungen
- Schritt 1: LEDs dazu bringen, auf Geräusche zu reagieren
- Schritt 2: Schneiden und löten Sie die LEDs, um sie am Helm zu formen
- Schritt 3: Verdrahten und testen Sie die LEDs am Helm
- Schritt 4: Kostenlose Elektronik vom Steckbrett
- Schritt 5: Endgültige Konfiguration
- Schritt 6: Code (Arduino)
2025 Autor: John Day | [email protected]. Zuletzt bearbeitet: 2025-01-23 12:52

Das Ziel dieses Projekts ist es, einen DJ-Helm mit LEDs zu entwickeln, die auf Musik reagieren und für Show- und Wow-Faktor sorgen. Wir verwenden einen adressierbaren LED-Streifen von Amazon.com sowie einen Motorradhelm, ein Arduino uno und ein Kabel.
Lieferungen
Materialien umfassen:
- Adressierbarer LED-Streifen
- Motorradhelm
- Arduino Uno
- Drähte und Lötkolben
Schritt 1: LEDs dazu bringen, auf Geräusche zu reagieren
Für den ersten Schritt werden wir den LED-Streifen testen, um auf Geräusche zu reagieren, wir verwenden das Soundboard von Sparkfun und verbinden es mit einem Steckbrett und einem Kabel mit dem Arduino. Beim Testen mit der Arduino-Software erhalten wir zwei Messwerte, die wir verwenden können. Die Amplitude des Tons, der vom "Envelope"-Port kommt, und der binäre 1 / 0-Wert vom "Gate"-Port. Verwenden Sie diese Variablen, um den adressierbaren LED-Streifen zuzuordnen, dann ist "Gate" auf Eins, die LEDs zeigen eine bestimmte Farbe an, wenn die Hülle über einem bestimmten Pegel liegt, zeigen Sie eine bestimmte Farbe an. Der vollständige Code wird bereitgestellt.
Schritt 2: Schneiden und löten Sie die LEDs, um sie am Helm zu formen
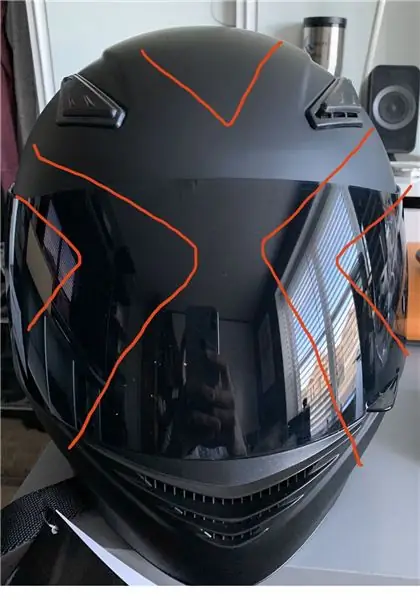


Bei meinem Projekt habe ich beschlossen, die LEDs in X-Form mit zusätzlichen Dreiecken an der Außenseite dem Helm hinzuzufügen. In diesem Schritt geht es also darum, die LED-Streifen auf die gewünschte Länge zu schneiden und an den Schnittmarken zu verlöten, um Ecken zu machen. Ich musste dies ungefähr 10 Mal tun und es ist sehr zeitaufwändig, insbesondere wenn es sich um kleine Drähte handelt. Dies ist der Fortschritt bei diesem Schritt
Schritt 3: Verdrahten und testen Sie die LEDs am Helm


In diesem Schritt habe ich die LEDs mit dem Arduino, der Soundplatine und den geschnittenen LEDs verdrahtet und getestet, um sicherzustellen, dass die Schnitte und das Löten richtig funktionierten
Schritt 4: Kostenlose Elektronik vom Steckbrett


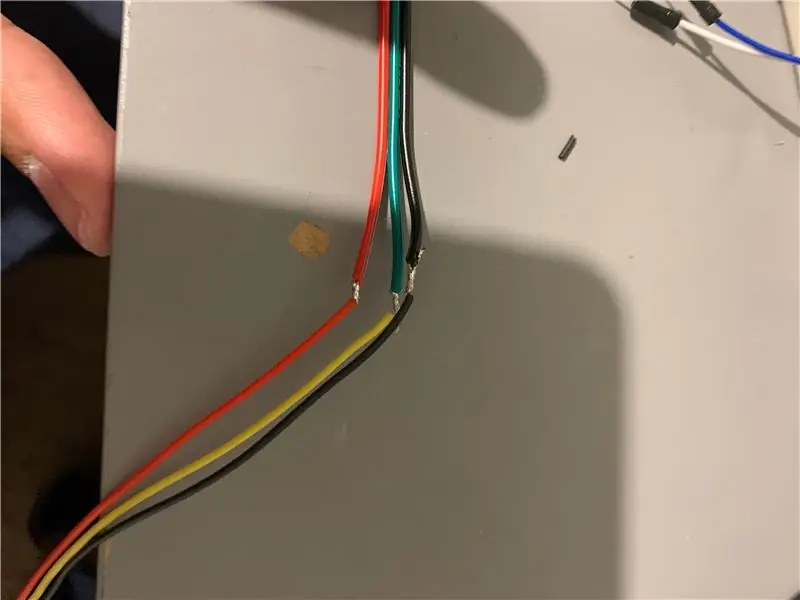
In diesem Schritt konzentrierte ich mich darauf, die gesamte Elektronik vom Steckbrett zu entfernen. Ich lötete alle Drähte, die gelötet werden mussten, und verlängerte die Helmdrähte, um lang zu sein, damit Sie den Helm tragen können, der am Arduino befestigt ist. Das Wichtigste, was ich nicht herausfinden konnte, war die externe Stromversorgung. Ich habe Batterien in verschiedenen Konfigurationen ausprobiert, aber nichts brachte mir das gewünschte Ergebnis, manche ließen die Lichter verrückt werden und manche ließen sie unterschiedliche Farben haben. Leider kann dies an meinem Wissen über Schaltungen liegen, aber ich habe mich dafür entschieden, die Stromversorgung des Arduino von der Platine zu belassen. Das Soundboard wird mit einem Akku betrieben und das funktioniert einwandfrei
Schritt 5: Endgültige Konfiguration

Für diesen letzten Schritt habe ich die Werte von der Soundplatine gelesen und den Code an die neuen Werte angepasst, die sich geändert haben. Alles wurde vom Steckbrett genommen. Ich klebte die LED-Streifen an den Helm, wo sie vorher festgeklebt waren und testete schließlich noch einmal.
Schritt 6: Code (Arduino)
// NeoPixel Ring einfache Skizze (c) 2013 Shae Erisson
// Unter der GPLv3-Lizenz veröffentlicht, um mit dem Rest der
// Adafruit NeoPixel-Bibliothek
#enthalten
#ifdef _AVR_ #include // Erforderlich für 16 MHz Adafruit Trinket #endif
// Welcher Pin des Arduino ist mit den NeoPixels verbunden?
#define PIN 3 // Schlagen Sie bei Trinket oder Gemma vor, dies auf 1 zu ändern
// Wie viele NeoPixel sind an den Arduino angeschlossen?
#define NUMPIXELS 166 // Beliebte NeoPixel-Ringgröße
Adafruit_NeoPixel-Pixel (NUMPIXELS, PIN, NEO_GRB + NEO_KHZ800);
#define DELAYVAL 500 // Zeit (in Millisekunden), um zwischen Pixeln zu pausieren
Leere Einrichtung () {
#falls definiert(_AVR_ATtiny85_) && (F_CPU == 16000000)
clock_prescale_set(clock_div_1); #endif // ENDE des Trinket-spezifischen Codes.
Pixel.begin(); // NeoPixel-Streifenobjekt initialisieren (ERFORDERLICH)
Serial.begin (9600); }
Leere Schleife () {
int sensorValue = analogRead(A1);
int sensorValue2 = digitalRead(7); Serial.println (sensorValue); // Verzögerung (5); //pixel.clear(); // Setze alle Pixelfarben auf 'off'
if (sensorValue2 == 1){
for(int i=0; i<28; i++) {pixel.setPixelColor(i, 15, 0, 50);
}
for(int i=48; i<81; i++) {pixel.setPixelColor(i, 15, 0, 50);
}
for(int i=102; i<129; i++) {pixel.setPixelColor(i, 15, 0, 50);
}
for(int i=148; i<166; i++) {pixel.setPixelColor(i, 15, 0, 50); aufrechtzuerhalten. ich, 0, 0, 0);
}
for(int i=48; i<81; i++) {pixel.setPixelColor(i, 0, 0, 0);
}
for(int i=102; i<129; i++) {pixel.setPixelColor(i, 0, 0, 0);
}
for(int i=148; i<166; i++) {pixel.setPixelColor(i, 0, 0, 0); }} /////////////////////////// if (sensorValue == 3 || sensorValue == 2) { for(int i=29; i<47; i++) {pixel.setPixelColor (i, 255, 0, 0);
}
for(int i=82; i<101; i++) {pixel.setPixelColor(i, 255, 0, 0);
}
for(int i=130; i<148; i++) {pixel.setPixelColor(i, 255, 0, 0);
} Pixel.show(); aufrechtzuerhalten. Wenn (sensorValue > 3) { for (int i = 29; i < 47; i ++) {pixel.setPixelColor (i, 0, 155, 155);
}
for(int i=82; i<101; i++) {pixel.setPixelColor(i, 0, 155, 155);
}
for(int i=130; i<148; i++) {pixel.setPixelColor(i, 0, 155, 155);
}
Pixel.show(); aufrechtzuerhalten. Sonst { for (int i=29; i<47; i++) {pixel.setPixelColor (i, 0, 0, 0);
}
for(int i=82; i<101; i++) {pixel.setPixelColor(i, 0, 0, 0);
}
for(int i=130; i<148; i++) {pixel.setPixelColor(i, 0, 0, 0);} Pixel.show(); } }
Empfohlen:
Nahaufnahme von Tierfotografie ohne High-Tech-Ausrüstung. Update.: 7 Schritte (mit Bildern)

Nahaufnahme von Tierfotografie ohne High-Tech-Ausrüstung. Update.: Zurück in den 60er Jahren & In den 70er Jahren, als ich ein kleiner Junge war, führten wir heutzutage einen anderen Lebensstil als die meisten Kinder, als ich vier war, zogen wir von unserer Maisonette über dem Broadway, einer belebten Hauptstraße in Loughton Essex, nach Stevenage, einer neuen Stadt in Hertfordshire
Abschlussprojekt: 6 Schritte (mit Bildern)

Abschlussprojekt: Mein Abschlussprojekt für digitale Elektronik ist das aus Aluminium geschnittene Chevy-Logo mit farbwechselnden Neo-Pixeln, das an einer Wand hängen kann
