
Inhaltsverzeichnis:
- Autor John Day [email protected].
- Public 2024-01-30 07:18.
- Zuletzt bearbeitet 2025-01-23 12:52.
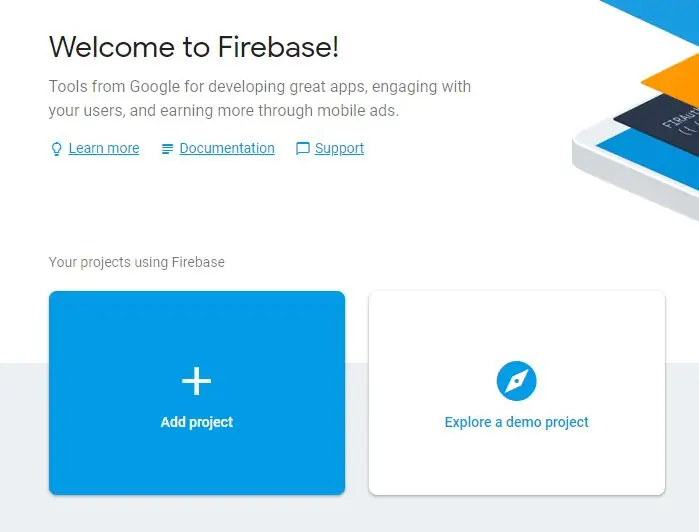

Dies ist auf dem IOT-basierten Raumtemperaturregelungsprojekt anweisbar.
Merkmale:-
1. Schalten Sie den Lüfter über der angegebenen Raumtemperatur automatisch ein.
2. Schalten Sie den Lüfter unter der angegebenen Raumtemperatur automatisch aus.
3. Manuelle Steuerung zu jedem Zeitpunkt bei jeder Temperatur
Anforderungen:-
- NodeMCU ESP8266 Entwicklungsboard
- DHT11 Temperatursensor
- Einkanal-Relaisplatine (5V)
- Überbrückungsdrähte
- WLAN-Router oder tragbarer Hotspot (um NodeMCU ESP8266 mit dem Internet zu verbinden)
- 9V Batterie
Tauchen wir also in das Tutorial ein.
Schritt 1: Firebase einrichten und geheimen Schlüssel abrufen
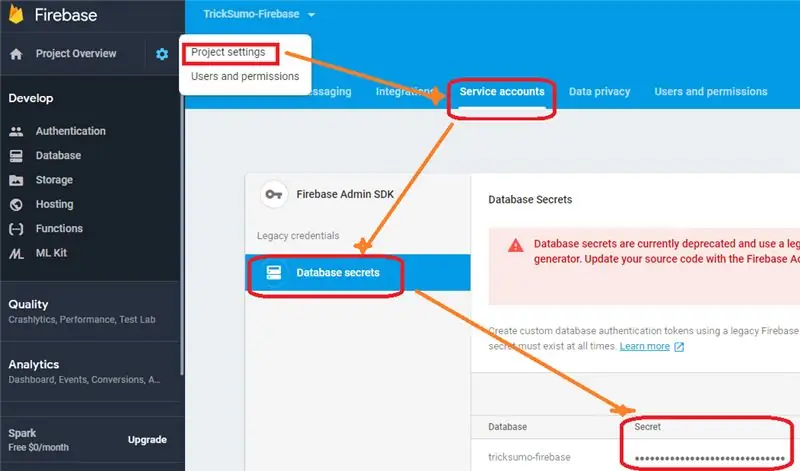
Wir werden eine Echtzeit-Datenbank von Google Firebase verwenden. Diese Echtzeitdatenbank fungiert als Zwischenhändler zwischen Nodemcu und dem Android-Gerät.
- Navigieren Sie zunächst zur Firebase-Site und melden Sie sich mit Ihrem Google-Konto an.
- Erstellen Sie eine neue Echtzeitdatenbank.
- Holen Sie sich eine echte Datenbank-URL und einen geheimen Schlüssel, um über die App auf die Datenbank zuzugreifen. Ein detailliertes Tutorial finden Sie unter Verwendung von Firebase mit dem MIT-App-Erfinder.
Schritt 2: App mit MIT App Inventor 2 erstellen
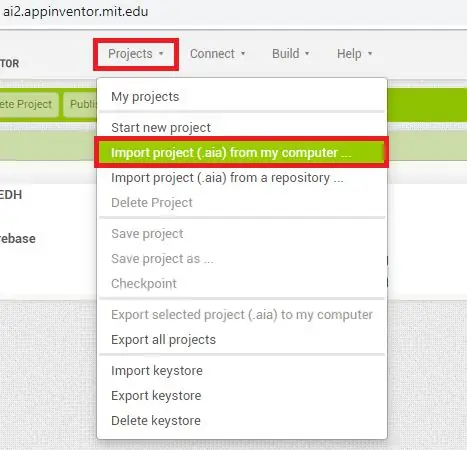
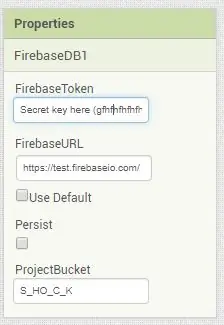
Wir werden den MIT-App-Erfinder 2 verwenden, um unsere Android-App zu erstellen. Es ist sehr einfach zu bedienen und einfach zu integrieren win Google Firebase.
- Laden Sie die angehängte MIT-App-Erfinder 2-Projektdatei (.aia-Datei) herunter.
- Gehen Sie zur MIT App Erfinder 2 Homepage und melden Sie sich bei Ihrem Konto an. Gehen Sie dann zu Projekte >> Projekt importieren. Wählen Sie die Datei von Ihrem Computer aus und laden Sie sie hoch.
- Gehen Sie zum Layoutfenster, klicken Sie auf firebaseDB1 (am unteren Rand des Arbeitsbereichs), geben Sie die Datenbank-URL und den geheimen Schlüssel ein. Setzen Sie ProjectBucket auch als S_HO_C_K (wie in Screenshot 2 gezeigt).
Klicken Sie danach auf die Build-Schaltfläche und speichern Sie die App-Datei (.apk-Datei) auf Ihrem Computer. Übertragen Sie diese Datei später auf Ihr Android-Gerät.
Schritt 3: Konfigurieren Sie die Arduino-IDE für Nodemcu ESP8266
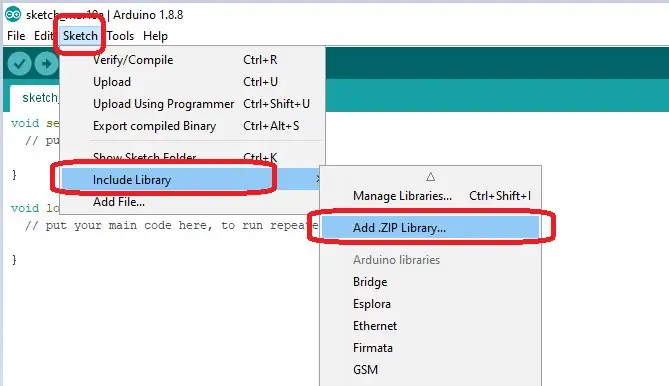
- Konfigurieren Sie zunächst die Arduino IDE für Nodemcu esp8266. Ich würde dieses Schritt-für-Schritt-Tutorial zu NodeMCU-Grundlagen von Armtronix empfehlen. Danke Armtronix für dieses hilfreiche Tutorial.
- Fügen Sie danach diese beiden Bibliotheken hinzu (Referenz-Screenshot):-
- Arduino Json
- Firebase Arduino
- DHT-Sensorbibliothek
- Adafruit Universal Sensor Library
Schritt 4: Code auf NodeMCU ESP8266 hochladen
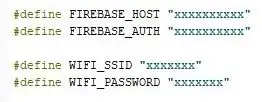
Laden Sie die unten angehängte Arduino IDE-Datei (.ino-Datei) herunter. Ändern Sie danach das Programm für einige notwendige Änderungen:-
- Geben Sie in Zeile 3 die Datenbank-URL ohne "https://" ein.
- Geben Sie in Zeile 4 den geheimen Datenbankschlüssel ein.
- Vergessen Sie in Zeile 5 und 6 nicht, die WLAN-SSID und das WLAN-Passwort (mit dem Sie NodeMCU ESP8266 verbinden möchten) zu aktualisieren.
Wenn Sie fertig sind, laden Sie das Programm auf die NodeMCU ESP8266-Entwicklungsplatine hoch.
Schritt 5: Hardware zusammenbauen
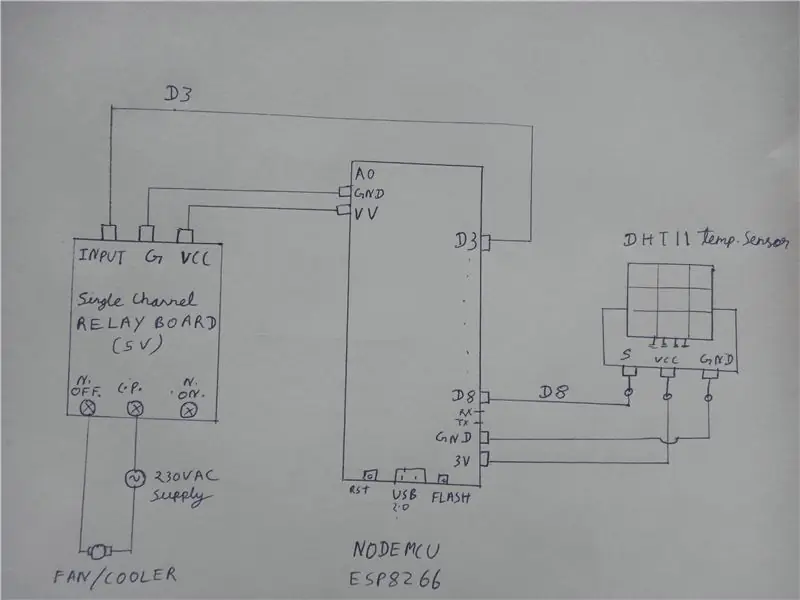

- Erstellen Sie eine Schaltung wie in der obigen Abbildung gezeigt.
- Installieren Sie die App (erstellt in Schritt 2) auf Ihrem Android-Smartphone.
- Schalten Sie die Schaltung ein und genießen Sie!
Empfohlen:
So verbinden Sie einen ESP32 mit der IoT-Cloud: 8 Schritte

So verbinden Sie einen ESP32 mit der IoT-Cloud: Diese Anleitung enthält eine Reihe von Artikeln zum Anschließen von Hardware wie Arduino und ESP8266 an die Cloud. Ich werde Ihnen erklären, wie Sie Ihren ESP32-Chip mit dem AskSensors IoT-Dienst mit der Cloud verbinden. Warum ESP32?Nach dem großen Erfolg
So fügen Sie IOT-Funktionen zu Ihren Projekten hinzu – wikiHow

So fügen Sie Ihren Projekten IOT-Funktionen hinzu: Nichts ist besser, als ein DIY-Projekt zu erstellen, das ein kommerzielles Produkt ersetzt, das Sie für nützlich halten. Nun, eigentlich gibt es etwas Besseres. Hinzufügen von IOT-Fähigkeiten zu Ihrem Projekt. Wenn es um Automatisierung geht, flippen Anfänger in der Regel aus
LTE CAT-M1 GSM IoT Sensors Network T - 15 Minuten.: 5 Schritte

LTE CAT-M1 GSM IoT Sensors Network… T - 15 Minuten.: Am 08. April 2018 gab R&D Software Solutions srl [itbrainpower.net] der Öffentlichkeit die Ankündigung des xyz-mIoT von itbrainpower.net Shield bekannt - das erste und kompakteste IoT-Board, das die Vielseitigkeit der ARM0-Mikrosteuerung kombiniert
So veröffentlichen Sie ESP32-Daten mit NTP-Zeitstempel in der IoT-Cloud – wikiHow

So veröffentlichen Sie ESP32-Daten mit NTP-Zeitstempel in der IoT-Cloud: In vielen Anwendungen müssen Benutzer ihre Daten zusammen mit dem lokalen Zeitstempel der in der Nutzlast zu sendenden Werte an die AskSensors-IoT-Cloud senden. Das Zeitstempelformat ist die Zeit der UNIX-Epoche: die Anzahl der Millisekunden, die seit Januar
Steuern von Haushaltsgeräten mit Node-MCU und Google Assistant - IOT - Blynk - IFTTT: 8 Schritte

Steuern von Haushaltsgeräten mit Node-MCU und Google Assistant | IOT | Blynk | IFTTT: Ein einfaches Projekt zur Steuerung von Geräten mit Google Assistant: Warnung: Der Umgang mit Netzstrom kann gefährlich sein. Mit äußerster Sorgfalt behandeln. Stellen Sie einen professionellen Elektriker ein, während Sie mit offenen Stromkreisen arbeiten. Ich übernehme keine Verantwortung für die da
