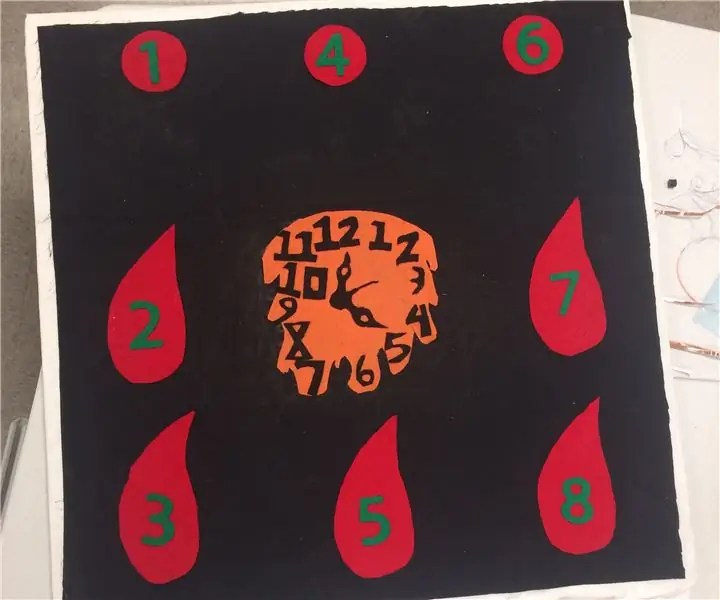
Inhaltsverzeichnis:
- Schritt 1: Materialien sammeln
- Schritt 2: Montieren Sie die Grenze
- Schritt 3: Befestigen Sie die Kontaktplatten an der Basis
- Schritt 4: Anbringen von Aluminiumfolie an den Kontaktplatten
- Schritt 5: Platzieren Sie Schaum und verdrahten Sie die Platine
- Schritt 6: 3D-Druck des Behälters
- Schritt 7: Alle Komponenten verdrahten und dekorieren
- Schritt 8: Programmieren Sie das Arduino
- Schritt 9: So verwenden Sie die Weckermatte
- Autor John Day [email protected].
- Public 2024-01-30 07:18.
- Zuletzt bearbeitet 2025-01-23 12:52.
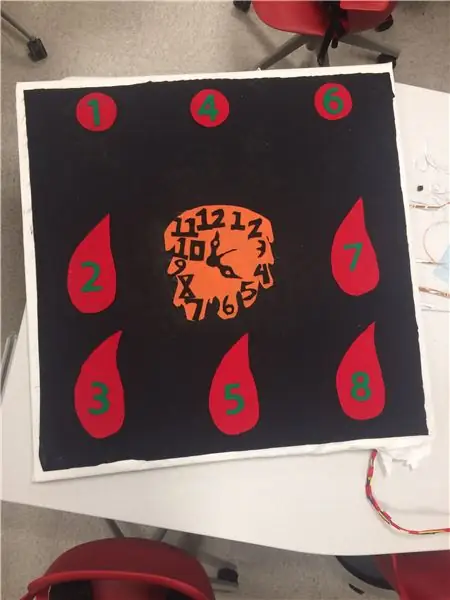
Wir alle haben diese Morgen, an denen wir Schwierigkeiten haben, aus dem Bett zu kommen. Der Wecker klingelt weiter und wir drücken die Schlummerfunktion, bis es zu spät ist! Wir haben das Meeting verpasst oder der Unterricht hat bereits begonnen. Um dieses Problem zu bekämpfen, haben wir die Alarmmatte entwickelt, das Gerät, das geistige und körperliche Aktivität kombiniert, um Sie aus dem Bett zu holen! Wenn Sie einmal aus dem Bett aufstehen und körperliche und geistige Übungen machen, werden Sie weniger wahrscheinlich wieder ins Bett gehen und Erfolg haben! Sie kommen pünktlich zu Ihrem nächsten Event!
Schritt 1: Materialien sammeln
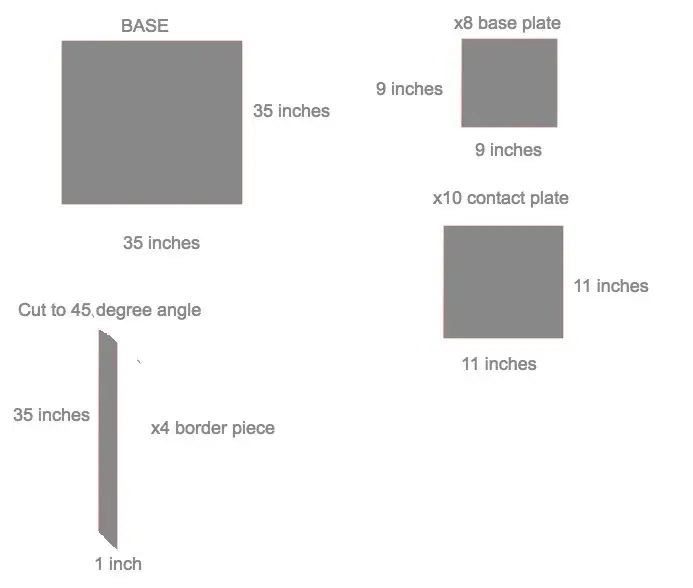
Um das Projekt zu erstellen, benötigen Sie Folgendes:
ERSTELLEN DER BASIS:
-1 35x35x1/4in Stück Sperrholz
-8 9x9x1/4in Sperrholzstücke
-10 11x11x1/4in Sperrholzstücke
-4 35x1x1/2in Sperrholzstücke
-1 Dose Sprühkleber
-1 Flasche Gorilla Wood Glue
-1 Rolle Alufolie
-8 Stück loses Blattpapier
-4 Rollen 1/4x1/2x10ft Schaumstoff-Isolierband
-24 1/2 Zoll Flachkopf-Wandschrauben und passende Unterlegscheiben
-Gummi
-Sekundenkleber
-Isolierband
ELEKTRONIK:
Verfügbar unter:
-DS1307 Echtzeituhr
-9VDC Netzteil
-Drahtspulen-Set zum Anschließen
Verfügbar unter:
-Grundlegendes 16x2 Zeichen LCD
-Überbrückungsdrähte Awg 20 Pack
-Arduino Mega 2560
-Kurzzeitige Tastentafelmontage x3
-Knopfzellenbatterie 12mm
-10K Widerstände 20 Stück
-Piezo-Summer
-LEDs
-Verbindungskabel für Arduino
Schritt 2: Montieren Sie die Grenze
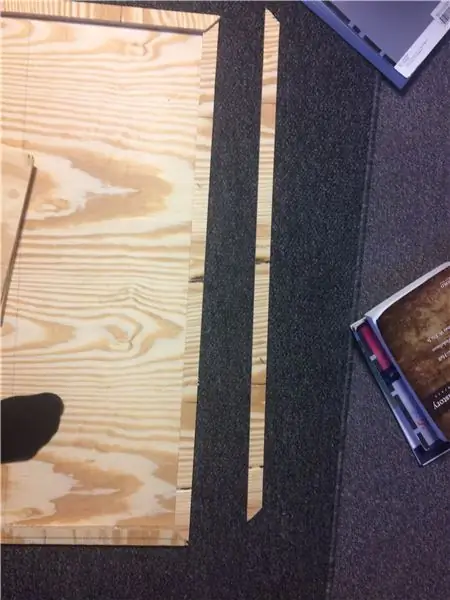
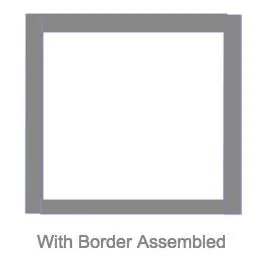
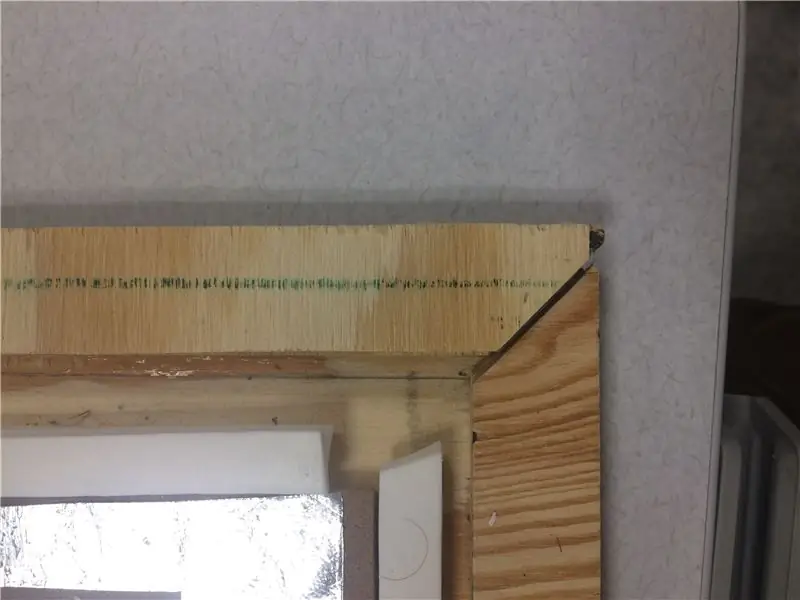

1. Nehmen Sie jedes der 4 35x1x1/4in Sperrholzstücke und schneiden Sie am Ende einen 45-Grad-Winkel.
2. Befestigen Sie sie mit dem Gorilla Wood Glue so am äußeren Umfang der Grundplatte, dass eine Umrandung entsteht. Die Innenmaße der Grundplatine betragen jetzt 33x33 Zoll
3. Die Bilder 3 und 4 zeigen, wie sich die Randecken treffen sollten.
Schritt 3: Befestigen Sie die Kontaktplatten an der Basis
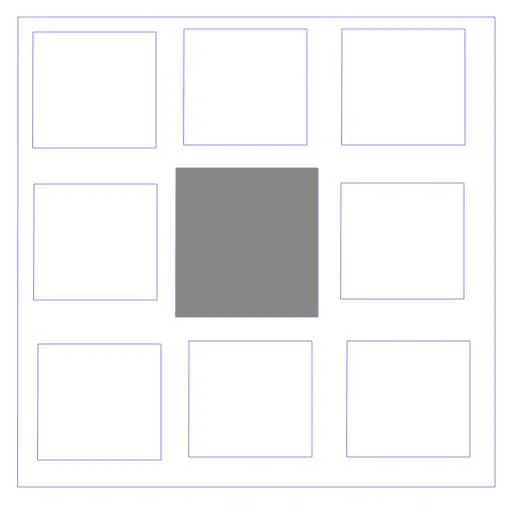

1. Die Kontaktplatten sind die 9x9x1/4in Sperrholzstücke. Sie sollten mit dem Holzleim wie abgebildet an der Basis befestigt werden. Nach dem Kleben über Nacht aushärten lassen.
2. Kleben Sie zu diesem Zeitpunkt zwei 11x11x1/4in Sperrholzstücke zusammen, um ein 11x11x1/2in Sperrholzstück zu erstellen. Dies ist die Mittelfliese und sollte in der Mitte der Fußleiste geklebt werden.
Im oben gezeigten Bild ist die dunkelgraue Kachel die 11x11-Mittelkachel. Die durchsichtigen Kacheln sind die 9x9 Kacheln.
Das zweite Bild, das zwar ein paar Schritte voraus ist, gibt Ihnen eine allgemeine Vorstellung davon, wie die Fliesen aussehen werden, wenn sie an Ort und Stelle geklebt werden.
Schritt 4: Anbringen von Aluminiumfolie an den Kontaktplatten
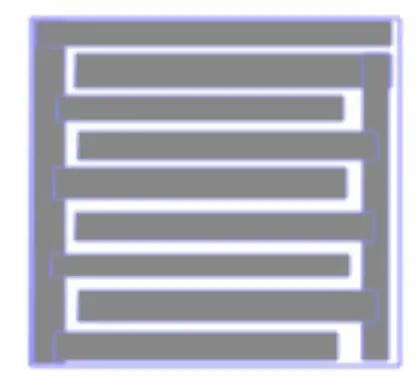
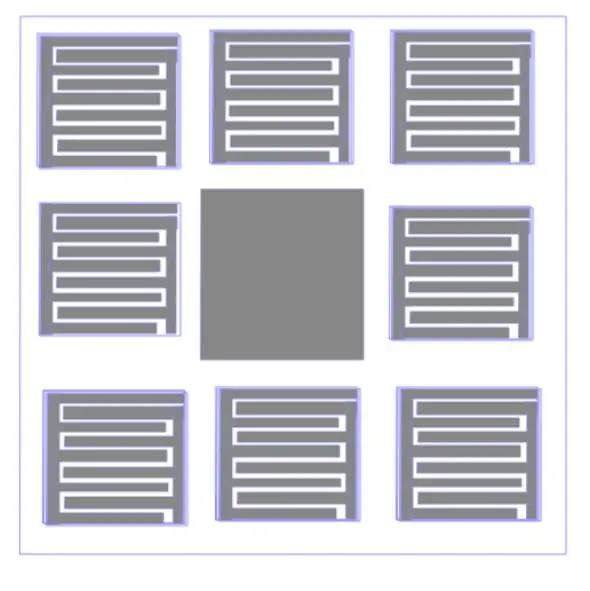
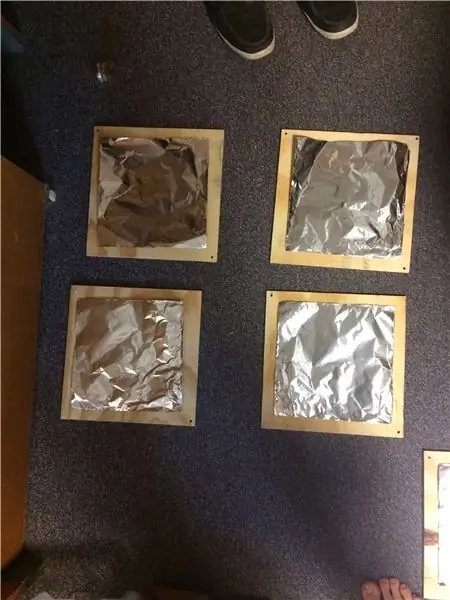
1. Schneiden Sie mit der Aluminiumfolie die Formen wie im Bild gezeigt aus. Anschließend diese Ausschnitte mit dem Sprühkleber an den Kontaktplatten anbringen. Es ist sehr wichtig darauf zu achten, dass sich keiner der "Arme" der Alufolienausschnitte berührt.
2. Schneiden Sie mit der Aluminiumfolie Blätter aus, die jedes der verbleibenden 8 11x11x1/4 Zoll Sperrholzstücke bedecken. Bringen Sie die Folie mit Sprühkleber an einer Seite jeder dieser Platten an. Es ist sehr wichtig, dass die Alufolie glatt ist und auch kein Sprühkleber auf die Folie gelangt. (Bild 3) Bild 4 zeigt, wie die Fliesen mit geglätteter Alufolie aussehen. Wenn Sie Probleme haben, die Folie daran zu befestigen, versuchen Sie es mit einem Stück Isolierband an den Ecken.
3. Nachdem die gesamte Aluminiumfolie an den entsprechenden Quadraten angebracht ist, legen Sie die Kontaktplatten auf die Basis wie in Abbildung 5 gezeigt. Sie sind nicht befestigt, sollten jedoch sicher in die Platine passen.
Schritt 5: Platzieren Sie Schaum und verdrahten Sie die Platine

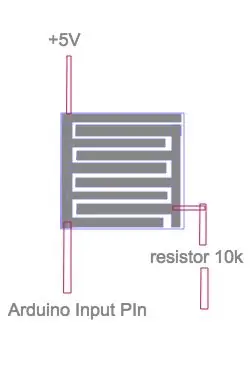
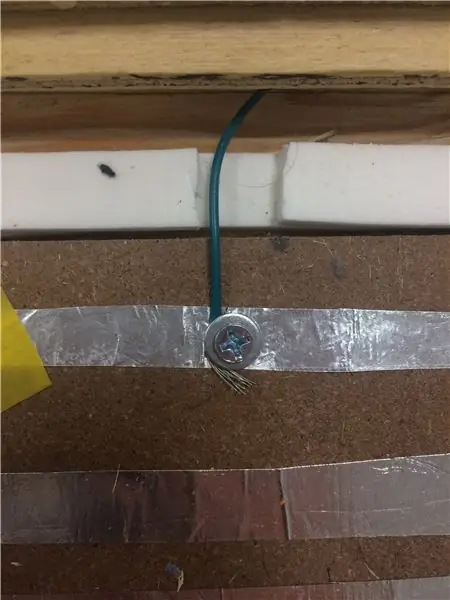
1. Um unseren Drucksensor zu formen, haben wir die Grundplatten mit Schaumstoff ausgekleidet. Den Schaum auf Länge schneiden und auf die Quadrate auftragen. Wie in Bild 1 gezeigt (sehen Sie sich die weißen Streifen an).
2. Verdrahten Sie die Platine mit dem Anschlusskabel. Befestigen Sie an den Kontaktplatten an einer Seite des E (mit Schraube und Unterlegscheibe wie in Bild 3 gezeigt) einen Draht, der auf +5 V auf dem Arduino geht, und einen Draht, der zum Eingangsstift des Arduino geht. Auf der anderen E befestigen Sie einen 10K-Widerstand an der Folie und befestigen Sie dann einen Erdungsdraht, der auf dem Arduino auf Masse geht. Das Bild ist viel aussagekräftiger. (Bild 2). Wiederholen Sie dies für jede der 8 Kontaktplatten und beschriften Sie die Drähte, während Sie gehen. Die Drähte werden auf eine für Sie geordnete Weise in der Bohrung platziert. Ich beschloss, es durch die offenen Lücken zu führen und mit Isolierband an der Fußleiste zu befestigen.
Gelegentlich ist es notwendig, einen Teil des Schaumstoffs wegzuschneiden, damit der Draht irgendwo passt. Dies wird in Bild 3 gezeigt. Wenn sie fertig sind, sollte jede Kachel wie in Bild 4 aussehen. Bild 5 zeigt, wie der "Port" für die Drähte aussehen sollte
Schritt 6: 3D-Druck des Behälters



1. Verwenden Sie die angehängte 3D-Druckerdatei, um die Containerbox in 3D zu drucken.
2. Nachdem die Schachtel bedruckt ist, montieren Sie sie so, dass die 3 Knopflöcher der obere Deckel der Schachtel sind und sich der LCD-Bildschirm auf der Vorderseite der Schachtel befindet. Verwenden Sie Sekundenkleber, um die Schachtel zusammenzubauen, aber achten Sie darauf, den Deckel nicht zuzukleben. Verwenden Sie Sekundenkleber, um den LCD-Bildschirm, die Tasten und die 8 LEDs an der Vorderseite der Box zu befestigen.
3. Auf der Oberseite des Behälters befinden sich die drei Tasten, die der Benutzer drückt, um den Alarm einzustellen. Diese Pins müssen im Code neu zugewiesen werden, damit sie mit den Pins übereinstimmen, die Sie verwenden möchten.
Beachten Sie in Bild 3, dass die Seite des Behälters zwei Löcher hat, eines ermöglicht das Einführen des Datenkabels und der Eingangskabel und das andere bietet Zugang für ein Netzteil.
Schritt 7: Alle Komponenten verdrahten und dekorieren
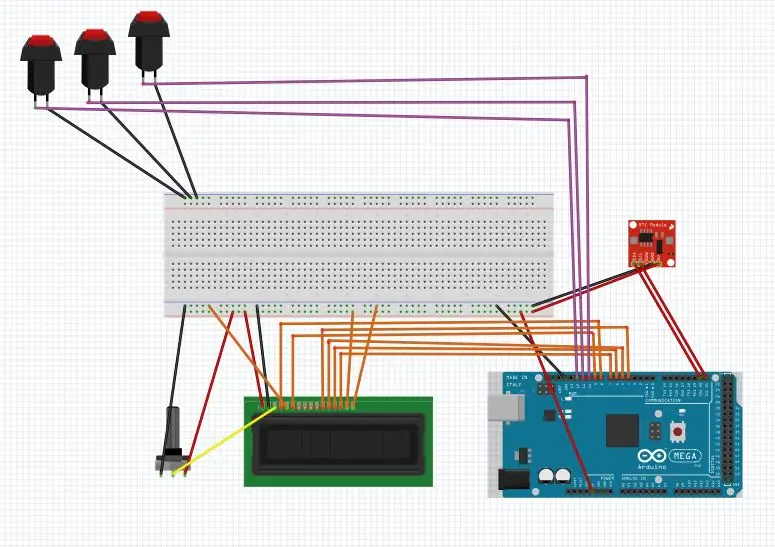
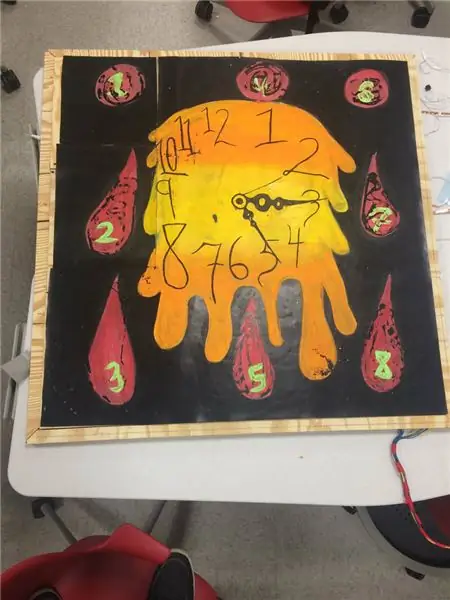
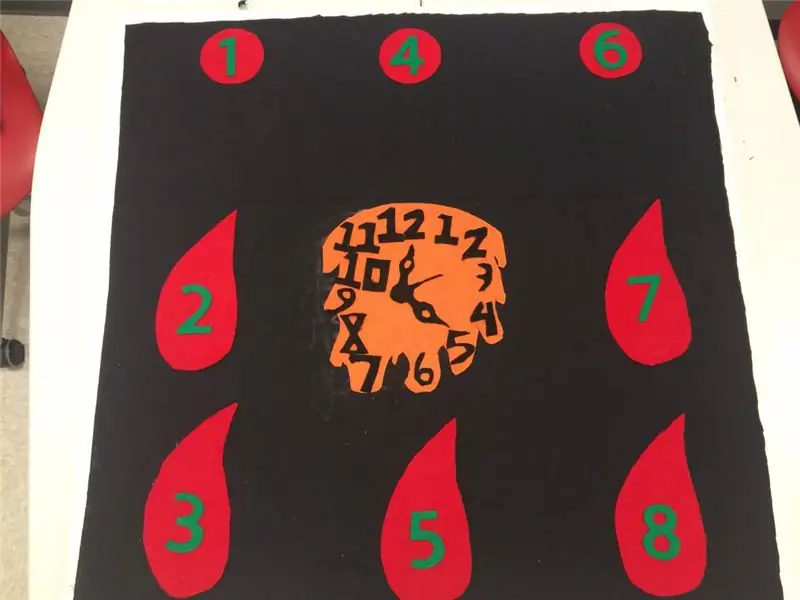
1. Verdrahten Sie alle Komponenten gemäß dem Fritzing-Diagramm (Datei auch verfügbar).
2. Die 8 Eingangsdrähte, Masse und +5V werden durch den seitlichen Anschluss in die Box kommen und entsprechend an das Arduino angeschlossen. Diese Eingangsdrähte können in jeden beliebigen offenen Port gehen, den Sie wünschen.
3. Die LEDs sollten jeweils geerdet und ihre Eingangspins an alle gewünschten offenen Ports angeschlossen sein.
4. Wir haben uns entschieden, eine Gummischicht über unsere Fliesen zu legen, damit sich der Benutzer wohler fühlt. Auf dem Gummi war ein grober Entwurf unseres Designs. Nachdem wir den Gummi mit Gorilla-Kleber befestigt hatten, legten wir Stoff darüber und erstellten unser Design aus Filz nach.
Schritt 8: Programmieren Sie das Arduino
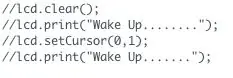
Um diese Dateien anzuzeigen und das Arduino zu programmieren, müssen Sie den Arduino-Compiler herunterladen.
www.arduino.cc/en/Main/Software (DOWNLOAD-LINK)
1. Programmieren Sie den Arduino mit dem mitgelieferten Arduino-Programm.
2. Eventuell müssen Sie die mitgelieferten Bibliotheken in Ihren Arduino-Compiler importieren. Vergessen Sie nicht, die Eingangspins so zu ändern, dass sie mit dem übereinstimmen, was Sie erstellt haben.
Der Code funktioniert wie folgt:
-Stellen Sie die Zeit auf dem Echtzeituhr-Chip mit dem Computer ein
-Benutzer gibt die Weckzeit ein, der Computer vergleicht die tatsächliche Zeit mit der Weckzeit
-Wenn die Zeit übereinstimmt, beginnt die Weckfunktion
-während der Alarmfunktion wird die zufällig generierte Zahl 1-8 entsprechend einer Kachel auf der Matte gewählt. Wenn beispielsweise 4 gewählt wird, ertönt der Summer mehrmals und die 4. LED leuchtet auf. Sobald der Benutzer die vierte Kachel betritt, wird die nächste Kachel ausgewählt und der Vorgang wiederholt sich, bis 4 Zahlen betreten wurden.
- Am Ende der Weckfunktion wird die Zeit erneut angezeigt und wartet darauf, dass der Benutzer einen weiteren Wecker stellt
Schritt 9: So verwenden Sie die Weckermatte
Herzlichen Glückwunsch, Sie haben die Weckermatte fertig erstellt. So verwenden Sie es!
1. Stellen Sie sicher, dass die Weckermatte mit Strom versorgt wird. Sobald es programmiert ist, ist es nicht mehr erforderlich, es an Ihren Computer anzuschließen. An der Seite des 3D-gedruckten Behälters befindet sich ein Anschluss sowohl für das Programmier-USB-Kabel als auch für ein Netzkabel. Aus praktischen Gründen verwenden Sie am besten das Netzkabel.
2. Um den Alarm einzustellen, sollte sich der 3D-gedruckte Behälter auf Ihrem Nachttisch oder in der Nähe Ihres Bettes befinden. Beginnen Sie mit dem Einstellen des Alarms, indem Sie die Taste "Set" oben am Behälter drücken. Der LCD-Bildschirm fordert Sie nun auf, den Alarm einzustellen. Verwenden Sie die Taste „Erhöhen“, um die Stunde zu erhöhen, und dann die Taste „Stunde/Minute“, um zu den Minuten zu wechseln und die Minuten nach Bedarf zu erhöhen. Drücken Sie nun erneut die „set“-Taste. Der LCD-Bildschirm bestätigt, dass der Alarm eingestellt wurde.
3. Schlafen
4. Wenn der Alarm ertönt, hören Sie hier zuerst 12 Pieptöne. Dies soll Ihnen Zeit geben, aus dem Bett aufzustehen. Zu diesem Zeitpunkt sollten Sie auf der mittleren Kachel der Matte studieren. Hören Sie nun auf die Anzahl der Pieptöne und schauen Sie, welche LED aufleuchtet. Wenn Sie 4 Pieptöne hören und die 4. LED aufleuchtet, legen Sie Ihr volles Gewicht auf die 4. Taste. Bleiben Sie in dieser Position, bis die nächste LED aufleuchtet. Wiederholen Sie dies noch dreimal und Sie haben die Aufwachsequenz abgeschlossen.
Weiter so! Du hast es pünktlich zum Unterricht geschafft und fühlst dich noch wacher als sonst.
Empfohlen:
Erstellen und Einfügen einer Tabelle und Hinzufügen zusätzlicher Spalten und/oder Zeilen zu dieser Tabelle in Microsoft Office Word 2007 – wikiHow

Erstellen und Einfügen einer Tabelle und Hinzufügen zusätzlicher Spalten und/oder Zeilen zu dieser Tabelle in Microsoft Office Word 2007: Hatten Sie schon einmal viele Daten, mit denen Sie arbeiten, und dachten Sie sich … dieser Daten besser und verständlicher aussehen?" Wenn ja, dann könnte eine Tabelle in Microsoft Office Word 2007 Ihre Antwort sein
So erstellen Sie eine Android-App mit Android Studio: 8 Schritte (mit Bildern)

So erstellen Sie eine Android-App mit Android Studio: In diesem Tutorial lernen Sie die Grundlagen zum Erstellen einer Android-App mit der Android Studio-Entwicklungsumgebung. Da Android-Geräte immer häufiger werden, wird die Nachfrage nach neuen Apps nur zunehmen. Android Studio ist ein einfach zu bedienendes (ein
Exportieren einer SVG-Datei in Fusion 360: 5 Schritte (mit Bildern)

Exportieren einer SVG-Datei in Fusion 360: Ein Freund hat kürzlich einen neuen Laserschneider gekauft und mich gefragt, wie man mit Fusion 360 SVG-Dateien exportiert. Ich schlug vor, stattdessen einfach DXF-Dateien zu exportieren, aber es stellte sich heraus, dass die von ihm gekaufte Lasermarke nur SVG-Dateien akzeptiert. Das war das gleiche Problem wie ich
E-Origami "Electronic Paper Frogs erstellen": 6 Schritte (mit Bildern)

E-Origami "Creating Electronic Paper Frogs": Sie möchten Ihre eigenen Papierfiguren mit integrierter Elektronik bauen? Sie brauchen nur Kleber, leitfähige Farbe und Geduld. Sie können Ihre Papierschaltungen entwerfen und einige grundlegende elektronische Komponenten einfach integrieren. Nach diesem Tutorial können Sie
So erstellen Sie ein Greenscreen-Video aus einer App – wikiHow

So erstellen Sie ein Greenscreen-Video aus einer App: In diesem anweisbaren zeige ich Ihnen, wie Sie einen Greenscreen zum Erstellen von Fotos und Videos erstellen und verwenden. Es gibt mehrere Greenscreen-Apps, die Sie verwenden können, um den richtigen Effekt zu erzielen. Benötigte Materialien: Videoaufnahmegerät (könnte iPod, iPad, o
