![1602 LCD-Tastaturschild mit Arduino verwenden [+praktische Projekte] - Gunook 1602 LCD-Tastaturschild mit Arduino verwenden [+praktische Projekte] - Gunook](https://i.howwhatproduce.com/images/002/image-5536-26-j.webp)
Inhaltsverzeichnis:
- Autor John Day [email protected].
- Public 2024-01-30 07:18.
- Zuletzt bearbeitet 2025-01-23 12:52.
![Verwendung des 1602 LCD-Tastaturschilds mit Arduino [+Praktische Projekte] Verwendung des 1602 LCD-Tastaturschilds mit Arduino [+Praktische Projekte]](https://i.howwhatproduce.com/images/002/image-5536-27-j.webp)
Sie können dieses und andere erstaunliche Tutorials auf der offiziellen Website von ElectroPeak lesen
Überblick
In diesem Tutorial erfahren Sie, wie Sie das Arduino LCD-Tastaturschild mit 3 praktischen Projekten verwenden.
Was du lernen wirst:
- So richten Sie das Schild ein und identifizieren die Schlüssel
- So scrollen Sie Text
- So zeigen Sie Sonderzeichen an
Schritt 1: 1602 Arduino LCD-Tastaturschild-Funktionen
Die Darstellung von Informationen in elektronischen Projekten war schon immer das drängendste Thema. Es gibt verschiedene Möglichkeiten, Daten anzuzeigen. Diese Bildschirme können so einfach sein wie 7 Segmente oder LEDs, oder sie können faszinierender sein wie LCDs. Die Verwendung von LCDs war schon immer eine der beliebtesten Möglichkeiten, Informationen anzuzeigen. LCDs werden in zwei generische Typen unterteilt: Zeichen und Grafiken.
Eines der gebräuchlichsten, billigsten und einfachsten LCDs ist das Zeichen-LCD. Dieses LCD besteht aus mehreren Zeilen und Spalten. Buchstaben und Zahlen werden an Stellen geschrieben, die durch Zeilen und Spalten gebildet werden. Das LCD-Zeichen 16*2 hat beispielsweise 2 Zeilen und 16 Spalten. Es kann also 32 Zeichen anzeigen. Die Arbeit mit diesen LCDs ist sehr einfach und sie sind voll kompatibel mit allen Mikrocontrollern und Prozessorplatinen. Zur einfacheren Bedienung dieser LCDs ist das 16x2-Modell mit vier Tasten zum Erstellen des Menüs als Shield ausgeführt, das auch mit Arduino-Boards kompatibel ist.
Schritt 2: So verwenden Sie das Arduino LCD-Tastaturschild
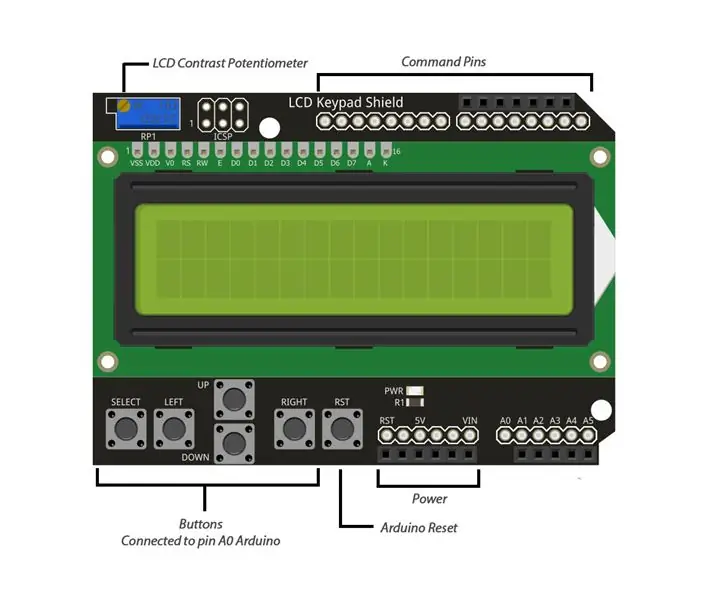
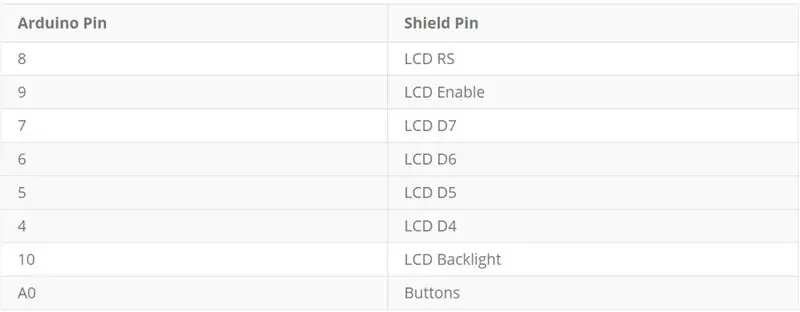
Arduino shiels ist ein benutzerfreundliches und einfaches Schild. Um es zu verwenden, müssen Sie zunächst seine Pinbelegung und seine Verbindung zu Arduino kennen.
Schritt 3: Erforderliche Materialien
Arduino Uno R3 ×1
1602 LCD-Tastaturschild für Arduino × 1
Software-Apps
Arduino-IDE
Schritt 4: Wie lese ich die Schlüssel?
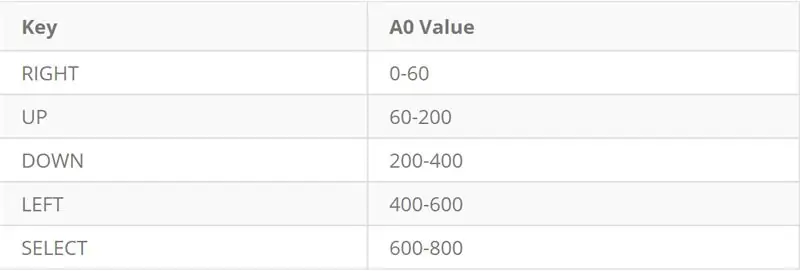
In diesem Shield sind alle 4 Tasten mit dem analogen Pin 0 verbunden, um digitale Pins zu sparen. Also sollten wir ADC verwenden, um sie zu lesen. Wenn Sie eine Taste drücken, wird gemäß der internen Widerstandsteilungsschaltung ein Wert an den A0-Pin zurückgegeben, der den Typ der Taste identifiziert.
Schauen wir uns den Code genauer an:
#enthalten
Die Bibliothek, die Sie für das Zeichen-LCD benötigen.
Flüssigkristall-LCD (pin_RS, pin_EN, pin_d4, pin_d5, pin_d6, pin_d7);
Definieren des LCD-Objekts gemäß den Pins, die mit Arduino verbunden sind.
lcd.begin(16, 2);
Erstkonfiguration des LCD durch Angabe der Spalten- und Zeilenanzahl. Das erste Argument ist die Anzahl der Spalten und das zweite die Anzahl der Zeilen.
In der obigen Tabelle sind einige der wichtigsten Funktionen für die Arbeit mit LCD aufgeführt.
Weitere Funktionen finden Sie auf der Arduino-Website.
Schritt 5: Wie scrolle ich einen Text?
Wir können dies einfach mit den oben genannten Funktionen tun.
Schritt 6: Wie zeige ich ein bestimmtes Zeichen an?
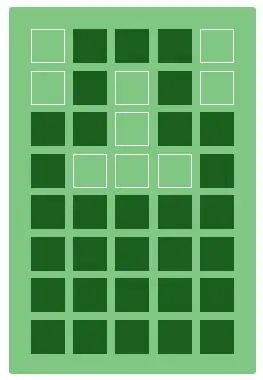
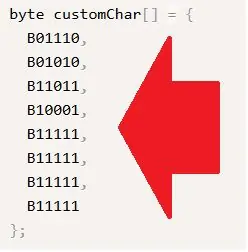
Sie können in jedem Block von Ihrem LCD aus ein Zeichen erstellen. Um dies zu tun, sollten Sie Ihr gewünschtes Zeichen in ein Array von Codes umwandeln und es dann auf dem LCD anzeigen. Um Ihren Charakter in Codes umzuwandeln, können Sie Online-Websites wie diese verwenden. Entwerfen Sie Ihren Charakter und kopieren Sie dann das generierte Array in Ihren Code.
lcd.createChar speichert Ihr Array an einem Speicherort und Sie können es mit lcd.write anzeigen
