
Inhaltsverzeichnis:
- Autor John Day [email protected].
- Public 2024-01-30 07:18.
- Zuletzt bearbeitet 2025-01-23 12:52.
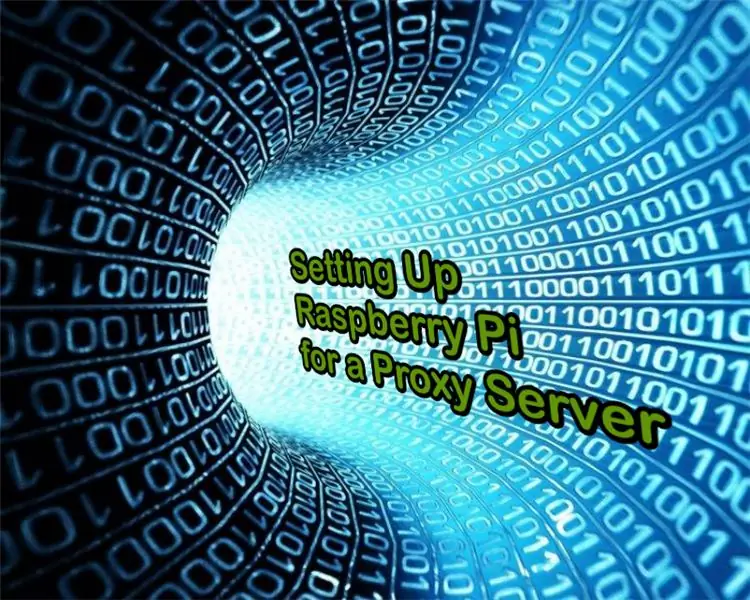
Wenn Sie möchten, dass Ihr Raspberry Pi über einen Proxy-Server auf das Internet zugreift, müssen Sie Ihren Pi so konfigurieren, dass er den Server verwendet, bevor Sie auf das Internet zugreifen können. Es gibt zwei Methoden, mit denen Sie einen Proxyserver einrichten können. Aber bei der ersten Methode funktionieren die In-Terminal-Downloads (wie 'git clone' und 'wget') nicht und daher konzentriert sich dieses Tutorial auf die zweite Methode, die einwandfrei funktioniert. Dieser Vorgang funktioniert nicht nur für Raspbian, sondern für fast alle anderen Betriebssysteme (Kali Linux, Ubuntu usw.) für Raspberry Pi.
Schritt 1: Was Sie benötigen
1. Hostname oder IP-Adresse und Port Ihres Proxy-Servers2. Benutzername oder Passwort (diese Anforderung ist nicht obligatorisch, wenn Ihr Proxy-Server keinen Benutzernamen und kein Passwort erfordert)
Schritt 2: Konfigurieren Ihres Raspberry Pi
Sie müssen drei Umgebungsvariablen (" http_proxy ", " https_proxy " und " no_proxy ") einrichten, damit Ihr Raspberry Pi über einen Proxy-Server auf das Internet zugreifen kann.
Schritt 3: Umgebungsvariablen erstellen
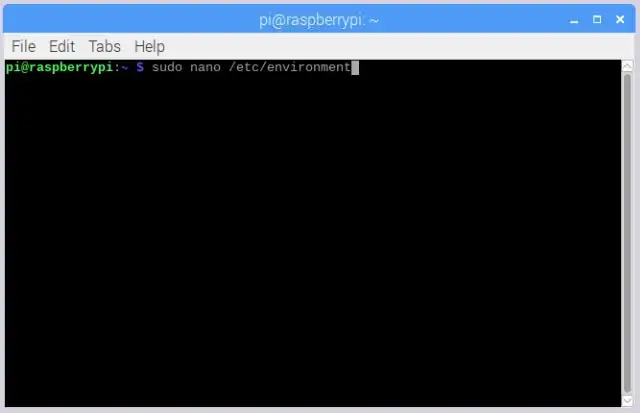
Sie müssen eine Datei " /etc/environment " mit dem nano-Befehl öffnen. Öffnen Sie das Terminal und geben Sie ein: sudo nano /etc/environment Geben Sie nach dem Öffnen der Datei Folgendes ein: 1) Wenn Sie keinen Benutzernamen und kein Passwort haben, geben Sie Folgendes ein: export http_proxy="https://proxyipaddress:proxyport"export https_proxy="https://proxy IP address:proxyport"export no_proxy=" localhost, 127.0.0.1" 2) Wenn Ihr Proxy-Server einen Benutzernamen und ein Passwort hat, geben Sie Folgendes ein: export http_proxy="https://username:password@proxyipaddress:proxyport"export https_proxy="https://username:password@proxyipaddress:proxyport"export no_proxy="localhost, 127.0.0.1" Danach drücken Sie: 1)Strg+ x2)y3), um zu speichern und zu beenden.
Schritt 4: Sudoers aktualisieren
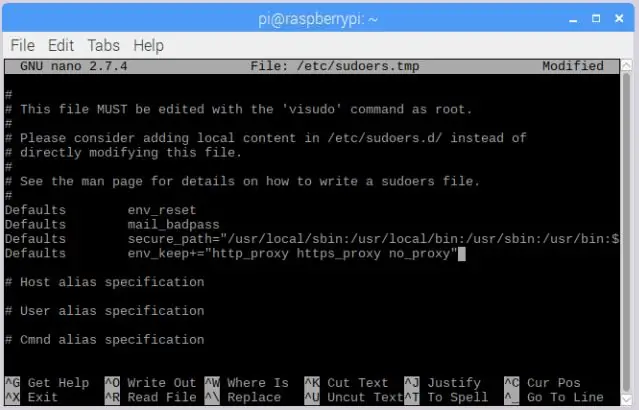
Damit dies als sudo ausgeführt wird (z. B. Software herunterladen und installieren), um die neuen Umgebungsvariablen zu verwenden, müssen Sie sudoers aktualisieren. Geben Sie Folgendes ein:' sudo visudo 'Suchen Sie nun den Abschnitt "Standardeinstellungen" und fügen Sie diese Zeile direkt unter der letzten hinzu 'Defaults'' Defaults env_keep+="http_proxy https_proxy no_proxy" 'Drücken Sie:1) Strg+x 2) y3) enterZum Speichern und Beenden.
Schritt 5: Neustart
Ohne Neustart funktionieren diese Änderungen nicht. Also fahren Sie fort und starten Sie Ihren Raspberry Pi neu. Und Sie sind fertig. Sie sollten jetzt über einen Proxy-Server auf das Internet zugreifen können. Wenn Sie ein Problem haben, lassen Sie es mich bitte in den Kommentaren wissen!:)
Schritt 6: Über mich
Mein Name ist Kanad Nemade. Ich bin 15 Jahre alt. Große Nerd-Roboter und technikbezogene Dinge. Dies ist mein zweiter Instructable Post und so sorry für Fehler in der Grammatik: D
Hier der Link zu meinem ersten Post:
Empfohlen:
Wein auf Raspberry Pi einrichten – wikiHow

So richten Sie Wine auf Raspberry Pi ein: Wine ist ein großartiges Tool, mit dem Sie Windows-Apps auf Linux-, Ubuntu-Systemen usw. starten können. Um alle Details zu erfahren, besuchen Sie www.winehq.org (dies ist kein Affiliate-Link). alle Anwendungen für Windows sind für Prozessoren mit s
Dotnet auf Raspberry Pi einrichten – wikiHow

So richten Sie Dotnet auf Raspberry Pi ein: NET Framework auf Raspberry Pi - was ist das und warum noch mehr? Das Ausführen von Microsoft.NET Framework oder auch nur Dotnet auf Raspberry Pi genannt, klingt auf den ersten Blick etwas seltsam und knifflig. Aber es erweist sich als ziemlich schlau und vernünftig bei der
Raspbian in Raspberry Pi 3 B ohne HDMI installieren - Erste Schritte mit Raspberry Pi 3B - Einrichten Ihres Raspberry Pi 3: 6 Schritte

Raspbian in Raspberry Pi 3 B ohne HDMI installieren | Erste Schritte mit Raspberry Pi 3B | Einrichten Ihres Raspberry Pi 3: Wie einige von Ihnen wissen, sind Raspberry Pi-Computer ziemlich großartig und Sie können den gesamten Computer nur auf einer einzigen winzigen Platine bekommen. Das Raspberry Pi 3 Model B verfügt über einen Quad-Core 64-Bit ARM Cortex A53 mit 1,2 GHz getaktet. Damit ist der Pi 3 ungefähr 50
Raspberry Pi ohne Monitor und Tastatur einrichten – wikiHow

So richten Sie Raspberry Pi ohne Monitor und Tastatur ein: Raspberry Pi ist ein kleiner Einplatinencomputer, auf dem das Linux-basierte Betriebssystem Raspbian ausgeführt wird. Diese Anleitung zeigt Ihnen, wie Sie Raspberry Pi (jedes Modell) ohne Monitor und Tastatur einrichten. Ich werde meinen Raspberry Pi 3 B+ mit Raspbi verwenden
So erstellen Sie einen Tiefpassfilter für einen Subwoofer mit dem NE5532-IC - DIY (ELECTROINDIA): 4 Schritte

So erstellen Sie einen Tiefpassfilter für einen Subwoofer mit dem NE5532-IC | DIY (ELECTROINDIA): In diesem Projekt zeige ich Ihnen, wie Sie einen Tiefpassfilter für Subwoofer herstellen können. Los geht's
