
Inhaltsverzeichnis:
- Schritt 1: Komponenten
- Schritt 2: Rasbian auf die Micro-SD-Karte schreiben
- Schritt 3: IP hinzufügen und SSH aktivieren
- Schritt 4: Beginnen Sie mit Putty
- Schritt 5: Raspberry Pi-Grundlagen
- Schritt 6: Verbinden Sie sich mit dem WLAN und aktualisieren Sie Raspberry Pi
- Schritt 7: SPI und 1-Draht aktivieren
- Schritt 8: Erstellen Sie einen Smart Greenhouse-Ordner und laden Sie alle erforderlichen Pakete herunter
- Schritt 9: Uploade-Code auf Raspberry Pi
- Schritt 10: Datenbank erstellen
- Schritt 11: Automatischer Start von Skripten
- Schritt 12: Baut Gewächshaus
2025 Autor: John Day | [email protected]. Zuletzt bearbeitet: 2025-01-23 12:52

Hatten Sie jemals das Problem, dass es in Ihrem Gewächshaus zu heiß war und alle Ihre Pflanzen starben, weil Sie vergessen hatten, die Lüftungsschlitze zu öffnen?
Suchen Sie nicht weiter, intelligentes Gewächshaus ist die Lösung für dieses Problem.
Der folgende Schritt führt Sie durch den Bau Ihres Smart Greenhouse oder den Umbau Ihres Gewächshauses zu einem Smart Greenhouse.
Schritt 1: Komponenten
Komponenten:
1 x Servomotor
2 x Temperatursensor
1 x Lüfter
2 x Bodenfeuchtesensor
2 x Lichtsensor
8 x weiße LED
mehrere Widerstände
1 x 4 x 7-Segment-Anzeige
1 x MCP3008
1 x 74HC595
1 x Relais
1 x Himbeer-Pi 3 Modell b
Steckbrett
Überbrückungskabel
ein kleines Gewächshaus
Schritt 2: Rasbian auf die Micro-SD-Karte schreiben
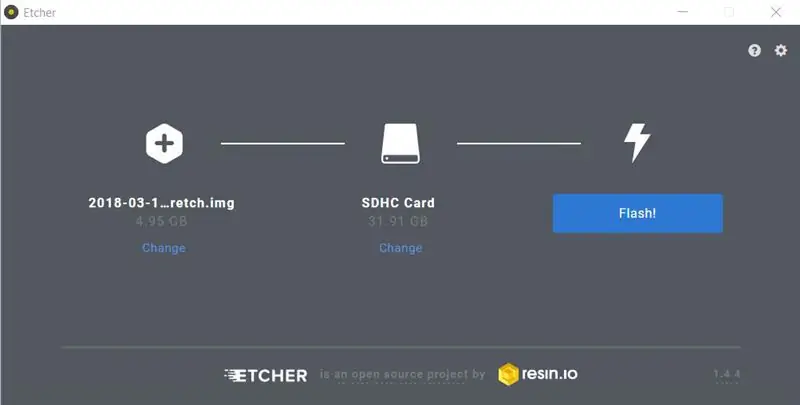
- Laden Sie die neueste Version "rasbian stretch with desktop" von dort herunter:
- Entpacken Sie die Raspbian-Datei.
- Laden Sie auch die neueste Version von Etcher von dort herunter:
- Formatieren Sie die 32-GB-Micro-SD-Karte neu.
- Öffne echter, wähle das rasbian img und deine microSD-Karte aus.
- Klicken Sie auf Flashen.
Schritt 3: IP hinzufügen und SSH aktivieren
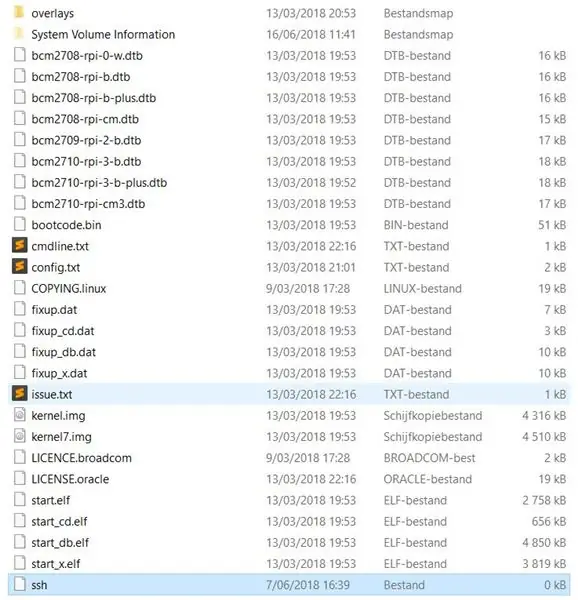

- Fügen Sie der Micro-SD-Karte eine "ssh"-Datei hinzu.
- Suchen Sie die Datei "cmdline.txt" und öffnen Sie sie.
- Fügen Sie am Ende "ip=169.254.10.1" hinzu.
- Stecken Sie die Micro-SD-Karte in den Raspberry Pi und geben Sie ihm Strom.
- Verbinden Sie den Raspberry Pi mit einem Ethernet-Kabel mit Ihrem PC.
Schritt 4: Beginnen Sie mit Putty
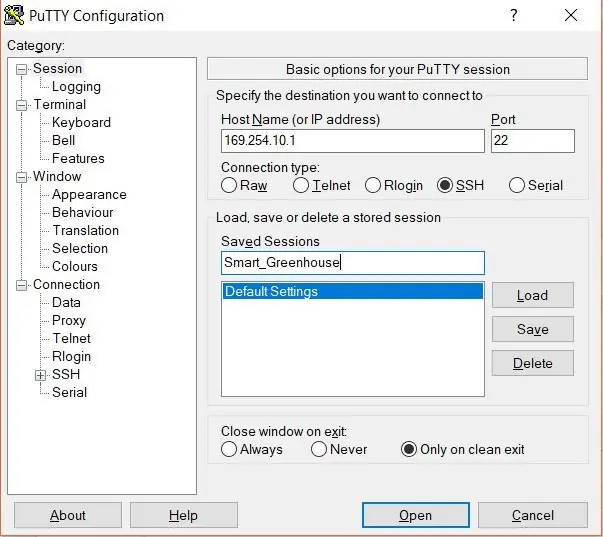
- Laden Sie die neueste Version "rasbian stretch with desktop" von dort herunter:
-
Spachtelmasse öffnen und folgende Angaben machen:
- Hostname (oder IP-Adresse): 169.254.10.1
- Verbindungstyp: SSH
- Gespeicherte Sitzungen: Smart_Greenhouse
- Klicken Sie auf "Speichern"
- Klicken Sie auf "Öffnen"
- Wenn Sie eine Sicherheitswarnung von Putty erhalten, klicken Sie auf "Ja".
Schritt 5: Raspberry Pi-Grundlagen
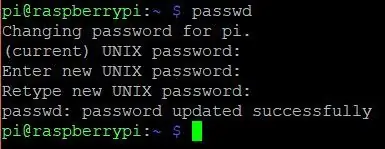
-
Defealt-Zedentien sind:
- Benutzername: pi
- Passwort: Himbeere
- Ändern Sie das Standardpasswort, indem Sie den Befehl "passwd" eingeben und eingeben
- Geben Sie zuerst das aktuelle Passwort raspberry ein und danach zweimal Ihr neues Passwort Ihrer Wahl.
Schritt 6: Verbinden Sie sich mit dem WLAN und aktualisieren Sie Raspberry Pi

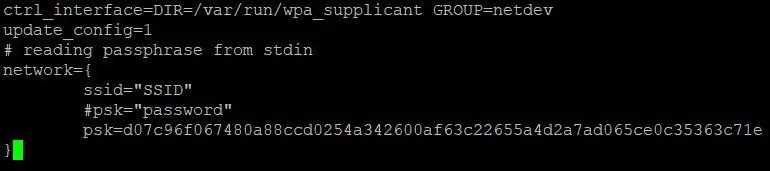
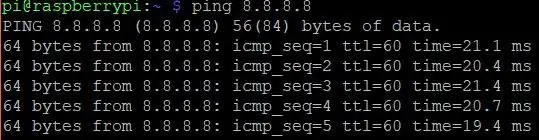
- Typ: sudo -i
- Typ: echo „Passwort“| wpa_passphrase „SSID“>> /etc/wpa_supplicant/wpa_supplicant.conf
- Ändern Sie das Passwort in das Passwort Ihres WLANs und die SSID in den Namen Ihres WLANs.
- Um den Typ zu überprüfen: nano /etc/wpa_supplicant/wpa_supplicant.conf
-
In dieser Datei sollte etwas enthalten sein, das wie im Bild oben aussieht. Verwenden Sie "Strg" + "X", um die Datei zu verlassen.
- Geben Sie ein: systemctl Neustart des Netzwerks
- Typ: systemctl status network
- Typ: Neustart
- Warten Sie 30 Sekunden, starten Sie Putty neu, klicken Sie auf "Smart_Greenhouse" und klicken Sie auf "Öffnen"
- Nochmal anmelden
- Typ: Ping 8.8.8.8
- Nach diesen Befehlen sollte etwas erscheinen, das wie im Bild oben aussieht.
- Geben Sie ein: sudo apt-get update && sudo apt-get upgrade -y die Aktualisierung kann eine Weile dauern.
Schritt 7: SPI und 1-Draht aktivieren
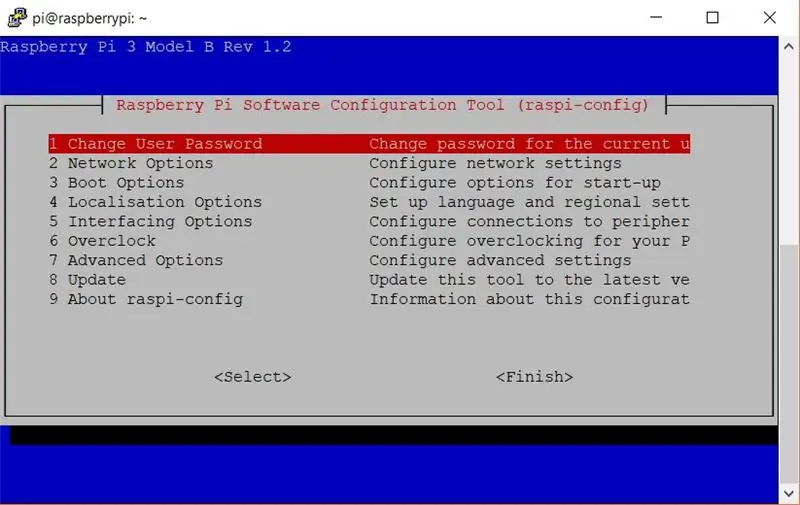
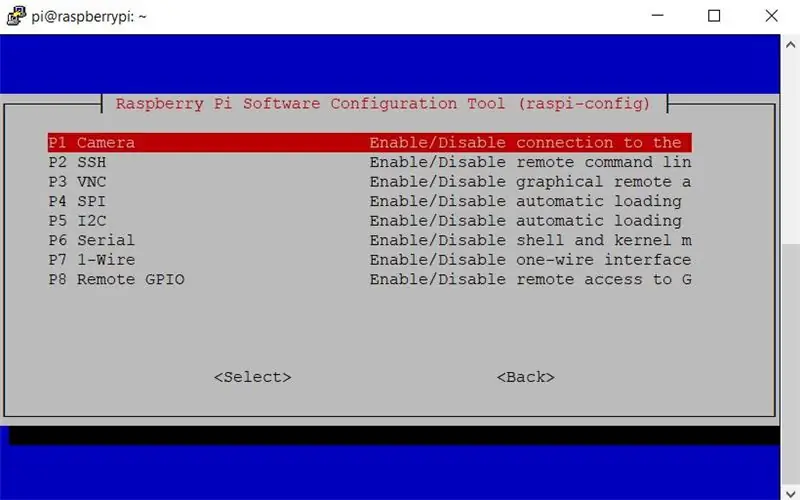
- Typ: sudo raspi-config
- Wählen Sie "Schnittstellenoptionen"
- Wählen Sie "SPI", sagen Sie "Ja" und sagen Sie "Ok"
- Wählen Sie "Schnittstellenoptionen"
- Wählen Sie "1-Draht", sagen Sie "Ja" und sagen Sie "Ok"
- Wählen Sie "Fertig stellen"
- Typ: sudo reboot
- Warten Sie 30 Sekunden, starten Sie Putty neu, klicken Sie auf "Smart_Greenhouse" und klicken Sie auf "Öffnen"
Schritt 8: Erstellen Sie einen Smart Greenhouse-Ordner und laden Sie alle erforderlichen Pakete herunter
- Typ: sudo apt update
- Geben Sie ein: sudo apt install -y python3-venv python3-pip python3-mysqldb mariadb-server uwsgi nginx uwsgi-plugin-python3
- Typ: mkdir Smart_Greenhouse && cd Smart_Greenhouse
- Typ: mkdir Smart_Greenhouse_frontend && cd Smart_Greenhouse_frontend
- Typ: python3 -m venv --system-site-packages env
- Typ: source env/bin/activate
- Typ: python -m pip install mysql-connector-python argon2-cffi Flask Flask-HTTPAuth Flask-MySQL mysql-connector-python passlib
-
Typ: sudo reboot
- Warten Sie 30 Sekunden, starten Sie Putty neu, klicken Sie auf "Smart_Greenhouse" und klicken Sie auf "Öffnen"
- Typ: CD Smart_Greenhouse
- Typ: mkdir Smart_Greenhouse_backend && cd Smart_Greenhouse_backend
- Typ: python3 -m venv --system-site-packages env
- Typ: source env/bin/activate
- Typ: python -m pip install mysql-connector-python argon2-cffi Flask Flask-HTTPAuth Flask-MySQL mysql-connector-python passlib
- Typ: sudo reboot
- Warten Sie 30 Sekunden, starten Sie Putty neu, klicken Sie auf "Smart_Greenhouse" und klicken Sie auf "Öffnen"
Schritt 9: Uploade-Code auf Raspberry Pi
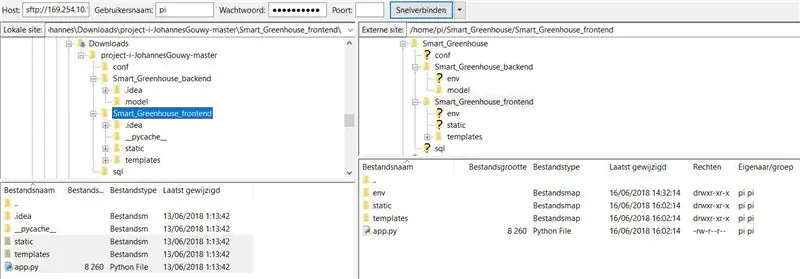
- Laden Sie den neuesten Filezilla-Client von dort herunter:
- Laden Sie den Code von github herunter:
-
Starten Sie Fillezilla und geben Sie folgende Details ein:
- Gastgeber: 169.254.10.1
- Benutzername: pi
- Passwort: "Passwort, das Sie auf dem Raspberry Pi gewählt haben"
- Hafen: 22
- Klicken Sie auf Verbinden
- Navigieren Sie auf der linken Seite "Lokale Site" zu den Dateien, die Sie von github heruntergeladen haben
- Navigieren Sie auf der rechten Seite "extrene site" zum Ordner Smart_Greenhouse
- Ziehen Sie die Ordner "conf" und "sql" in den Ordner Smart_Greenhouse
- Öffne das Smart_Greenhouse_backend auf beiden Seiten und ziehe "model" und "main.py" von links nach rechts
- Gehen Sie auf beiden Seiten zum vorherigen Ordner zurück
- Öffne das Smart_Greenhouse_frontend auf beiden Seiten und ziehe "static", "templates" und "app.py" von links nach rechts
- Es sollte wie auf dem Bild oben aussehen.
Schritt 10: Datenbank erstellen
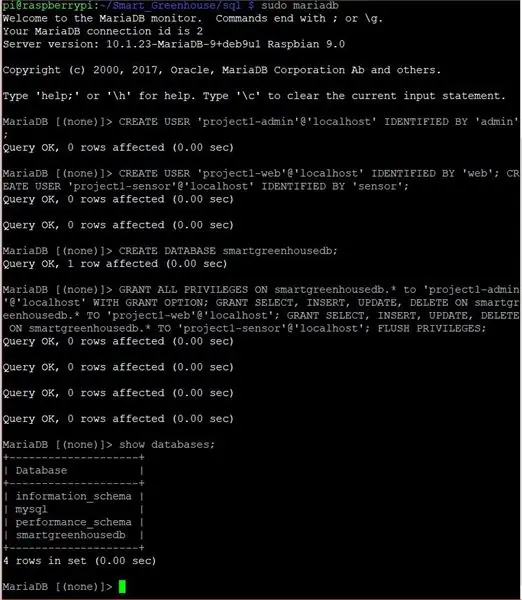
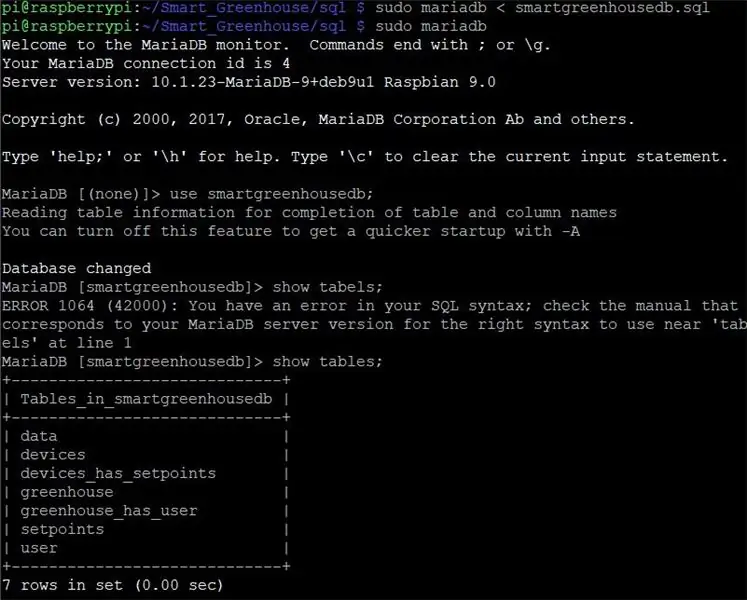
- Putty starten und einloggen
- Typ: CD Smart_Greenhouse/
- Typ: sudo mariadb
- Geben Sie ein: CREATE USER 'project1-admin'@'localhost' IDENTIFIED BY 'admin'; BENUTZER ERSTELLEN 'project1-web'@'localhost' IDENTIFIZIERT VON 'web'; BENUTZER ERSTELLEN 'project1-sensor'@'localhost' IDENTIFIZIERT VON 'sensor';
- Typ: DATENBANK ERSTELLEN smartgreenhousedb;
- Geben Sie Folgendes ein: GRANT ALL PRIVILEGES ON smartgreenhousedb.* to 'project1-admin'@'localhost' WITH GRANT OPTION; GRANT SELECT, INSERT, UPDATE, DELETE ON smartgreenhousedb.* TO 'project1-web'@'localhost'; GRANT SELECT, INSERT, UPDATE, DELETE ON smartgreenhousedb.* TO 'project1-sensor'@'localhost'; Flush-Privilegien;
- Typ: Datenbanken anzeigen;
- Es sollte wie auf dem Bild oben aussehen.
- Typ: Ausgang;
- Typ: sudo mariadb < sql/smartgreenhousedb.sql
- Typ: sudo mariadb
- Typ: Verwenden Sie smartgreenhousedb;
- Typ: Tabellen anzeigen;
- Typ: Ausgang;
Schritt 11: Automatischer Start von Skripten

- Geben Sie ein: sudo cp conf/project1-*.service /etc/systemd/system/
- Typ: sudo systemctl daemon-reload
- Typ: sudo systemctl start project1-*
- Typ: sudo systemctl status project1-*
- Typ: sudo cp conf/nginx /etc/nginx/sites-available/project1
- Typ: sudo rm /etc/nginx/sites-enabled/default
- Geben Sie ein: sudo ln -s /etc/nginx/sites-available/project1 /etc/nginx/sites-enabled/project1
- Geben Sie ein: sudo systemctl restart nginx.service
- Typ: sudo systemctl status nginx.service
- Typ: sudo systemctl enable project1-flask
- Typ: sudo systemctl enable project1-sensor
- Es sollte wie auf dem Bild oben aussehen.
Schritt 12: Baut Gewächshaus
- Baue das Gewächshaus.
- Fügen Sie dem Gewächshaus alle Komponenten gemäß dem Schaltplan hinzu.
- Fügen Sie Kraft hinzu und genießen Sie.
Empfohlen:
Intelligentes Kissen: 3 Schritte
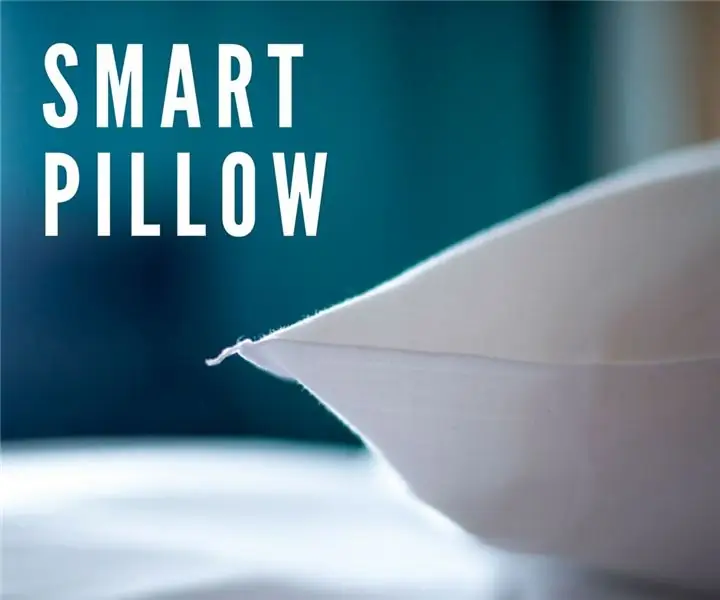
Intelligentes Kissen: Dieses Instructable beschreibt, wie man ein intelligentes Kissen herstellt, das empfindlich auf Schnarchen ist! Das intelligente Kissen verlässt sich auf Vibration, um dem Schläfer anzuzeigen, wenn er beim Schlafen schnarcht. Es funktioniert automatisch, wenn eine Person den Kopf auf das Kissen legt. Sn
