
Inhaltsverzeichnis:
- Lieferungen
- Schritt 1: RASPBIAN HERUNTERLADEN UND AUF DER SD-KARTE INSTALLIEREN
- Schritt 2: RASPBERRY PI BOOTEN UND EINSTELLUNGEN KONFIGURIEREN
- Schritt 3: SENSOREN AUF I2C-MODUS EINSTELLEN
- Schritt 4: MONTIEREN SIE SCHILD UND SENSOREN AN RASPBERRY PI
- Schritt 5: TEST-SETUP
- Schritt 6: MESSWERTE ÜBERWACHEN UND MIT SENSOREN INTERAKTIEREN
2025 Autor: John Day | [email protected]. Zuletzt bearbeitet: 2025-01-23 12:52

In diesem Projekt werden wir drei der EZO-Sensoren von Atlas Scientific (pH, gelöster Sauerstoff und Temperatur) an einen Raspberry Pi 3B+ anschließen. Anstatt die Schaltkreise mit dem Raspberry Pi zu verdrahten, verwenden wir das Whitebox Labs Tentacle T3-Shield. Diese stapelbaren Abschirmungen werden in die Pins des Pi gesteckt, wonach die EZO-Schaltungen und Sonden mit der Abschirmung verbunden werden. Die Interaktion mit den Sensoren erfolgt über das Kommandoterminal in Raspbian.
VORTEILE:
- Keine Verkabelung, keine Steckbretter und kein Löten notwendig.
- Vollständig montierte Abschirmung lässt sich einfach auf Raspberry Pi montieren.
- Die eingebaute Isolierung schützt die Sensoren vor Störungen.
- Verbinden Sie mehrere Sensoren mit einem Raspberry Pi.
- Funktioniert mit den folgenden EZO-Sensoren: pH, Salzgehalt, gelöster Sauerstoff, Oxidations-Reduktions-Potential, Temperatur, peristaltische Pumpe und Kohlendioxid.
MATERIALIEN
- Raspberry Pi 3B+
- Raspberry Pi Netzteil
- 8 GB Micro-SD-Karte
- Whitebox Labs T3-Schild
- pH-Kreislauf & Sonde
- Kreislauf und Sonde für gelösten Sauerstoff
- Temperaturkreis & Sonde
Lieferungen
USB-Tastatur, USB-Maus, Monitor mit HDMI-Funktionen, USB-Micro-SD-Kartenleser
Schritt 1: RASPBIAN HERUNTERLADEN UND AUF DER SD-KARTE INSTALLIEREN
a) Laden Sie die Raspbian-Zip-Datei über den folgenden LINK auf Ihren Computer herunter. In diesem Projekt wird "Raspbian Buster mit Desktop und empfohlener Software" verwendet.
b) Um Raspbian auf der SD-Karte zu installieren, wird ein Image-Schreibwerkzeug wie Etcher benötigt. Laden Sie Etcher herunter und installieren Sie es auf Ihrem Computer.
c) Stecken Sie die Micro-SD-Karte in den USB-Kartenleser und stecken Sie den Leser in Ihren Computer. Falls Ihre SD-Karte formatiert werden muss, können Sie das Programm SD Formatter verwenden.
d) Öffnen Sie das Ätzprogramm.
- Wählen Sie den Download der Raspbian-Datei aus Schritt a.
- Wählen Sie Ihre SD-Karte aus.
- Klicken Sie auf "Flash!" Tab, um mit dem Schreiben auf die SD-Karte zu beginnen
Schritt 2: RASPBERRY PI BOOTEN UND EINSTELLUNGEN KONFIGURIEREN
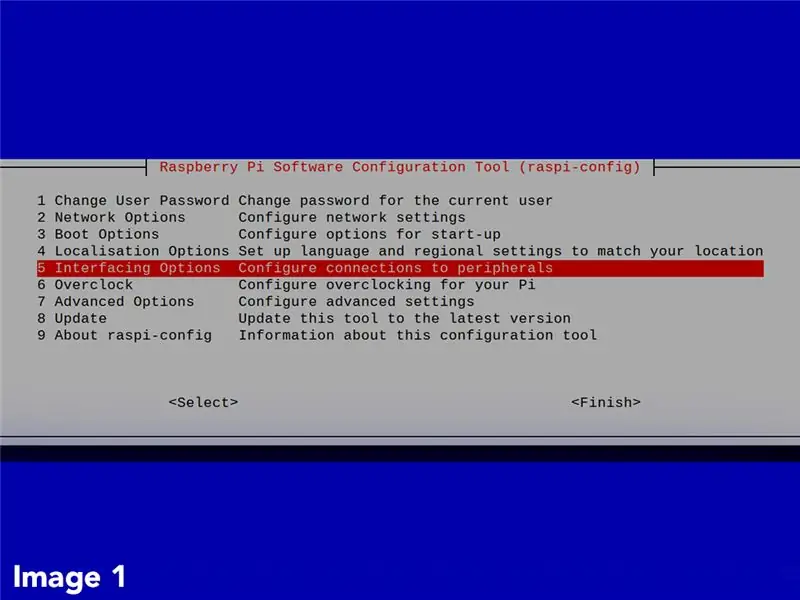
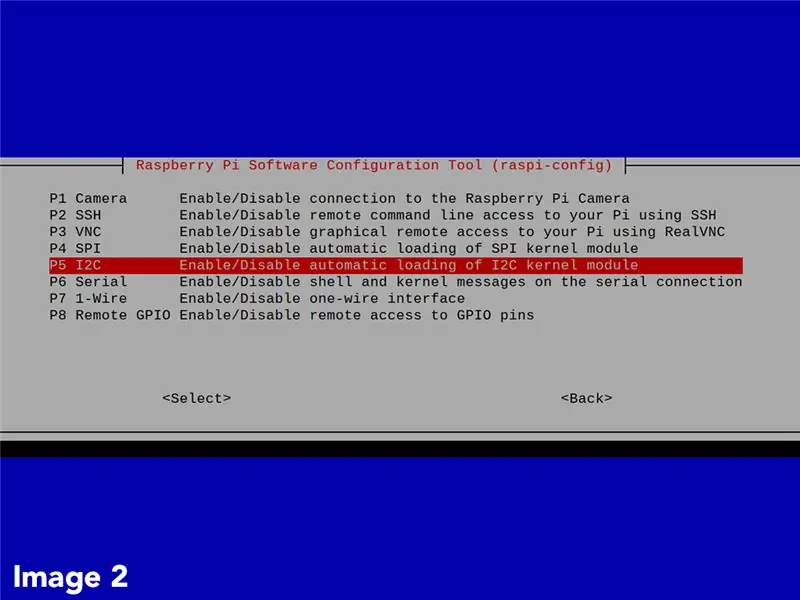
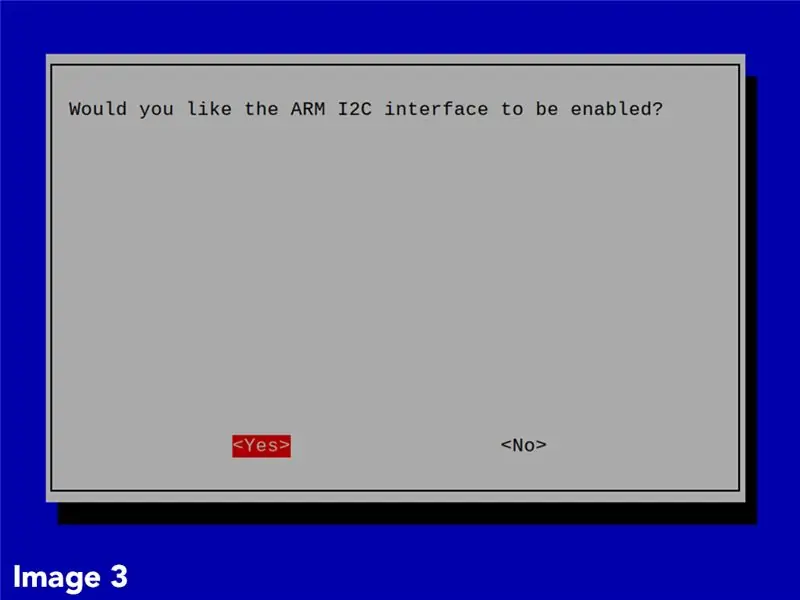
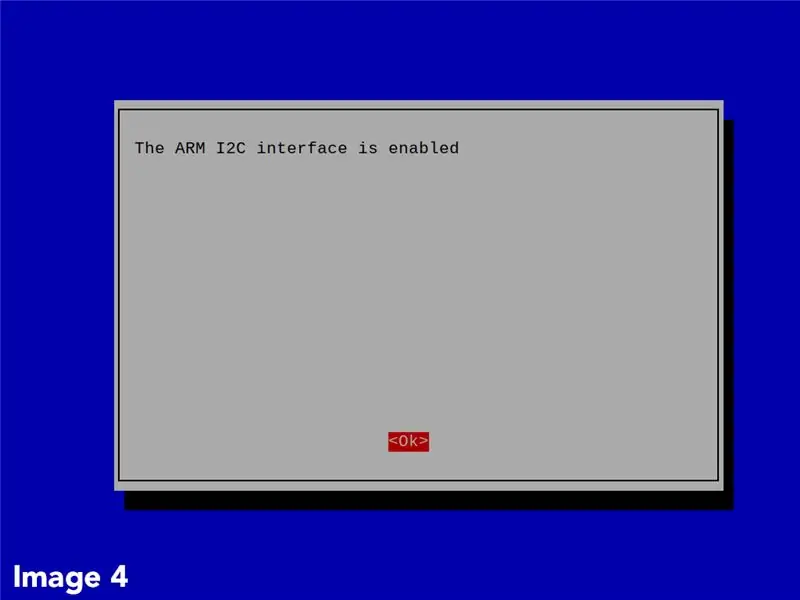
a) Verbinden Sie Monitor, Tastatur und Maus mit Ihrem Raspberry Pi.
b) Nachdem die Raspbian-Image-Installation auf der SD-Karte abgeschlossen ist, entfernen Sie diese vom Computer und stecken Sie sie in den Raspberry Pi ein. Schalten Sie den Pi ein.
Standard-Raspberry-Anmeldeinformationen: Benutzername ist pi und Passwort ist raspberry
c) Da dies das erste Mal ist, dass Raspbian gestartet wird, werden Sie aufgefordert, einige Einstellungen wie Sprache, Zeitzone und Hinzufügen der Internetverbindung anzupassen. Stellen Sie sicher, dass Sie eine Internetverbindung herstellen, da dies in späteren Schritten benötigt wird.
UPDATE UND UPGRADE PAKETE
d) Öffnen Sie das Befehlsterminal vom Raspbian-Desktop. Aktualisieren Sie die Paketliste des Systems, indem Sie den folgenden Befehl eingeben: sudo apt-get update
e) Aktualisieren Sie die installierten Pakete mit dem Befehl sudo apt-get upgrade. auf ihre neuesten Versionen
BEISPIELCODE HERUNTERLADEN
f) Führen Sie im Terminal die folgenden Befehle aus:
cd ~
git-Klon
Dadurch wird das Repository mit Beispielcode von Atlas Scientific zum Raspberry Pi hinzugefügt. Für dieses Projekt wird nur der i2c-Code benötigt.
I2C-EINSTELLUNGEN
g) Installieren und aktivieren Sie den I2C-Bus auf dem Raspberry Pi. Führen Sie die folgenden Befehle aus:
sudo apt-get install python-smbus
sudo apt-get install i2c-tools
h) Öffnen Sie als nächstes das Konfigurationsfenster durch Eingabe von sudo raspi-config
Wählen Sie "Schnittstellenoptionen" (Bild 1 oben).
i) Wählen Sie "I2C" (Bild 2 oben).
j) Ihnen wird die Frage "Möchten Sie, dass die ARM-I2C-Schnittstelle aktiviert wird?" Wählen Sie "Ja" (Bild 3 oben).
k) Klicken Sie auf "Ok" (Bild 4 oben). Starten Sie dann den Pi mit dem Befehl sudo reboot neu
Schritt 3: SENSOREN AUF I2C-MODUS EINSTELLEN
Das Tentacle T3-Shield ist nur I2C-kompatibel. Daher muss sich der EZO-Sensor im I2C- und nicht im UART-Modus befinden. Wenn Sie mehrere gleiche Sensoren haben (z. B. 2 pH), müssen Sie jedem eine eindeutige I2C-Adresse zuweisen. Andernfalls kommt es zu Kommunikationskonflikten.
Anweisungen zum Wechseln zwischen Protokollen und Zuweisen von I2C-Adressen finden Sie unter folgendem LINK.
Schritt 4: MONTIEREN SIE SCHILD UND SENSOREN AN RASPBERRY PI



a) Stellen Sie sicher, dass der Raspberry Pi ausgeschaltet ist.
b) Montieren Sie den Tentakelschild auf die Pins des Pi.
c) Stecken Sie die EZO-Kreise auf den Schirm. Achten Sie darauf, dass die Pins richtig übereinstimmen.
d) Schließen Sie die Sonden an die BNC-Buchsen der Abschirmung an.
Schritt 5: TEST-SETUP
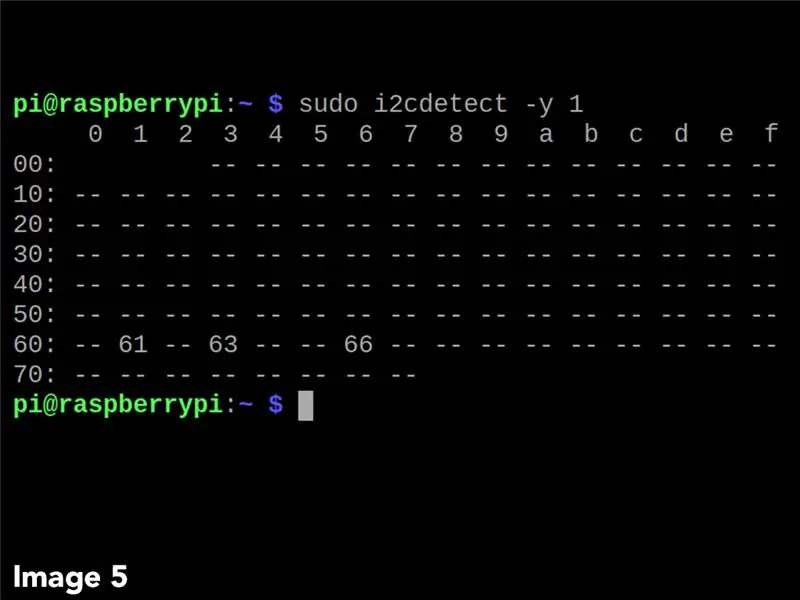
a) Schalten Sie den Pi ein.
b) Öffnen Sie das Terminal und geben Sie sudo i2cdetect -y 1. ein
Das Programm meldet Informationen zu jedem angeschlossenen I2C-Gerät. Abbildung 5 oben zeigt eine Demonstration. Die Hex-Darstellung der I2C-Adressen wird angezeigt. (gelöster Sauerstoff = 0x61, pH = 0x63, Temperatur = 0x66)
Schritt 6: MESSWERTE ÜBERWACHEN UND MIT SENSOREN INTERAKTIEREN
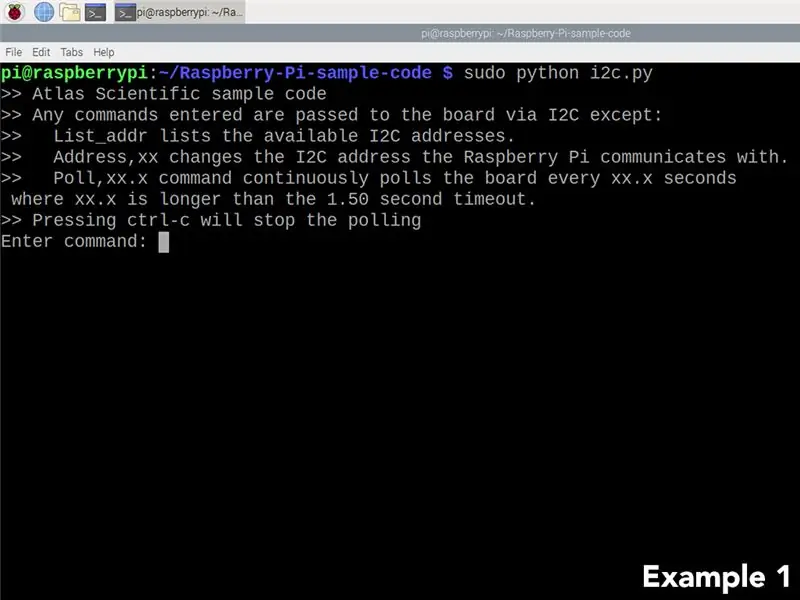
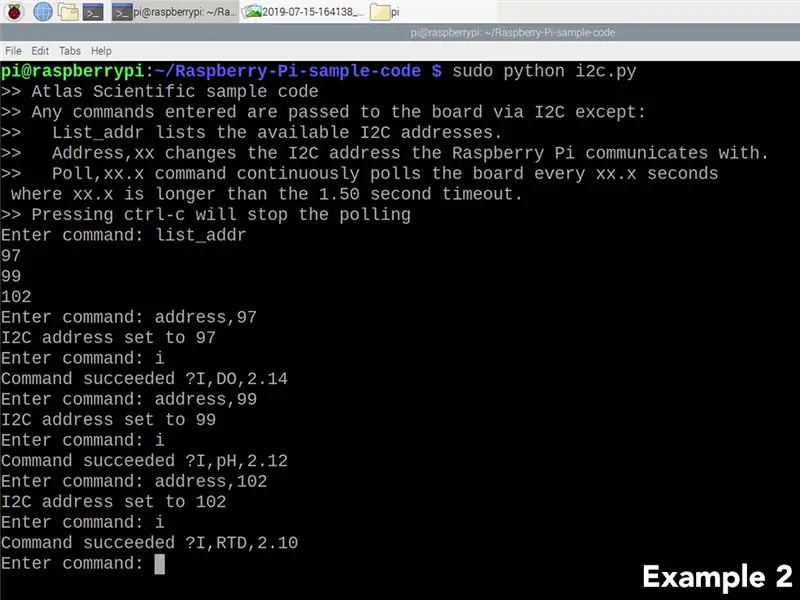
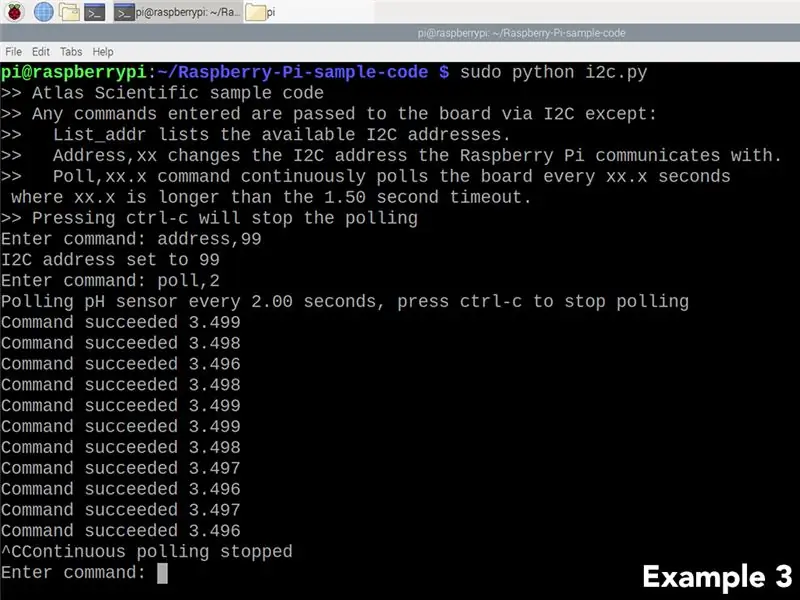
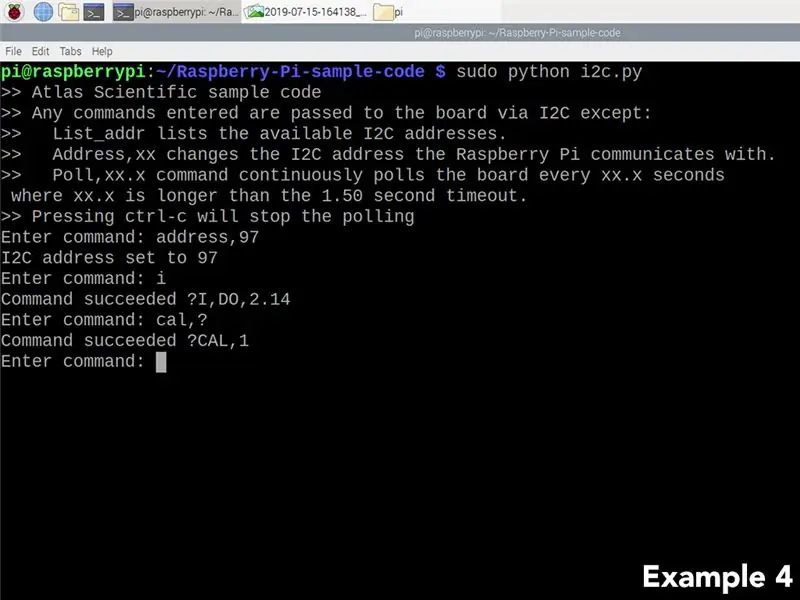
a) Öffnen Sie das Verzeichnis mit den Beispielcodes cd ~/Raspberry-Pi-sample-code
b) Führen Sie das I2C-Skript sudo python i2c.py aus
Bei jeder Ausführung des Skripts wird dem Benutzer das in Beispiel 1 oben gezeigte Menü angezeigt.
Beispiel 2: Listen Sie die Adressen der angeschlossenen Sensoren auf und fragen Sie jeweils die Geräteinformationen ab.
Beispiel 3: pH-Sensor kontinuierlich abfragen
Beispiel 4: Prüfen Sie, ob der Sensor für gelösten Sauerstoff kalibriert ist.
Alle entsprechenden Befehle finden Sie in den Datenblättern. (pH-Datenblatt, Datenblatt für gelösten Sauerstoff, Temperaturdatenblatt)
Empfohlen:
Raspberry Pi mit Node.js mit der Cloud verbinden – wikiHow

So verbinden Sie Raspberry Pi mit Node.js mit der Cloud: Dieses Tutorial ist nützlich für alle, die einen Raspberry Pi mit Node.js mit der Cloud, insbesondere mit der AskSensors IoT-Plattform, verbinden möchten. Sie haben keinen Raspberry Pi? Wenn Sie derzeit keinen Raspberry Pi besitzen, empfehle ich Ihnen, sich einen Raspberry Pi zuzulegen
So verbinden Sie einen ESP32 mit der IoT-Cloud: 8 Schritte

So verbinden Sie einen ESP32 mit der IoT-Cloud: Diese Anleitung enthält eine Reihe von Artikeln zum Anschließen von Hardware wie Arduino und ESP8266 an die Cloud. Ich werde Ihnen erklären, wie Sie Ihren ESP32-Chip mit dem AskSensors IoT-Dienst mit der Cloud verbinden. Warum ESP32?Nach dem großen Erfolg
Verbinden eines GPS-Moduls mit dem Raspberry Pi: Dashcam Teil 2: 3 Schritte

Anbindung eines GPS-Moduls an den Raspberry Pi: Dashcam Teil 2: Dies ist Teil 2 des Dashcam-Projekts und in diesem Beitrag erfahren Sie, wie Sie ein GPS-Modul an den Raspberry Pi anschließen. Wir verwenden dann die GPS-Daten und fügen sie dem Video als Textüberlagerung hinzu. Bitte lesen Sie Teil 1 über den untenstehenden Link, bevor Sie
Raspberry Pi mit dem mobilen Bildschirm verbinden – wikiHow

So verbinden Sie Raspberry Pi mit dem mobilen Bildschirm: Haben Sie einen Raspberry Pi, aber keinen Monitor. Was werden Sie dann tun, werden Sie einen Monitor kaufen, vielleicht werden Sie nur eine Sekunde warten……. ….! Wird dieser Monitor mit Wechselstrom betrieben? aber was wenn man zugreifen will (starten, programmieren
Raspberry Pi IOT-Datenbank mit MS Excel verbinden – Einrichten: 3 Schritte

Raspberry Pi IOT-Datenbank mit MS Excel verbinden - Einrichten: In der Welt der IOT-Datenerfassung erstellt man viele Daten, die ausnahmslos in einem Datenbanksystem wie Mysql oder Oracle gespeichert werden. Um auf diese Daten zuzugreifen und diese zu manipulieren, ist eine der effizientesten Methoden die Verwendung von Microsoft Office-Produkten
