
Inhaltsverzeichnis:
- Schritt 1: Was ist BiJin ToKei?
- Schritt 2: Arduino-Version
- Schritt 3: Vorbereitung
- Schritt 4: Stecken Sie das ESP32-Entwicklerboard auf das Steckbrett
- Schritt 5: Bend Stacking Header & Plug auf LCD
- Schritt 6: LCD an Steckbrett anschließen
- Schritt 7: Verbindung
- Schritt 8: Softwarevorbereitung
- Schritt 9: Wie funktioniert es?
- Schritt 10: Programm
- Schritt 11: Glückliche Zeit
2025 Autor: John Day | [email protected]. Zuletzt bearbeitet: 2025-01-23 12:52

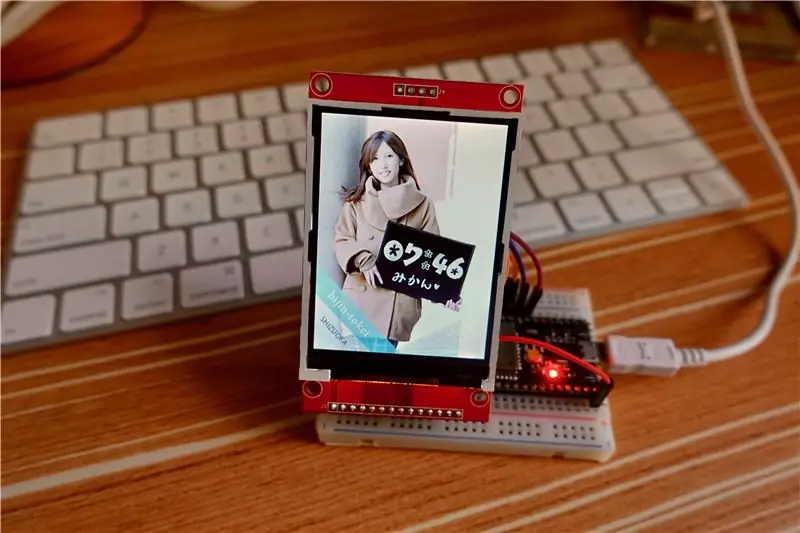
Diese Anleitungen zeigen, wie man Arduino IDE, ESP32-Entwicklungsplatine und ILI9341 LCD verwendet, um eine Fotouhr zu bauen.
Schritt 1: Was ist BiJin ToKei?

Zusammenfassung meiner vorherigen intructables, ESP32 Photo Clock:
BiJin ToKei(美人時計)ab 2009 finden sie verschiedene Schönheiten, die jede Minute eine Zeittafel berichten. BiJin ToKei bietet eine Webanwendung und eine mobile App-Version. Nach diesen Jahren finden Sie jetzt viele Varianten im Web. Ref.:
www.bijint.com
ja.wikipedia.org/wiki/BIJIN%26Co.
deadoralive.wikia.com/wiki/Bijin_Tokei
twitter.com/search?q=%23bijintokei
Schritt 2: Arduino-Version
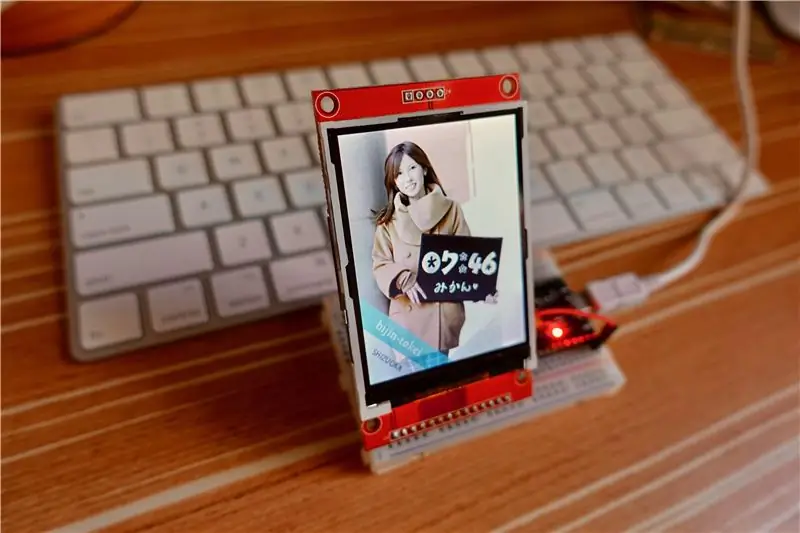
Meine vorherigen intructables, ESP32 Photo Clock, funktioniert gut. Das Programm basiert jedoch auf ESP-IDF. Dies ist eine große Barriere für den Anfänger. Da das Aruino-esp32-Framework jetzt sehr ausgereift ist, wird die Implementierung einer Fotouhr auf der Arduino IDE viel einfacher.
Schritt 3: Vorbereitung



ESP32-Entwicklungsboard
Jedes ESP32-Entwicklungsboard sollte in Ordnung sein.
Header stapeln
Eine 8-Pin-Stacking-Buchsenleiste. Das Biegen des langen Kopfkabels kann helfen, den Betrachtungswinkel des LCD anzupassen.
Steckbrett
Ein Steckbrett mit 400 Verbindungspunkten.
Steckbrett-Draht
Einige Steckbrett-Sprungdraht.
LCD Bildschirm
Diesmal verwende ich ein 2,8 Zoll ILI9341 LCD. Dieses Programm verwendet die Arduino_GFX-Bibliothek, daher sollten die gängigsten SPI-LCD-Displays in Ordnung sein.
Arduino_GFX unterstützt derzeit:
- HX8352C 240x400
- HX8357B 320x480
- ILI9225 176x220
- ILI9341 240x320
- ILI9341 M5Stapel 320x240
- ILI9486 320x480 (18-Bit-Farbe)
- SEPS525 160x128
- SSD1331 96x64
- SSD1351 128x128
- SSD1351 128x96
- ST7735 128x128 (verschiedene Registerkarten)
- ST7735 128x160 (verschiedene Registerkarten)
- ST7735 80x160
- ST7789 240x135
- ST7789 240x240
- ST7789 TTGO T-Uhr 240x240
- ST7789 240x320
Schritt 4: Stecken Sie das ESP32-Entwicklerboard auf das Steckbrett

Schritt 5: Bend Stacking Header & Plug auf LCD

Schritt 6: LCD an Steckbrett anschließen

Schritt 7: Verbindung

Verwenden Sie das Breadboard-Überbrückungskabel, um das LCD und die ESP32-Entwicklungsplatine miteinander zu verbinden.
Hier die Verbindungszusammenfassung:
LCD -> ESP32
=== ===== Vcc -> 5V-Pin (oder 3,3V-Pin hängt von Ihrem LCD-Display ab) GND -> GND CS -> GPIO 5 RESET -> GPIO 17 D/C -> GPIO 16 MOSI -> GPIO 23 SCK -> GPIO 18 LED -> GPIO 22 (Optional, einige LCDs erfordern einen direkten Stecker des LED-Pins auf den 3,3-V-Pin, um es heller zu machen)
Schritt 8: Softwarevorbereitung
Arduino-IDE
Laden Sie die Arduino IDE herunter und installieren Sie sie, falls noch nicht:
Arduino ESP32-Unterstützung
Bitte folgen Sie den Installationsanweisungen auf GitHub:
Arduino GFX-Bibliothek
Arduino_GFX-Bibliothek zur Arduino-IDE hinzufügen:
Wenn Sie nicht vertraut sind, Bibliothek von GitHub hinzufügen, klicken Sie einfach auf die grüne Schaltfläche "Klonen oder herunterladen" und dann auf "ZIP herunterladen". Wählen Sie dann in der Arduino IDE das Sketch-Menü -> Bibliothek einschließen ->. ZIP-Bibliothek hinzufügen … -> wählen Sie die heruntergeladene ZIP-Datei aus.
Arduino BiJin ToKei-Quellcode
Laden Sie den Quellcode von GitHub herunter:
Schritt 9: Wie funktioniert es?
Hier der Programmablauf:
Aufstellen
Anfängliches LCD, Sie können die Pins und den Treiber ändern, um sie an Ihr Display anzupassen
Arduino_HWSPI *bus = neu Arduino_HWSPI(16 /* DC */, 5 /* CS */, 18 /* SCK */, 23 /* MOSI */, -1 /* MISO */);
Arduino_ILI9341 *tft = neuer Arduino_ILI9341(Bus, 17 /* RST */, TFT_ROTATION);
Verbinden Sie WLAN, denken Sie daran, Ihre WLAN-AP-Einstellungen zu füllen
#define SSID_NAME "Ihre AP"
#define SSID_PASSWORD "IhrPasswort"
Verbinden Sie den NTP-Server, um die aktuelle Uhrzeit zu erhalten. Sie können Ihren lokalen NTP-Server und die Zeitzoneneinstellungen ändern
const char* ntpServer = "pool.ntp.org";
#define GMT_OFFSET_SEC 28800L // Zeitzone +0800 #define DAYLIGHT_OFFSET_SEC 0L // keine Sommerzeit
Schleife
Wenn sich die Minute geändert hat, stellen Sie eine HTTP-Anfrage an eine vordefinierte URL in URL.h. Es gibt viele URLs in der ToKei-Liste, bitte lesen Sie die Kommentare in URL.h für weitere Details
#define JPG_SCALE JPG_SCALE_NONE
#define TFT_ROTATION 0 // Hochformat #define URL "https://www.bijint.com/assets/pict/shizuoka/bp/%02d%02d.jpg"
- Holen Sie sich den HTTP-Antwort-JPEG-Stream und füttern Sie esp_jpg_decode
- esp_jpg_decode speist den dekodierten Bildblock in die LCD-Zeichnungsfunktion ein
Schritt 10: Programm
Öffnen Sie ArduinoBiJinToKei.ino in der Arduino IDE, kompilieren Sie das Programm und laden Sie es auf das ESP32-Entwicklungsboard hoch.
Schritt 11: Glückliche Zeit

Es ist Zeit, den Arduino BiJin ToKei auf Ihren Desktop zu legen und zu zeigen, was Sie getan haben. Genießen!
Empfohlen:
Einen Arduino-Gitarren-Tuner herstellen – wikiHow

So bauen Sie einen Arduino-Gitarren-Tuner: Dies sind die Anweisungen, um einen Gitarren-Tuner aus einem Arduino und mehreren anderen Komponenten zu machen. Mit Grundkenntnissen in Elektronik und Codierung können Sie dieses Gitarrenstimmgerät herstellen. Zuerst müssen Sie wissen, was die Materialien sind. Ma
ALARMA ARDUINO CON SENSOR DE MOVIMIENTO, SIRENA Y AVISO AL TLF. MÓVIL: 9 Schritte

ALARMA ARDUINO CON SENSOR DE MOVIMIENTO, SIRENA Y AVISO AL TLF. MÓVIL: Este proyecto consiste en a alarma básica que Detecta presencia, activa una sirena de 108dB y visa al usuario mediante un SMS (opcional). Permite también el control remoto básico por parte del usuario a través de SMS (encendido, apagado, reinicio
Heimwerken -- Einen Spinnenroboter herstellen, der mit einem Smartphone mit Arduino Uno gesteuert werden kann – wikiHow

Heimwerken || Wie man einen Spider-Roboter herstellt, der mit einem Smartphone mit Arduino Uno gesteuert werden kann: Während man einen Spider-Roboter baut, kann man so viele Dinge über Robotik lernen. Wie die Herstellung von Robotern ist sowohl unterhaltsam als auch herausfordernd. In diesem Video zeigen wir Ihnen, wie Sie einen Spider-Roboter bauen, den wir mit unserem Smartphone (Androi
Einfaches BLE mit sehr geringem Stromverbrauch in Arduino Teil 2 - Temperatur- / Feuchtigkeitsmonitor - Rev 3: 7 Schritte

Easy Very Low Power BLE in Arduino Teil 2 – Temperatur-/Feuchtigkeitsmonitor – Rev 3: Update: 23. November 2020 – Erster Austausch von 2 x AAA-Batterien seit 15. Januar 2019 dh 22 Monate für 2x AAA AlkalineUpdate: 7. April 2019 – Rev 3 of lp_BLE_TempHumidity, fügt Datum/Uhrzeit-Plots hinzu, verwendet pfodApp V3.0.362+ und automatische Drosselung, wenn
Arduino-Programmierung über das Handy -- Arduinodroid -- Arduino-Ide für Android -- Blinzeln: 4 Schritte

Arduino-Programmierung über das Handy || Arduinodroid || Arduino-Ide für Android || Blink: Bitte abonnieren Sie meinen Youtube-Kanal für weitere Videos…… Arduino ist ein Board, das direkt über USB programmiert werden kann. Es ist sehr einfach und günstig für College- und Schulprojekte oder sogar für Produktprototypen. Viele Produkte bauen zunächst darauf für i
