
Inhaltsverzeichnis:
2025 Autor: John Day | [email protected]. Zuletzt bearbeitet: 2025-01-23 12:52

Für dieses Projekt habe ich ein SmartHome erstellt, das über eine Website und ein Handy bedient werden kann. Dafür verwende ich den Raspberry PI als Datenbank und Webserver.
Lieferungen
Wenn Sie damit beginnen möchten, benötigen Sie mehrere Dinge:
- 5 weiße LEDs (5mm)
- 1 Eindraht-Temperatursensor
- 1 LDR (lichtabhängiger Widerstand)
- 2 Servomotoren
- 1 microSD (für Raspberry Pi)
- 1 Steckbrett-Netzteil
- 1 Raspberry Pi 3 Modell B+
- 3 Schaumstoffplatten
- 1 Schrittmotor (5V)
- 1 RFID-RC522-Lesegerät
- 8 Widerstände (220 Ohm)
- 1 Widerstand (10K Ohm)
- 2 Steckbretter
- 2 Packungen Überbrückungsdrähte
- 1 16x2 LCD-Display
- 1 PCF8574AN
- 4 kleine Fenster (3D gedruckt)
- 1 Tür (3D gedruckt)
- 2 große Fenster (3D gedruckt)
- 1 Garagentor (3D gedruckt)
Wenn Sie all dies zum Kauf benötigen, betragen die maximalen Kosten etwa 150 €
Schritt 1: Verkabelung
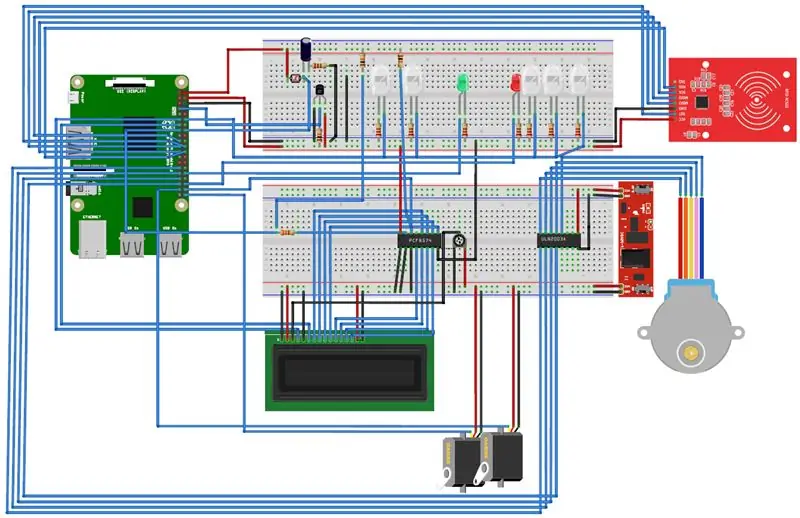
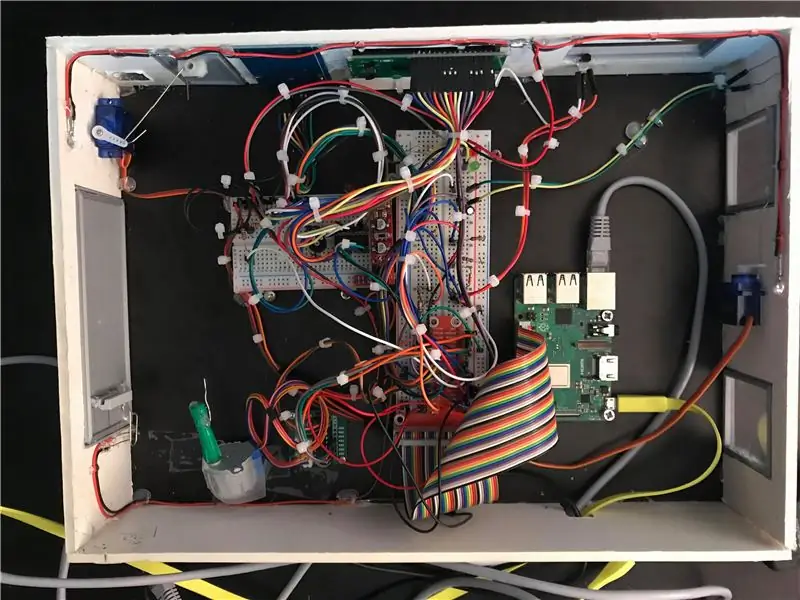
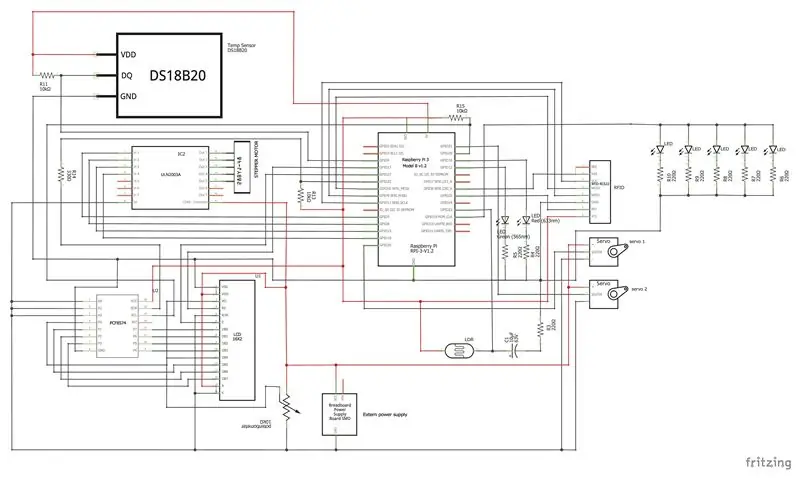
Am einfachsten fängt man mit der Verkabelung an, damit man schon über die Basics verfügt, mit dieser Methode kann man beim Schreiben des Codes ganz einfach überprüfen, ob alles funktioniert.
Auf diese Weise können Sie sehen, ob Sie genügend Pins auf dem Raspberry Pi haben, um alles anzuschließen. In diesem Fall habe ich den PCF8574AN verwendet, um mein LCD mit weniger GPIO-Pins zu steuern.
Um das Schema zu zeichnen, habe ich Fritzing verwendet. Es ist ein praktisches Programm, mit dem Sie Ihre Verkabelung gut organisiert anzeigen können.
Wie Sie auf dem zweiten Foto sehen können, gibt es viele Kabel, so dass Sie noch organisiert arbeiten müssen.
Schritt 2: Gehäuse
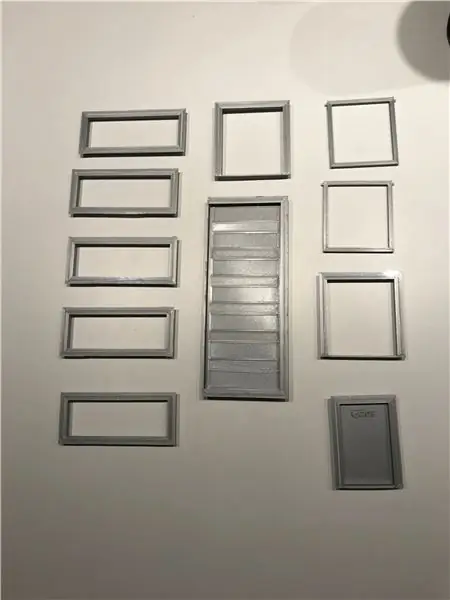



Für das Gehäuse habe ich Schaumstoffplatten als Wände verwendet. Ich benutzte ein Messer, um die Bretter in die gewünschten Formen zu schneiden. Die Fenster, Türen und das Garagentor sind 3D-gedruckt. Natürlich habe ich das Haus im Voraus gezeichnet, damit ich wusste, welche Maße ich verwenden musste.
Ich habe SketchUp verwendet, um das Haus zu zeichnen. Ich habe eine Klebepistole verwendet, um die Wände gerade zu halten und sie zusammenzuhalten. Wenn Sie auf den Fotos sehen können, sind das Fenster und das Garagentor mit Klebstoff befestigt, damit es stark genug ist Auf dem 3. Foto ist eine Kiste, die ich zum Transportieren verwendet habe, damit alles intakt bleibt
Schritt 3: Datenbank
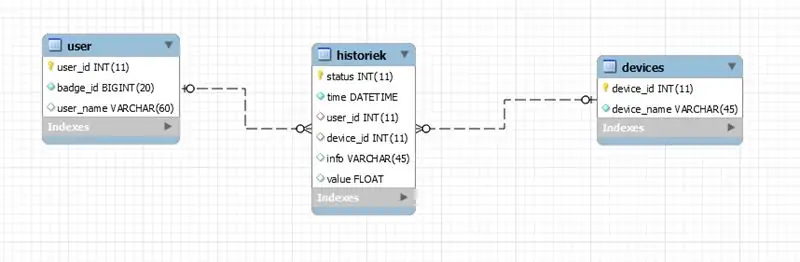
Zunächst müssen Sie die Datenbank mit Mysql Workbench entwerfen. Wenn dies gelingt, müssen Sie die Mysql-Datenbank auf dem Raspberry Pi installieren.
Der erste Schritt, den Sie unternehmen, besteht darin, zu überprüfen, ob Ihr Pi aktualisiert ist. Sie können den folgenden Befehl verwenden:
sudo apt-get update
und
sudo apt-get upgrade
Jetzt können Sie den Mysql-Server installieren:
sudo apt-get install mysql-server
Wenn der Mysql-Server installiert ist, installieren Sie den Mysql-Client
sudo apt-get install mysql-client
Wenn Sie sich jetzt den SQL-Server mit dem Befehl ansehen:
sudo mysql
Sie können nun Ihren Datenbankcode importieren, indem Sie die.mwb-Datei mit der SQL-Workbench und dem Forward Engineer öffnen. Sie kopieren den Code und fügen ihn in das MySQL vom Raspberry ein. Die Datenbank wird erstellt.
Damit der Benutzer alle Berechtigungen erhält, fügen Sie einfach Ihren Benutzernamen in die Tabelle ein
erteilen Sie alle Privilegien auf smarthome.* an 'Ihrname'@'%' identifiziert durch 'IhrName';
Natürlich musst du die Tabelle jetzt aktualisieren
Flush-Privilegien;
Um dies zu überprüfen, können Sie einfach versuchen:
Smarthome verwenden;
wähle * aus historiek;
In der Benutzertabelle kommen die Namen der Benutzer zusammen mit ihrem Badge, hier können Sie neue Benutzer hinzufügen. In der Gerätetabelle finden Sie alle aktiven Sensoren mit ihrer ID. Die Historiek-Tabelle zeigt alles, was passiert, wie Temperatursensor, Badge mit dem Status des Garagentors und mehr.
Schritt 4: Einrichtung
Um das Image auf dem Raspberry Pi einzustellen, können Sie Putty verwenden, dies ist ein kostenloses Programm. Die Basis-Image-Datei finden Sie hier:
Schnittstellen
Natürlich müssen Sie einige Schnittstellen auf dem Pi aktivieren. Gehen Sie zuerst auf die Konfigurationsseite.
sudo raspi-config
Jetzt können Sie in die Kategorien 1-Wire und Spi gehen und beide aktivieren. Diese benötigst du für den Temperatursensor.
W-lan
Befolgen Sie die nächsten Schritte, um WLAN auf dem Pi zu erhalten.
Melden Sie sich zuerst als root an
sudo-i
Geben Sie dann den Namen und das Passwort Ihres WLAN-Netzwerks ein
wpa_passphrase="wifiname" "Passwort" >> /etc/wpa_supplicant/wpa_supplicant.conf
Geben Sie dann den WPA-Client ein
wpa_cli
Wählen Sie die Schnittstelle aus
Schnittstelle wlan0
Jetzt die Konfiguration neu laden
neu konfigurieren
Und jetzt können Sie überprüfen, ob Sie verbunden sind
ip a
Pakete
Das erste, was Sie tun müssen, ist, die neuesten Versionen zu aktualisieren
sudo apt-Update
Für Python installieren wir und stellen sicher, dass der Pi die richtige Version auswählt
update-alternatives --install /usr/bin/python python /usr/bin/python2.7 1update-alternatives --install /usr/bin/python python /usr/bin/python3 2
Damit der Webserver die Site ausführen kann, müssen wir Apache2 installieren
sudo apt install apache2 -y
Einige Python-Pakete müssen ebenfalls installiert werden
- Flasche
- Kolben-Cors
- Flask-MySQL
- Kolben-SockelIO
- PyMySQL
- Python-SocketIO
- Anfragen
- Pip
- gpio
- Gevent
- Gevent-Websocket
Wenn es Probleme mit einem Paket gibt, das nicht gefunden wird, klicken Sie einfach mit der rechten Maustaste darauf und lassen Sie es installieren.
Schritt 5: Code
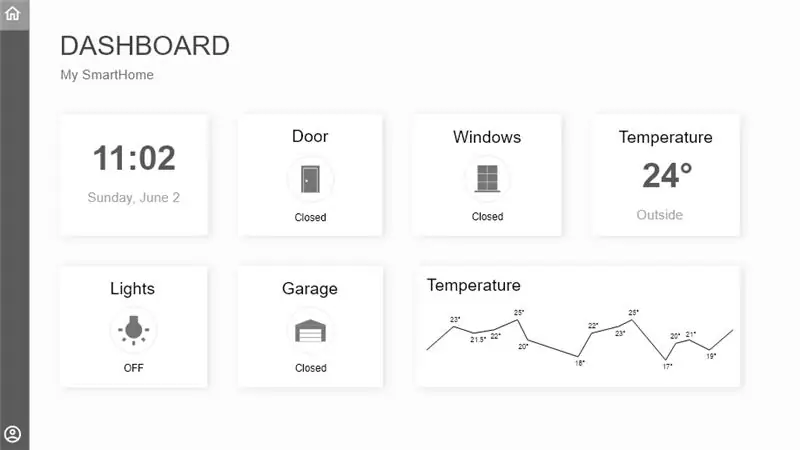
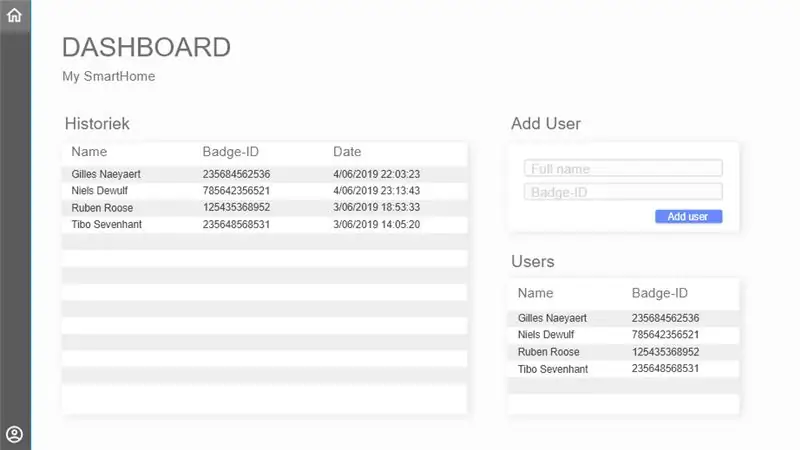
Backend
Für das Backend schreiben wir den Code in Python und verwenden pycharm zum Einschreiben. Die Routen vom Backend können mit Postman überprüft werden. Mit dieser App können Sie die Methoden POST und GET verwenden. Im Backend habe ich Multithreading verwendet, damit alles im Hintergrund läuft und zusammenarbeiten kann. Um das Image auf dem Raspberry Pi einzustellen, können Sie Putty verwenden, dies ist ein kostenloses Programm.
Vorderes Ende
Am Frontend gibt es ein paar Knöpfe, die das Licht einschalten, den Garagenport und das Tor öffnen. Durch die Verwendung von Javascript und CSS ändert sich der Stil der Schaltflächen, wenn sie aktiv sind. Es gibt auch eine Live-Temperatur und ein Diagramm mit den vergangenen Temperaturen. Auf der Benutzerseite sehen Sie die verschiedenen Benutzer, Sie können auch einen Benutzer zur Datenbank hinzufügen und es gibt eine Benutzerhistorie, in der Sie sehen können, wer das Garagentor zuletzt geöffnet oder geschlossen hat.
Den Code für das Frontend und Backend finden Sie unter
github.com/NMCT-S2-Projekt-1/nmct-s2-Projekt…
Empfohlen:
Heimwerken -- Einen Spinnenroboter herstellen, der mit einem Smartphone mit Arduino Uno gesteuert werden kann – wikiHow

Heimwerken || Wie man einen Spider-Roboter herstellt, der mit einem Smartphone mit Arduino Uno gesteuert werden kann: Während man einen Spider-Roboter baut, kann man so viele Dinge über Robotik lernen. Wie die Herstellung von Robotern ist sowohl unterhaltsam als auch herausfordernd. In diesem Video zeigen wir Ihnen, wie Sie einen Spider-Roboter bauen, den wir mit unserem Smartphone (Androi
Wirenboard SmartHome (Apartment mit 2 Schlafzimmern): 7 Schritte
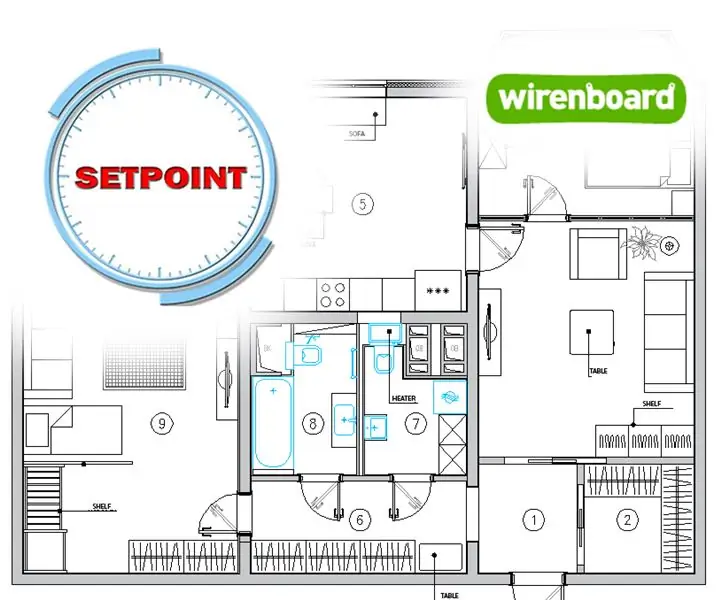
Wirenboard SmartHome (Apartment mit zwei Schlafzimmern): In diesem Tutorial erklären wir, wie Sie Ihr eigenes Smart Home-Projekt erstellen. WB6 - ist ein Raspberry Pi-kompatibler Computer. Es verfügt über speziell entwickelte I/O-Schnittstellen, um Sensoren, Relais und andere Geräte zu verbinden. Nehmen wir dieses Apartment mit zwei Schlafzimmern als Beispiel
Raspberry Pi mit Node.js mit der Cloud verbinden – wikiHow

So verbinden Sie Raspberry Pi mit Node.js mit der Cloud: Dieses Tutorial ist nützlich für alle, die einen Raspberry Pi mit Node.js mit der Cloud, insbesondere mit der AskSensors IoT-Plattform, verbinden möchten. Sie haben keinen Raspberry Pi? Wenn Sie derzeit keinen Raspberry Pi besitzen, empfehle ich Ihnen, sich einen Raspberry Pi zuzulegen
Raspbian in Raspberry Pi 3 B ohne HDMI installieren - Erste Schritte mit Raspberry Pi 3B - Einrichten Ihres Raspberry Pi 3: 6 Schritte

Raspbian in Raspberry Pi 3 B ohne HDMI installieren | Erste Schritte mit Raspberry Pi 3B | Einrichten Ihres Raspberry Pi 3: Wie einige von Ihnen wissen, sind Raspberry Pi-Computer ziemlich großartig und Sie können den gesamten Computer nur auf einer einzigen winzigen Platine bekommen. Das Raspberry Pi 3 Model B verfügt über einen Quad-Core 64-Bit ARM Cortex A53 mit 1,2 GHz getaktet. Damit ist der Pi 3 ungefähr 50
VW Standheizung Smarthome Einleitung - in 4 Schritten

VW Standheizung Smarthome Einleitung: In diesem Projekt zeige ich, wie ich die Standheizung meines Autos in mein Smarthome implementiert habe. Ich wollte, dass sich das Auto selbstständig ohne mein Zutun heizt. Auch eine Sprachsteuerung und die Steuerung durch eine App sollte möglich se
