
Inhaltsverzeichnis:
- Autor John Day [email protected].
- Public 2024-01-30 07:18.
- Zuletzt bearbeitet 2025-01-23 12:52.
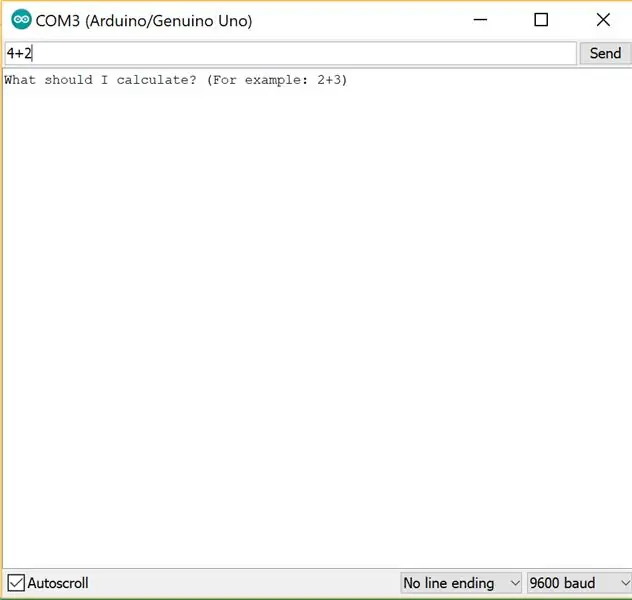
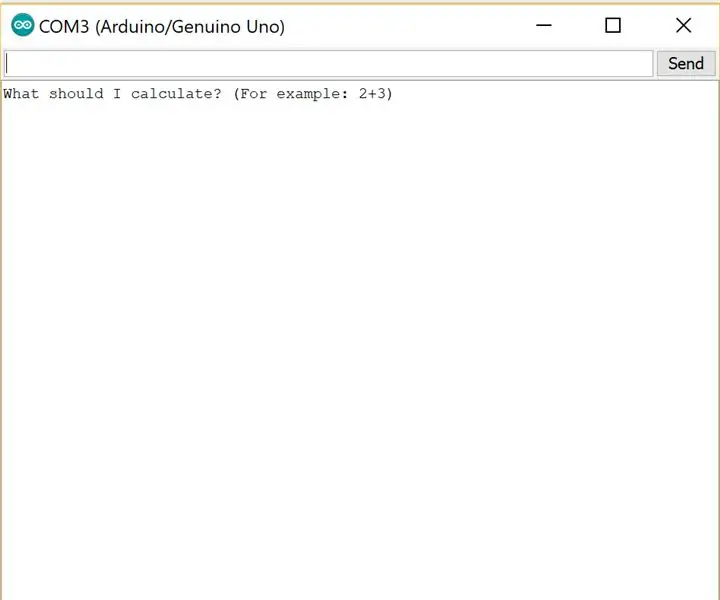
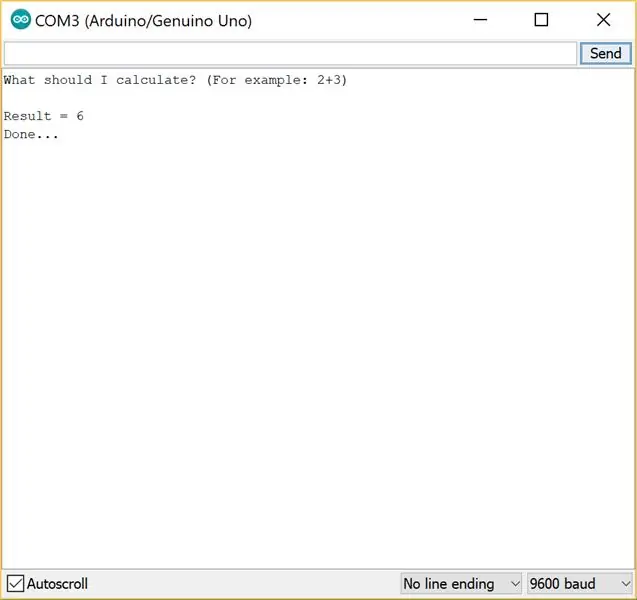
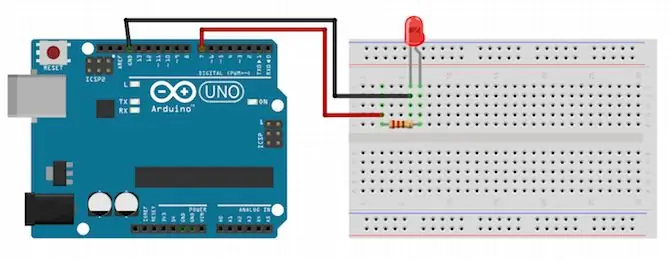
Hallo Leute! Sie möchten wissen, wie Sie einen seriellen Monitoreingang und -ausgang verwenden. Nun, hier haben Sie das perfekte Tutorial dazu! In dieser Anleitung werde ich Sie durch die einfachen Schritte führen, die erforderlich sind, um einen Taschenrechner mit dem seriellen Arduino-Monitor zu erstellen und das Ergebnis in LED-Blinken anzuzeigen.
Schritt 1: Herunterladen der Arduino-IDE
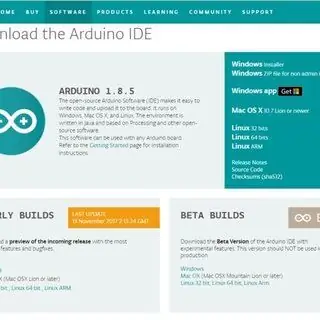
Laden Sie die Arduino IDE (Interactive Development Environment) über den folgenden Link herunter und installieren Sie sie:
www.arduino.cc/en/Main/Software Wählen und speichern Sie die Version, die am besten zu Ihrem Betriebssystem und Ihrer Konfiguration passt.
Schritt 2: Hardware-Materialien
- 1 Arduino-Platine
- 1 Kabel zum Verbinden des Arduino-Boards mit Ihrem Computer
- 1 LED
- Überbrückungsdrähte
Schritt 3: Aufbau der Hardware
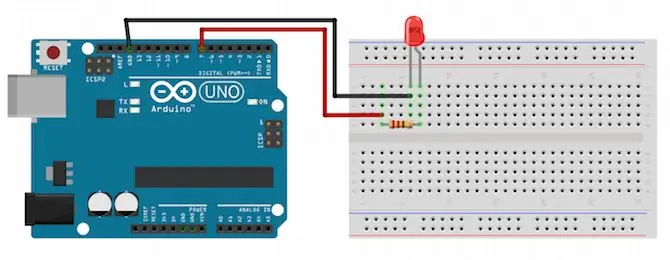
1) Verbinden Sie Arduino mit Ihrem Computer
2) Verbinden Sie die LED mit dem Steckbrett und dem Arduino, wie im Bild gezeigt.
Schritt 4: Herunterladen und Ausführen des Programms
Laden Sie das beigefügte Arduino-Programm auf Ihren Laptop herunter. Verbinden Sie das Arduino mit Ihrem Laptop und führen Sie das Programm aus.
Öffnen Sie in der Arduino-IDE Tools-> serieller Monitor. Geben Sie eine durchzuführende Rechnung ein, zum Beispiel 3+2, und Sie erhalten das Ergebnis als 5. Sie können auch wie folgt Subtraktion, Multiplikation und Division versuchen:
4+2 (Sie erhalten Ergebnis = 6)
8-3 (Sie erhalten Ergebnis = 5)
5*3 (Sie erhalten Ergebnis = 15)
10/2 (Sie erhalten Ergebnis = 5)
Sie werden sehen, dass die LED so oft blinkt wie der Ausgang.
Schritt 5: Das Programm verstehen
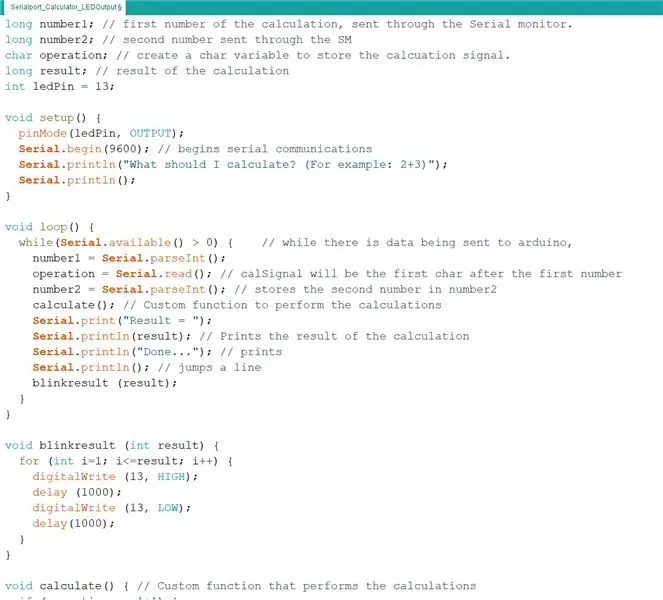
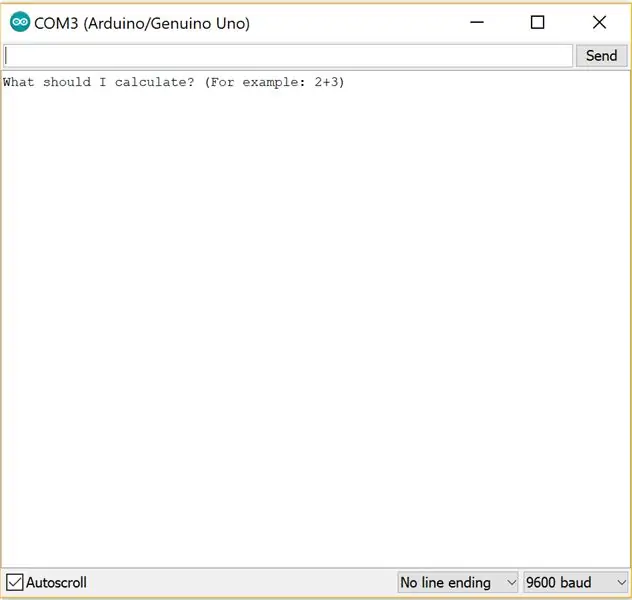
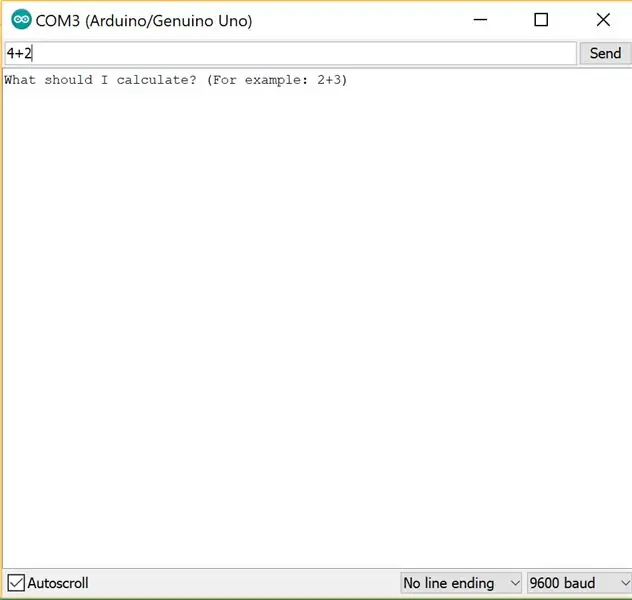
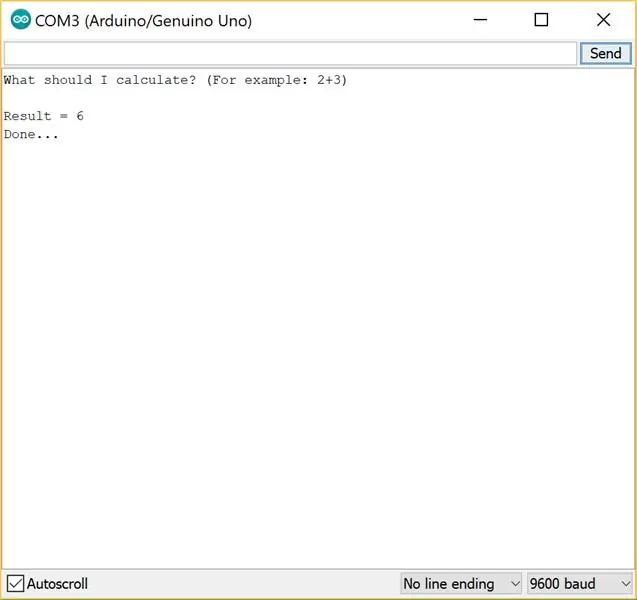
Lassen Sie uns zunächst verstehen, wie die Eingabe und Ausgabe der seriellen Schnittstelle funktioniert. Ein Benutzer kann Daten in das Eingabefeld im seriellen Monitorfenster eingeben, um Werte und Daten an den Arduino zu senden. Jedes serielle Programm oder sogar eine benutzerdefinierte serielle Anwendung kann verwendet werden, um Daten an den Arduino zu senden, anstatt das Serial Monitor-Fenster zu verwenden. Auf ähnliche Weise kann der Benutzer Daten an den seriellen Monitor ausgeben.
Wir werden dies jetzt verwenden, um unseren eigenen Rechner zu bauen. Zuerst in der setup()-Methode: Wir initialisieren Variablen und den seriellen Port. Serial.begin (9600); // beginnt die serielle Kommunikation Serial.println ("Senden Sie mir eine Berechnung"); Serial.println("Zum Beispiel: 2+3"); Dann in der Methode loop (): while (Serial.available () > 0) {// während Daten an Arduino gesendet werden, number1 = Serial.parseInt (); Operation = Serial.read(); // Operation ist das erste Zeichen nach der ersten Zahl number2 = Serial.parseInt(); // speichert die zweite Zahl in number2 Dann rufen wir compute() auf und geben das Ergebnis der Berechnung aus. calcul() ist die benutzerdefinierte Funktion, die die Berechnungen durchführt. Lassen Sie uns verstehen, wie das funktioniert. Wenn (Operation == '+'), addiert es die beiden Zahlen und speichert das Ergebnis in der Variablen "result". Wenn (Operation == '-'), subtrahiert es die beiden Zahlen und speichert das Ergebnis in der Variablen "result". Wenn (Operation == '*'), multipliziert es die beiden Zahlen und speichert das Ergebnis in der Variablen "result". Wenn (Operation == '/'), dividiert es die beiden Zahlen und speichert das Ergebnis in der Variablen "result". Andernfalls wird "Fehler" ausgegeben.
Die Blinkmethode hat den Code, um die LED so oft wie das Ergebnis mit einer einfachen Schleife zu blinken.
Empfohlen:
Heimwerken -- Einen Spinnenroboter herstellen, der mit einem Smartphone mit Arduino Uno gesteuert werden kann – wikiHow

Heimwerken || Wie man einen Spider-Roboter herstellt, der mit einem Smartphone mit Arduino Uno gesteuert werden kann: Während man einen Spider-Roboter baut, kann man so viele Dinge über Robotik lernen. Wie die Herstellung von Robotern ist sowohl unterhaltsam als auch herausfordernd. In diesem Video zeigen wir Ihnen, wie Sie einen Spider-Roboter bauen, den wir mit unserem Smartphone (Androi
Bewegungsaktivierte Cosplay Wings mit Circuit Playground Express - Teil 1: 7 Schritte (mit Bildern)

Bewegungsaktivierte Cosplay-Flügel mit Circuit Playground Express - Teil 1: Dies ist Teil 1 eines zweiteiligen Projekts, in dem ich Ihnen meinen Prozess zur Herstellung eines Paars automatisierter Feenflügel zeige. Der erste Teil des Projekts ist der Mechanik der Flügel, und der zweite Teil macht es tragbar und fügt die Flügel hinzu
Raspberry Pi mit Node.js mit der Cloud verbinden – wikiHow

So verbinden Sie Raspberry Pi mit Node.js mit der Cloud: Dieses Tutorial ist nützlich für alle, die einen Raspberry Pi mit Node.js mit der Cloud, insbesondere mit der AskSensors IoT-Plattform, verbinden möchten. Sie haben keinen Raspberry Pi? Wenn Sie derzeit keinen Raspberry Pi besitzen, empfehle ich Ihnen, sich einen Raspberry Pi zuzulegen
Schnittstellentastatur mit Arduino. [Einzigartige Methode]: 7 Schritte (mit Bildern)
![Schnittstellentastatur mit Arduino. [Einzigartige Methode]: 7 Schritte (mit Bildern) Schnittstellentastatur mit Arduino. [Einzigartige Methode]: 7 Schritte (mit Bildern)](https://i.howwhatproduce.com/images/008/image-22226-j.webp)
Schnittstellentastatur mit Arduino. [Einzigartige Methode]: Hallo, und willkommen zu meinem ersten instructable! :) In diesem instructables möchte ich eine fantastische Bibliothek für die Schnittstelle der Tastatur mit Arduino teilen - 'Password Library' einschließlich 'Keypad Library'. Diese Bibliothek enthält die besten Funktionen, die wir wi
Einfaches BLE mit sehr geringem Stromverbrauch in Arduino Teil 3 - Nano V2-Ersatz - Rev 3: 7 Schritte (mit Bildern)

Einfaches BLE mit sehr geringem Stromverbrauch in Arduino Teil 3 - Nano V2-Ersatz - Rev 3: Update: 7. April 2019 - Rev 3 von lp_BLE_TempHumidity, fügt Datums- / Zeitdiagramme mit pfodApp V3.0.362+ hinzu und automatische Drosselung beim Senden von DatenUpdate: 24. März 2019 – Rev 2 von lp_BLE_TempHumidity, fügt weitere Plotoptionen hinzu und i2c_ClearBus, fügt GT832E
