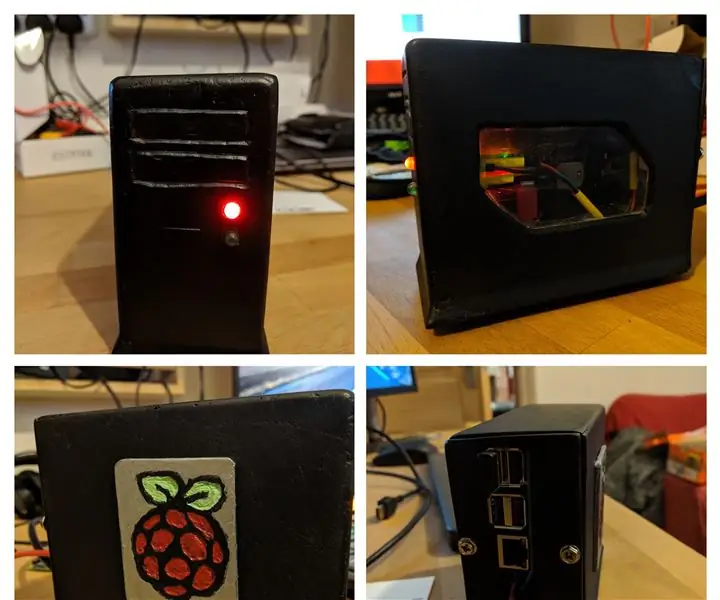
Inhaltsverzeichnis:
2025 Autor: John Day | [email protected]. Zuletzt bearbeitet: 2025-01-23 12:52

In diesem Projekt wollte ich das übliche PC-ATX-"Desktop" -Gehäuse reproduzieren, jedoch im Miniaturformat, um einen Raspberry Pi zu passen. Meine Ziele bestanden darin, sicherzustellen, dass alle Kabel an der Rückseite herausgeführt wurden (wie Sie es von einem normalen PC erwarten würden) und dass der Pi selbst für zukünftige Projektarbeiten vollständig zugänglich war. Wie bei den meisten meiner Builds wurde überwiegend recyceltes Material verwendet.
Lieferungen
Meine Stückliste dafür sind;
- Die Seite eines alten Dell PC-Gehäuses (das aus Kunststoff besteht)
- Eine alte CD-Hülle
- Ein paar kleine Schrauben
- Ein paar kleine Plastikreste, die aus sortiertem Recycling gewonnen wurden
- Raspberry Pi + Verkabelung
- 2 LEDs, Widerstände und Drähte
- Kleine Klebepads (als Füße verwendet)
- Sekundenkleber + Natriumbicarbonat
- Sprühfarbe + Acrylfarben
- Etwas Milliput zum Füllen/Verkleben
Werkzeuge;
- Oszillierendes Multitool/Cutter (zum Schneiden/Formen)
- Mehrzweck-Rotationswerkzeug (z. B. Dremel) zum Feinschneiden, Formen, Schleifen, Finishen usw.
- Dateien
- Lötkolben (ein Multimeter kann auch nützlich sein, ist aber nicht unbedingt erforderlich)
- Schraubenzieher
- Bohren
Schritt 1: Prototyp und Dimensionierung
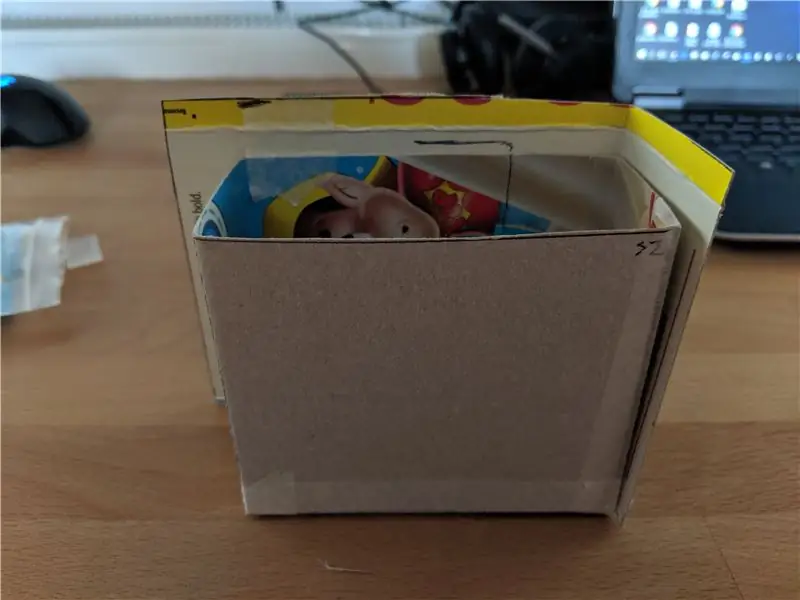

Der erste Schritt war, herauszufinden, wie groß der Fall sein sollte. Mein Wunsch war es, dass das Gehäuse ungefähr die richtigen Proportionen wie ein Desktop-ATX-Gehäuse hat, aber im Miniaturformat. Ich begann mit der Messung einiger Desktop-Gehäuse, die ich zufällig im Haus hatte (Breite, Länge, Tiefe) und zeichnete diese in einer Tabelle auf, dann nahm ich die Durchschnittswerte dieser, um einen "typischen" Satz von Abmessungen zu erstellen. Dadurch konnte ich dann die Verhältnisse zwischen den verschiedenen Dimensionen berechnen, indem ich sie von der Seite betrachtete 44% der Breite.
Als nächstes arbeitete ich aus, was die kritische Dimension auf dem Pi war. Dies wurde durch die Port-Platzierungen auf dem Pi kompliziert, ich musste den HDMI-Port von der Seite des Pi nach hinten umleiten, also fügte ich dem Pi einen rechtwinkligen HDMI-Adapter hinzu. Dies führte dazu, dass die Höhe der kritischste Wert war - das Gehäuse musste den Pi + -Adapter aufnehmen können, anhand dieser Messung habe ich dann die anderen Abmessungen mit den oben genannten Verhältnissen skaliert.
Daraus habe ich einen Karton-Prototyp erstellt, um die Größen zu überprüfen. Wie Sie auf den Bildern sehen können, berücksichtigte meine erste Iteration den HDMI-Adapter nicht und ich musste das Gehäuse etwas größer machen (wie der zusätzliche Karton auf den 2 Seiten im Bild zeigt).
Schritt 2: Layout und Schneiden
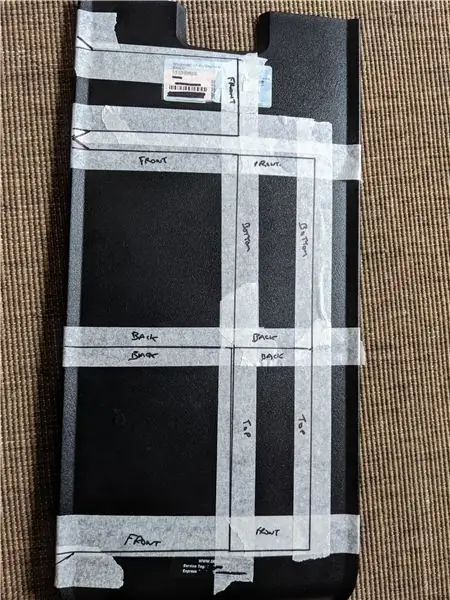

Sobald ich meinen Prototyp hatte, erweiterte ich ihn, um eine flache Schablone zu erstellen, und legte die Stücke, die ich schneiden wollte, auf meiner geretteten PC-Gehäuseseite aus. Dann schneide ich die Teile aus. Beachten Sie, dass ich zu diesem Zeitpunkt keine Rückseite für den Fall habe - das kam später und wurde auf andere Weise hergestellt.
Schritt 3: Ausschneiden des Fensters
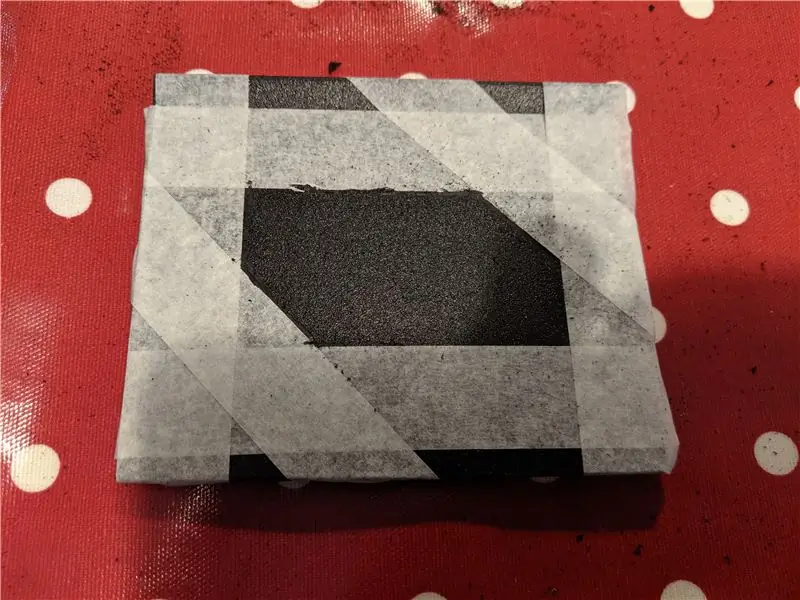
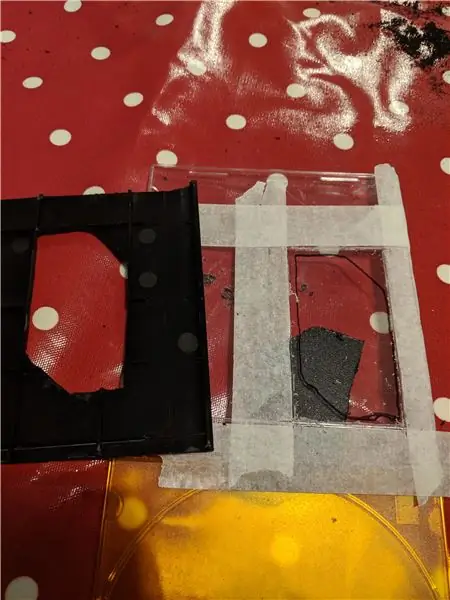
Ich beschloss, ein Fenster an der Seite zu machen, damit ich den Raspberry Pi sehen konnte. Ich legte eine Form mit Maskierungsband an, um zu definieren, wo ich schneiden wollte. Sowohl das Fenster als auch die CD wurden zugeschnitten und dann habe ich einfach die CD-Hülle hineingeklebt, um das Fenster zu bilden. Es waren einige Aufräumarbeiten erforderlich, da im Inneren des PC-Gehäuses viele Stützelemente auf der Innenseite saßen, die entfernt werden mussten, um die Teile zu montieren.
Schritt 4: Zusammenbau des Gehäuses


Mit den ausgeschnittenen Teilen bestand meine nächste Aufgabe darin, alles zusammenzukleben. Ich benutzte Sekundenkleber mit Natron, um starke Schweißnähte zwischen den Seiten zu bilden. Ich habe eine gebogene, abgeschrägte Kante wiederverwendet, die das ursprüngliche Gehäuse hatte, um eine interessantere Linie um den Boden des Gehäuses zu bilden. Dies funktionierte gut, erforderte jedoch einiges an Handarbeit, um (insbesondere) den vorderen Teil auszurichten, und dann etwas Spachtelmasse (ich habe Milliput verwendet - da ich auch überschüssiges Material als Verstärkung entlang der Fugen verwenden konnte im Inneren).
Sobald alles zusammengebaut war, begann ich mit dem Schleifen und Feilen von rauen Kanten / Grate usw
Schritt 5: Schiebeschublade für den Raspberry Pi




Um den Zugriff auf den Raspberry Pi zu erleichtern, entscheide ich mich, die Platine auf einer "Schiebeschublade" zu montieren, wodurch der Inhalt des Gehäuses ohne Demontage hinein- und herausgeschoben werden kann. Dies wurde aus 3 Stück Plastikresten gebaut, die auf die gleiche Weise wie das Hauptgehäuse zugeschnitten und verklebt wurden. Nach dem Zusammenbau habe ich die Form / Größe optimiert, bis sie gut passt. Ich habe dem Gehäuse an dieser Stelle eine Testsprühfarbe gegeben, um zu sehen, wie es aussah - ich hatte erwartet, dies später zu wiederholen, wollte aber nur sehen, wie es zu diesem Zeitpunkt zusammenkommt.
Schritt 6: Prototyping von LEDs
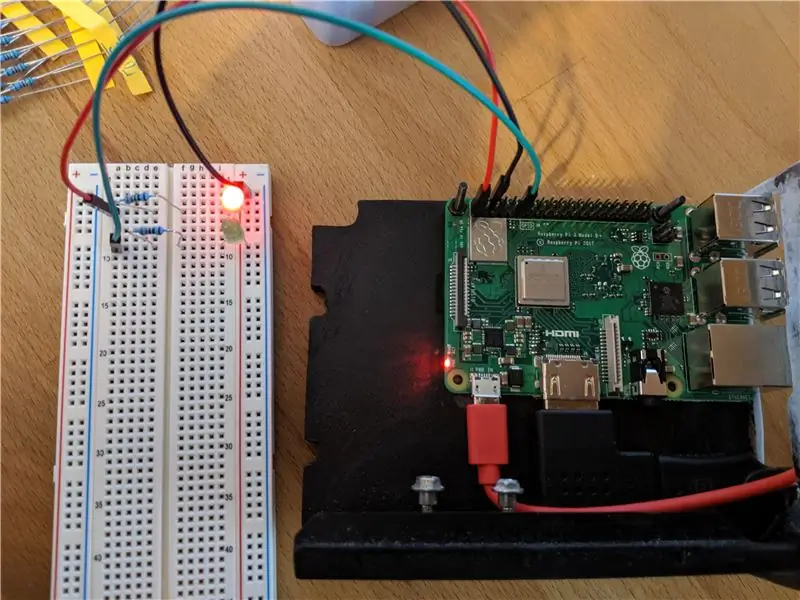
Die meisten Gehäuse haben einige Aktivitäts-LEDs auf der Vorderseite. Meine erste Phase bei der Implementierung dieser war der Prototyp der Verkabelung mit einem Steckbrett (wie auf dem Bild). Ich habe hier eine großartige Referenzressource gefunden (https://projects.raspberrypi.org/en/projects/physi…), um einfache LED-Muster zusammenzustellen, die von den GPIO-Pins angetrieben werden.
Später habe ich das alles zusammengelötet, damit es in das Gehäuse passt, aber ich wollte das Konzept überprüfen und zuerst einen grundlegenden Python-Code zum Laufen bringen.
Schritt 7: Anbringen der LEDs
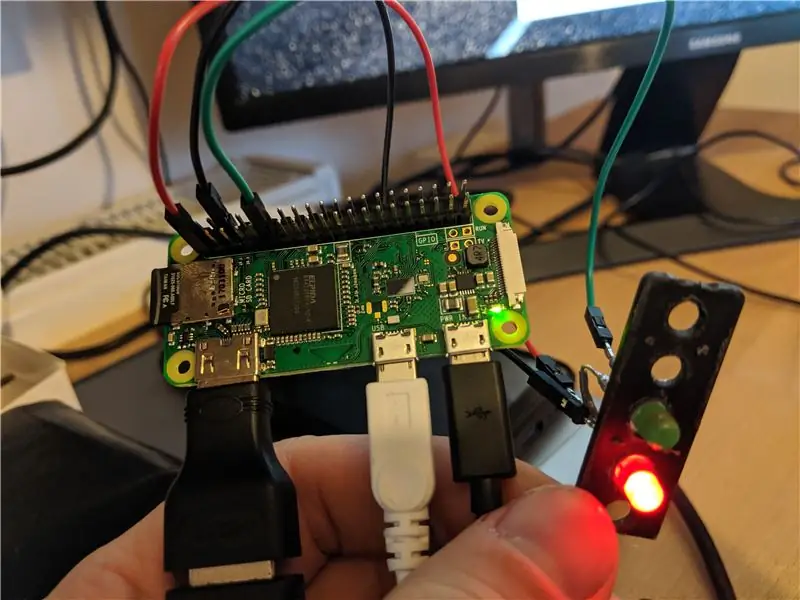
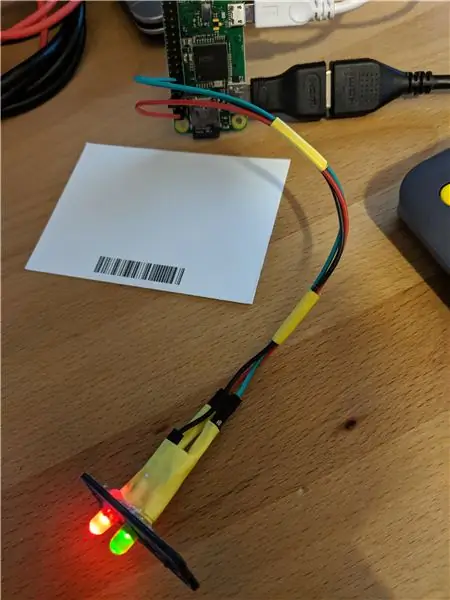

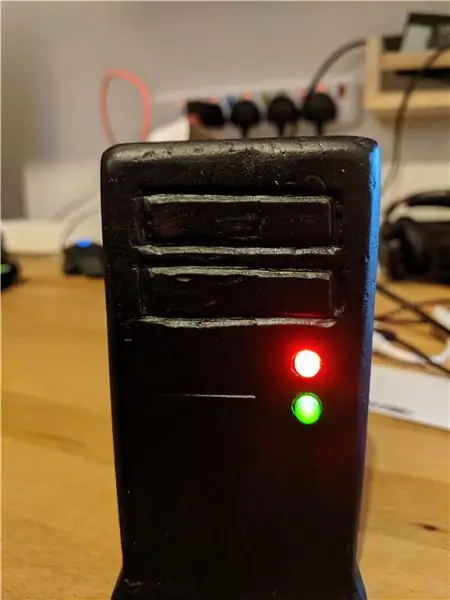
Sobald der Prototyp fertig war, lötete ich alle Komponenten an und klebte die LEDs in eine kleine Halterung, die ich aus einem Stück Plastik machte (ich habe hier eine Heißklebepistole verwendet - aber Sekundenkleber oder UHU hätte gut funktioniert). Durch die Montage der LEDs an einer separaten Halterung konnte ich bei Bedarf die gesamte Schaltung wieder entfernen. Ein paar Löcher wurden gebohrt, damit die LEDs durchstoßen können.
Schritt 8: Feinschliff



- Einige Füße mit einigen klebrigen Pads hinzugefügt, die ich in meiner Schachtel mit Ersatz- / Zufallsteilen hatte
- Ein Raspberry Pi-Logo gemacht (mit Abdeckband das Bild aus dem Raspberry Pi-Magazin auf ein Stück Plastik übertragen, dann das Logo mit einem Dremel herausgeschnitzt, schließlich in den Details gemalt)
- (Erneut) spritzlackiert das Gehäuse
- Das Logo an der Seite des Gehäuses befestigt
- Einige Schrauben hinzugefügt, um die Schublade an Ort und Stelle zu halten (dafür musste etwas Plastikreste in das Gehäuse geklebt werden, damit die Schrauben hineinbeißen können)
- Verpackte den endgültigen Aufbau mit einem Ersatzkarton (und etwas Blattkarte, um den Computer in der Schachtel zu halten)
Empfohlen:
So installieren Sie Raspbian OS in Raspberry Pi mit NOOBS-Software und Smartphone.: 6 Schritte

So installieren Sie Raspbian OS in Raspberry Pi mit NOOBS-Software und Smartphone.: Hallo zusammen! Heute zeige ich Ihnen in diesem Tutorial, wie Sie Raspbian OS in Raspberry Pi mit NOOBS-Software und Smartphone einfach installieren
Windows 10 auf einem Raspberry Pi zum Laufen bringen – wikiHow

So funktioniert Windows 10 auf einem Raspberry Pi
So richten Sie einen Raspberry Pi ein und verwenden ihn – wikiHow

So richten Sie einen Raspberry Pi ein und verwenden ihn: Für die Leser der Zukunft sind wir im Jahr 2020. Das Jahr, in dem Sie, wenn Sie das Glück haben, gesund zu sein und nicht mit Covid-19 infiziert sind, plötzlich , hat viel mehr Freizeit, als du dir jemals vorgestellt hast. Wie kann ich mich also nicht zu dumm beschäftigen? Oh ja
Einen Raspberry Pi Laptop herstellen – wikiHow

Wie man einen Raspberry Pi Laptop macht: In diesem Instructable zeige ich Ihnen, wie man einen Raspberry Pi Laptop mit einem Touchscreen-Display macht. Ich werde die gesamte Programmierung und Schritt-für-Schritt-Anleitung haben, um diesen einfach zu bedienenden Laptop zu erstellen. Dieses Tutorial zeigt Ihnen, wie Sie die Soft
Raspbian in Raspberry Pi 3 B ohne HDMI installieren - Erste Schritte mit Raspberry Pi 3B - Einrichten Ihres Raspberry Pi 3: 6 Schritte

Raspbian in Raspberry Pi 3 B ohne HDMI installieren | Erste Schritte mit Raspberry Pi 3B | Einrichten Ihres Raspberry Pi 3: Wie einige von Ihnen wissen, sind Raspberry Pi-Computer ziemlich großartig und Sie können den gesamten Computer nur auf einer einzigen winzigen Platine bekommen. Das Raspberry Pi 3 Model B verfügt über einen Quad-Core 64-Bit ARM Cortex A53 mit 1,2 GHz getaktet. Damit ist der Pi 3 ungefähr 50
