
Inhaltsverzeichnis:
- Autor John Day [email protected].
- Public 2024-01-30 07:18.
- Zuletzt bearbeitet 2025-01-23 12:52.

Kurzer Überblick über Nvidia Jetson Nano
Das Jetson Nano Developer Kit ist ein kleiner, leistungsstarker Einplatinencomputer, mit dem Sie mehrere neuronale Netze für Anwendungen wie Bildklassifizierung, Objekterkennung, Segmentierung und Sprachverarbeitung parallel betreiben können.
Jetson Nano wird von einer 1,4-GHz-Quad-Core-ARM-A57-CPU, einer 128-Core-Nvidia-Maxwell-GPU und 4 GB RAM angetrieben. Es verfügt über vier USB-Typ-A-Anschlüsse, darunter einen USB 3.0-Anschluss, HDMI- und DisplayPort-Ausgang für Video und einen Gigabit-Ethernet-Anschluss. Es gibt einen integrierten CSI-Kamerasteckplatz, Sie können jedoch auch Kameras über USB anschließen. Wie der Raspberry Pi verfügt auch der Jetson Nano über 40 GPIO-Pins (allgemeiner Eingang / Ausgang), die Sie zum Anschließen an Lichter, Motoren und Sensoren verwenden können. Leider hat der Jetson Nano keine Onboard-Wireless- und Bluetooth-Konnektivität. Ein Micro-USB-Port wird verwendet, um ihn an eine Stromquelle anzuschließen, aber es gibt auch einen Hohlstecker, den Sie mit einem optionalen High-Power-Netzteil verwenden können, das 4 Ampere für intensivere Aufgaben liefert. Die CPU wird mit einem Kühlkörper geliefert, aber Sie können einen optionalen Lüfter oben auf der Spüle anbringen, wenn Sie prozessorintensive Aufgaben ausführen, die mehr Kühlung erfordern.
Der Verkaufspreis des Jetson Nano liegt mit 99 USD fast doppelt so hoch wie der Raspberry Pi, eröffnet aber gleichzeitig durch den Einsatz von Nvidia-GPUs deutlich mehr Möglichkeiten.
Lieferungen
Bevor Sie Ihren NVIDIA Jetson Nano starten, benötigen Sie die folgenden Elemente. Ich habe meinen Jetson Nano über den folgenden Link gekauft, der ein komplettes Kit mit Acrylgehäuse usw. enthält.
- Eine Micro-SD-Karte (mindestens 16 GB)
- Kompatibles Netzteil - ein 5V 4A Barrel-Jack-Netzteil wird empfohlen, Sie können aber auch ein 5V 2,5A Micro-USB-Netzteil verwenden.
- Ein Ethernet-Kabel (optional)
- WLAN-USB-Dongle (optional)
- Bluetooth-USB-Adapter CSR 4.0 (optional)
- MicroSD-Kartenleser
- HDMI Kabel
- LCD-Monitor mit HDMI-Eingang
- Fall (optional)
Schritt 1: Zusammenbau des Gehäuses für das Jetson Nano Developer Kit

Diese Hülle wurde speziell für den Jetson Nano entwickelt und besteht aus transparentem Acryl.
Schritt 2: Bild auf die MicroSD-Karte schreiben
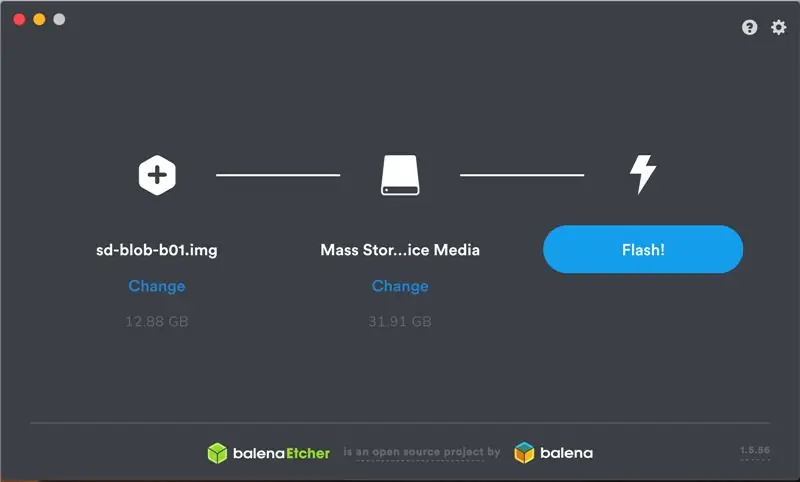
- Wir müssen das Jetson Nano Developer Kit SD Card Image von der NVIDIA-Website herunterladen.
- Laden Sie Etcher herunter, das das Jetson-Software-Image auf Ihre SD-Karte schreibt.
- NVIDIA bietet Dokumentation zum Flashen der.img-Datei auf eine Micro-SD-Karte für Windows, macOS und Linux mit Etcher.
- Nachdem Etcher mit dem Flashen fertig ist, stecken Sie die microSD-Karte in den Steckplatz an der Unterseite des Jetson Nano-Moduls.
Schritt 3: Zum ersten Mal booten
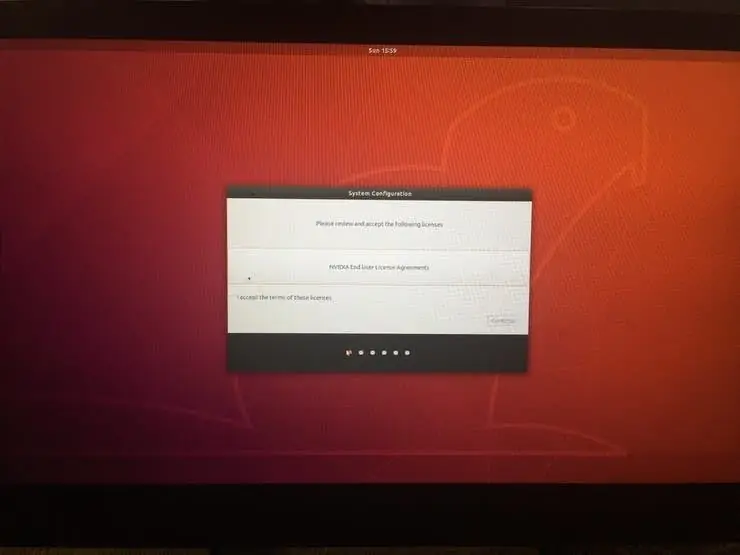
- Schließen Sie ein HDMI-Display an Jetson Nano an, schließen Sie eine USB-Tastatur und -Maus an und schalten Sie es über ein Micro-USB-Netzteil oder eine Hohlbuchse mit Strom ein, um es hochzufahren.
- Angenommen, Ihr Jetson Nano ist an einen HDMI-Ausgang angeschlossen, sollten Sie Folgendes (oder ähnliches) auf Ihrem Bildschirm sehen.
Schritt 4: Ersteinrichtung
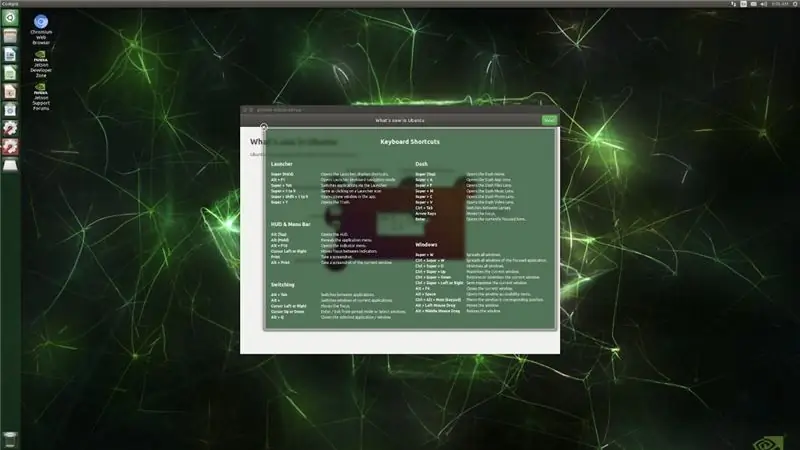
Das Jetson Nano Developer Kit führt Sie durch die anfängliche Einrichtung, einschließlich:
- Überprüfen und akzeptieren Sie die NVIDIA Jetson-Software-EULA
- Systemsprache, Tastaturlayout und Zeitzone auswählen
- Benutzername, Passwort und Computername erstellen
- Einloggen
Nach der Anmeldung sehen Sie den folgenden Desktop von NVIDIA Jetson.
Schritt 5: Fehlerbehebung
Manchmal kommt es vor, dass Ihr Jetson Nano sich selbst herunterfährt. Das ist mir bei meinem ersten Versuch passiert. Eine 2,5-A-Versorgung sollte helfen, dieses Problem zu vermeiden. Für das Pi-Modell 3B können Sie das offizielle Raspberry-Pi-Netzteil verwenden, da dieses 2,5A liefert.
Schritt 6: Fazit
Ich hoffe, Sie fanden diese Anleitung nützlich und danke fürs Lesen. In einem meiner kommenden Tutorials werde ich demonstrieren, wie in der Public Cloud auf Jetson Nano trainierte Deep-Learning-Modelle optimiert und bereitgestellt werden. Haben Sie Fragen oder Feedback? Hinterlassen Sie unten einen Kommentar. Wenn Ihnen dieser Beitrag gefällt, unterstützen Sie mich bitte, indem Sie meinen Blog abonnieren.
Empfohlen:
Erste Schritte mit Amara: 7 Schritte

Erste Schritte mit Amara: Amara ist ein kostenloser Untertitel-Editor, mit dem Sie ganz einfach Untertitel zu Videos hinzufügen können – vom Unterricht bis zum persönlichen Gebrauch. Diese Anweisungen helfen Ihnen, ein Amara-Konto einzurichten, damit Sie schnell und einfach Untertitel hinzufügen können
Erste Schritte mit der Heimautomatisierung: Home Assistant installieren: 3 Schritte

Erste Schritte mit der Hausautomation: Home Assistant installieren: Wir starten jetzt die Hausautomationsserie, in der wir ein Smart Home erstellen, das es uns ermöglicht, Dinge wie Licht, Lautsprecher, Sensoren usw. über einen zentralen Hub zusammen mit einem Sprachassistent. In diesem Beitrag erfahren Sie, wie Sie in
Erste Schritte mit dem SkiiiD-Editor: 11 Schritte

Erste Schritte mit dem SkiiiD-Editor: skiiiD-Editor, Entwicklungsboard-Firmware IDEskiiiD-Editor basiert auf skiiiD (Firmware Development Engine). Jetzt ist es mit Arduino UNO, MEGA und NANO mit 70+ Komponenten kompatibel.BetriebssystemmacOS / WindowsInstallierenBesuchen Sie die Website https:
Erste Schritte mit Python: 7 Schritte (mit Bildern)

Erste Schritte mit Python: Programmieren ist großartig! Es ist kreativ, macht Spaß und gibt Ihrem Gehirn ein mentales Training. Viele von uns wollen etwas über Programmieren lernen, aber überzeugen sich selbst davon, dass wir es nicht können. Vielleicht hat es zu viel Mathematik, vielleicht der Jargon, der erschreckend herumgeworfen wird
Raspbian in Raspberry Pi 3 B ohne HDMI installieren - Erste Schritte mit Raspberry Pi 3B - Einrichten Ihres Raspberry Pi 3: 6 Schritte

Raspbian in Raspberry Pi 3 B ohne HDMI installieren | Erste Schritte mit Raspberry Pi 3B | Einrichten Ihres Raspberry Pi 3: Wie einige von Ihnen wissen, sind Raspberry Pi-Computer ziemlich großartig und Sie können den gesamten Computer nur auf einer einzigen winzigen Platine bekommen. Das Raspberry Pi 3 Model B verfügt über einen Quad-Core 64-Bit ARM Cortex A53 mit 1,2 GHz getaktet. Damit ist der Pi 3 ungefähr 50
