
Inhaltsverzeichnis:
- Autor John Day [email protected].
- Public 2024-01-30 07:18.
- Zuletzt bearbeitet 2025-06-01 06:08.


Vor zwei Wochen, als ich dies schrieb, wurde ich Vater eines unglaublichen Jungen!
Da sich die Jahreszeiten ändern, die Tage länger werden und die Temperaturen wärmer werden, dachte ich, es wäre gut, eine Art Monitor im Kinderzimmer zu haben, um zu sehen, wie heiß es dort oben war!
Ich habe im Laufe der Jahre nicht viel mit Python herumgebastelt, wollte aber seit meinem ersten Jahr an der Universität vor fast 5 Jahren wieder damit anfangen! Aus diesem Grund dachte ich, es wäre besser zu dokumentieren, was ich getan habe, um mir später zu helfen, auch jedem anderen zu helfen, der dasselbe tun möchte!
Mit einem Raspberry Pi, Enviro pHAT und einem intelligenten TP-Link-Kasa-Stecker können Sie die Stecker mit dem IFTTT-Framework steuern! Es ist wirklich einfach und Sie können diese exemplarische Vorgehensweise sogar ändern, um alles über verschiedene Sensoren und verschiedene Geräte zu steuern! Hoffe, Sie finden dies nützlich. Wenn Sie dieses instructable mögen, vergessen Sie bitte nicht, für meine Einreichung im Sensoren-Wettbewerb zu stimmen!:)
** BEARBEITEN ** In den nächsten Tagen werde ich versuchen, diese Daten auf ein Grafana-Board zu übertragen. Wenn Sie denken, dass dies gut wäre, lassen Sie es uns wissen!:D
Lass uns gleich einsteigen…
Lieferungen
- Jeder Raspberry Pi wird es tun, aber ich habe mich für den Zero W entschieden, da er das war, was ich in meiner Auslosung abgeben musste, er hat auch den kleinsten Formfaktor mit standardmäßig aktiviertem WLAN! - Raspberry PI Zero w
- SD-Karte, jeder hat andere Vorlieben, aber ich habe eine davon verwendet! - Micro SD Karte
- Wenn Sie nicht weiterkommen, finden Sie hier die offizielle unterstützte Dokumentation für SD-Karten - offiziell unterstützte SD-Karten
- Überbrückungsdrähte (wird später erklärt) - Überbrückungsdrähte
- Enviro pHAT für all die glorreichen Sensoren! - Umgebungs-pHAT
- Ein intelligenter Stecker, ich habe mich für TP-Link entschieden, da Sie keine ausgefallenen Hubs benötigen, um die Box zum Laufen zu bringen! - Intelligenter Stecker!
- Ein dummer Lüfter zum Steuern, Sie können jeden Lüfter verwenden, ich habe gerade einen Lüfter bei Amazon gefunden, aber jeder Steckdosenlüfter funktioniert gut - dummer Lüfter
- Ein Lötkolben, aber wenn Sie keinen Lötkolben verwenden möchten, können Sie Click-In-Header für Ihren PI und pHAT bekommen - GPIO-Hammer-Header
Damit eine Verbindung zwischen TP-Link-Kasa und IFTTT funktioniert, müssen Sie ein TP-Link-Kasa- und IFTTT-Konto einrichten, bevor Sie mit dieser Anleitung beginnen. Wenn Sie Ihren TP-Link Smart Plug erhalten, führen Sie die mit dem Smart Plug gelieferten Anweisungen durch den Einrichtungsprozess, einschließlich der Benennung Ihres Plugs und seiner Grundfunktionen
Sobald Sie Ihre Einkaufsliste haben, ist es an der Zeit, alles zusammenzustellen!
Schritt 1: Einrichten Ihres Raspberry Pi
Abbilden Ihrer Micro-SD-Karte Holen Sie sich das neueste und beste Raspbian-Image, die Lite-Version ist gut, wenn nicht sogar besser für das Zero w! -
Schreiben Sie dieses Bild auf die SD-Karte, Sie benötigen dafür einen Leser und einen Imager, ich benutze Etcher -
Wifi einrichten (optional) Wenn Ihr PI über ein integriertes WIFI verfügt, richten Sie es jetzt ein, um später viel Ärger mit Konsolen zu sparen!
Sobald Ihr Pi abgebildet wurde, wurde das Laufwerk ausgeworfen. Trennen Sie die SD-Karte und schließen Sie sie an, damit sie von Ihrem Gerät wieder erkannt wird. Eine Bootpartition sollte erscheinen.
Erstellen Sie eine leere Datei mit dem Namen wpa_supplicant.confinnerhalb der Bootpartition Ihres Pi, platzieren Sie hier das Folgende in dieser neuen Datei:
Netzwerk={
ssid="YOUR_SSID" psk="YOUR_WIFI_PASSWORD" key_mgmt=WPA-PSK }
Aktivieren von SSH auf Ihrem PI Ihrer Wahl (optional)
Standardmäßig ist SSH für ein sauberes Raspbian-Image deaktiviert. Sie müssten das System booten, eine Tastatur und ein Display an den Pi anschließen und dann ssh aktivieren. Dieser Schritt aktiviert ssh beim ersten Booten. Erstellen Sie in der Bootpartition eine neue Datei namens ssh. Eine leere Datei mit genau diesem Namen.
Nachdem Sie diese beiden optionalen Schritte abgeschlossen haben, verbindet sich Ihr PI automatisch mit Ihrem WIFI und hat SSH standardmäßig aktiviert.
Sobald Sie die Micro-SD-Karte bebildert und konfiguriert haben, können Sie sie in Ihren PI oder Ihre Wahl einlegen und einschalten!
Aktualisieren Ihres PIO Sobald Sie Ihren PI gebootet haben, können Sie Ihre IP-Adresse Ihres PI in den Einstellungen Ihres drahtlosen Routers finden. Die meisten Router sind unterschiedlich, daher wäre es leider schwer, eine Anleitung dafür zu schreiben!
Sobald Sie Ihre IP-Adresse Ihres PI haben, stellen Sie eine Verbindung über SSH her und melden Sie sich wie folgt an:
Benutzername: pi
Passwort: Himbeere
Sobald Sie eine aktive SSH-Sitzung mit Ihrem PI haben, möchten Sie sie aktualisieren. Führen Sie einfach die folgenden Schritte mit dem entsprechenden Y oder N aus, während Sie sie aktualisieren:
sudo apt-get update
sudo apt-get upgrade
Es ist immer gut, einen PI neu zu starten, nachdem neue Updates installiert wurden, um sicherzustellen, dass er mit den neuesten Updates neu ausgeführt wird. Dies kann mit erreicht werden
sudo reboot -n
Jetzt ist der PI bereit, Zeit für den nächsten Schritt!
Schritt 2: Einrichten Ihres Enviro PHAT


Verkabeln Ihres Enviro pHAT
Sobald Ihr PI auf dem neuesten Stand ist, können Sie Ihren Enviro pHAT an den PI Ihrer Wahl anschließen!
***Um sicherzustellen, dass Sie Ihren PI oder Ihren pHAT nicht beschädigen, stellen Sie sicher, dass Sie ihn zuerst ausschalten***
Hier habe ich die Überbrückungskabel verwendet, da Sie unter dem Enviro pHAT thermische Auswaschungen von der CPU bekommen können, die heiß werden. Diese zusätzliche Wärme kann die Temperaturwerte verändern, die Sie später erhalten würden. Aus diesem Grund habe ich 5 Überbrückungskabel an den folgenden Pins verwendet:
- Pin 3 - GPIO2 (SDA I2C)
- Pin 5 - GPIO3 (SCL I2C)
- Pin 7 - GPIO4
- Pin 6 - Masse
- Pin 4 - 5V
Bitte überprüfen Sie den Schaltplan oben in diesem Schritt als visuelle Referenz oder den folgenden Link:
pinout.xyz/pinout/enviro_phat
(sorry wegen der schäbigen Lackierung)
Achten Sie beim Verdrahten Ihres pHAT darauf, dass Sie ihn richtig eingestellt haben, sonst könnten Sie ihn beschädigen!!! Um dies zu tun, habe ich mein Setup so eingerichtet, dass die ANALOG IN-Header zum SD-Kartensteckplatz zeigen, dies wurde später in meinen Bildern umgedreht, damit es genau in meinen "Träger" passt.
Installieren der Abhängigkeiten
Schalten Sie Ihr PI-Backup ein und SSH wieder ein
Wenn Sie wieder in Ihrem PI sind, führen Sie Folgendes aus, um die erforderlichen Pakete und Software für Ihren Enviro pHAT zu installieren:
Locken https://get.pimoroni.com/envirophat | bash
Stellen Sie sicher, dass Sie bei Bedarf Y oder N drücken.
Stellen Sie nach Abschluss der Installation sicher, dass Sie Ihren PI neu starten…
sudo reboot -n
Testen des pHAT
Um sicherzustellen, dass Ihr pHAT richtig verdrahtet ist, können Sie in ein Python-Modul einsteigen und einige Befehle ausführen, indem Sie zurück zu Ihrem PI putty und python eingeben, geben Sie einmal in einem Python-Modul Folgendes ein:
aus envirophat import wetter
print(weather.temerpature())
Dies sollte Ihnen eine Anzeige wie unten zeigen:
>> von envirophat importwetter
>> drucken (wetter.temperatur()) 24.0806166987
Fehlerbehebung
Wenn Sie etwas in der Art eines Fehlers unten erhalten:
Traceback (letzter Aufruf zuletzt): Datei "", Zeile 1, in Datei "/usr/lib/python2.7/dist-packages/envirophat/bmp280.py", Zeile 134, in Temperatur self.update() Datei " /usr/lib/python2.7/dist-packages/envirophat/bmp280.py", Zeile 169, in update if self._read_byte(REGISTER_CHIPID) == 0x58: # check sensor id 0x58=BMP280 File "/usr/lib/ python2.7/dist-packages/envirophat/bmp280.py", Zeile 116, in _read_byte return self.i2c_bus.read_byte_data(self.addr, register) IOError: [Errno 121] Remote I/O error
Sie können dann ausführen:
sudo i2cdetect -y 1
Dadurch wird eine Diagnoseprüfung Ihrer Verbindungen/Verkabelung durchgeführt und Sie suchen nach etwas wie unten:
pi@raspberrypi:~ $ sudo i2cdetect -y 1 0 1 2 3 4 5 6 7 8 9 abcdef 00: -- -- -- -- -- -- -- -- -- -- -- -- -- 10: -- -- -- -- -- -- -- -- -- -- -- -- -- 1d -- -- 20: -- -- -- -- -- -- -- - -- -- 29 -- -- -- -- -- -- 30: -- -- -- -- -- -- -- -- -- -- -- -- -- -- -- -- 40: -- -- -- -- -- -- -- -- -- 49 -- -- -- -- -- -- 50: -- -- -- -- -- -- -- - - -- -- -- -- -- -- -- -- 60: -- -- -- -- -- -- -- -- -- -- -- -- -- -- -- - - 70: -- -- -- -- -- -- -- 77
Wenn nicht, müssen Sie Ihre Verkabelung erneut überprüfen, überprüfen Sie bitte den Schaltplan und versuchen Sie es erneut!
Installieren des Skripts pi-baby-cooler.py
Wenn alles in Ordnung ist und Sie erfolgreich eine Temperaturanzeige erhalten haben, können wir das Paket baby-cooler.py installieren!
Aufgrund der Art und Weise, wie instructables Links behandelt, habe ich das.py-Skript im obigen Schritt-Header angehängt … Um dies in Ihren PI zu kopieren, empfehle ich die Verwendung von etwas wie WinSCP:
winscp.net/eng/download.php
WinSCP ist ein beliebter SFTP-Client und FTP-Client für Microsoft Windows! Kopieren Sie Dateien zwischen einem lokalen Computer und entfernten Servern mit den Dateiübertragungsprotokollen FTP, FTPS, SCP, SFTP, WebDAV oder S3.
WinSCP ist einfach zu bedienen, stellen Sie einfach eine Verbindung zu Ihrem PI mit der IP-Adresse Ihres PI her und ziehen Sie die.py-Datei dann per Drag & Drop an die Stelle, von der aus Sie sie ausführen möchten, für mich ist dies von /home/pi.
Jetzt befindet sich das.py-Skript auf Ihrem PI, es ist an der Zeit, Ihr IFTTT-Konto / Ihre IFTTT-Verbindungen einzurichten
Schritt 3: Einrichten Ihres IFTTT-Kontos/Ihrer Verbindung

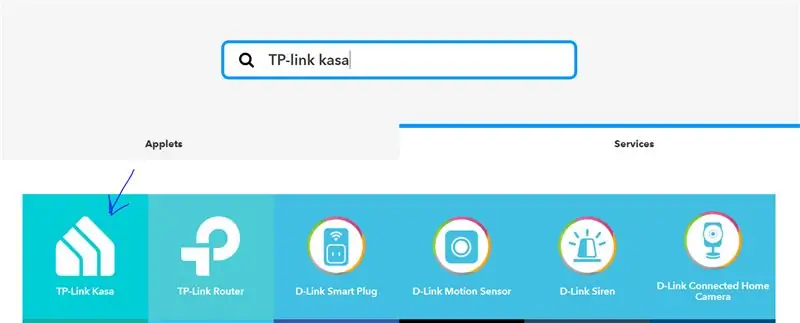
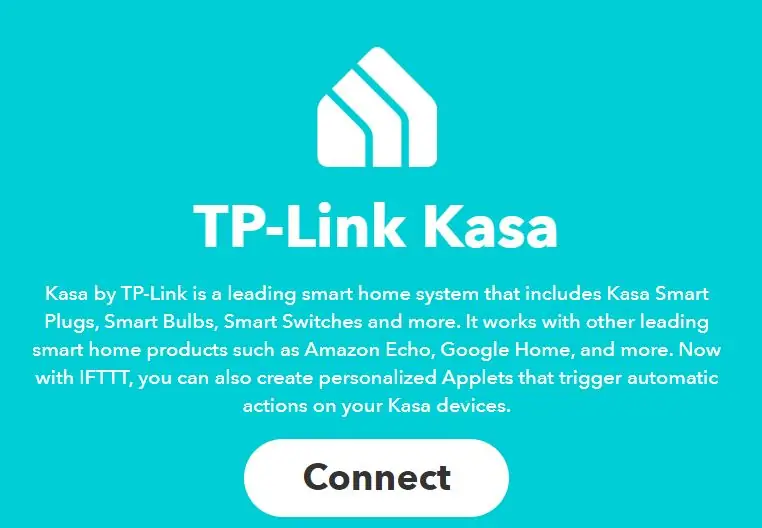
Als nächstes werden wir uns einen IFTTT-Token ansehen, der verwendet wird, wenn die Hot / Cold-Funktion innerhalb des Skripts aufgerufen wird, um eine Verbindung zum Kasa-Stecker herzustellen und den Lüfter ein- / auszuschalten.
Erstellen der Webhooks
Gehen Sie zu https://ifttt.com/ und erstellen Sie ein Konto, wenn Sie noch kein Konto haben.
Nachdem Sie sich eingeloggt haben, suchen Sie in der Suchleiste nach: TP-link kasa
Sobald das geladen ist, klicken Sie auf Dienste und dann auf TP-link kasa. Sie müssen dann Ihr Kasa-Konto mit Ihrem IFTTT-Konto verbinden und sich über IFTTT bei Ihrem Kasa-Konto anmelden, um eine Verbindung herzustellen.
Nachdem Sie Ihr Konto verknüpft haben, klicken Sie auf "Meine Applets", dann auf neues Applet, dann auf "+dieses" und suchen Sie nach Webhooks.
Klicken Sie im Ereignisnamen auf "Webanfrage erhalten", geben Sie "heiß" ein (dies kann alles sein, was Sie möchten, aber Sie müssen dies später im pi-baby-coller.py-Skript aktualisieren, sonst funktioniert dies nicht, ich habe "heiß" verwendet, um zu drehen den Lüfter an und kalt, um den Lüfter auszuschalten. Klicken Sie dann auf Auslöser erstellen.
Als nächstes müssen wir Ihren neuen Trigger mit Ihrem Kasa-Konto verknüpfen, klicken Sie auf "+that" und suchen Sie nach Kasa, klicken Sie auf den TP-Link-Kasa und dann auf "Einschalten", danach wählen Sie das Gerät aus, das Sie einschalten möchten, und klicken Sie dann auf Erstellen Handlung. Überprüfen Sie die Aktion und klicken Sie auf Fertig stellen, wenn sie korrekt ist.
**********
Denken Sie daran, wenn Sie einen anderen Ereignisnamen als "heiß" und "kalt" gewählt haben, müssen Sie sich diese für später notieren und das Skript aktualisieren! Andernfalls funktioniert das.py-Skript nicht
**********
Nachdem wir unseren ersten Web-Hook erstellt haben, wiederholen Sie den Vorgang für "kalt", aber diesmal wählen Sie bei der Auswahl der Aktion + deaktivieren statt einschalten.
Sobald wir zwei Event-Webhooks in Ihrem my applets-Kontobereich haben, klicken Sie auf Dienste und suchen Sie nach Webhooks und klicken Sie dann darauf. Hier sehen Sie eine Dokumentationsschaltfläche (oben rechts), klicken Sie darauf. Hier finden Sie Ihren IFTTT-Token-Schlüssel. Während Sie sich hier Ihren Schlüssel notieren (Sie werden ihn später brauchen), habe ich meinen im Bild bearbeitet, sonst könnte jeder meine Smart Plugs ein- oder ausschalten.
Testen der Webhooks
Jetzt haben wir zwei Webhooks erstellt, die mit unserem Kasa-Konto verbunden sind, und können testen, ob sie funktionieren oder nicht!
In Ihrem PI können Sie Folgendes eingeben:
curl -X POST
Wo "heiß" steht, müssen Sie Ihren Ereignisnamen hinzufügen, wenn Sie ihn als "heiß" belassen haben, lassen Sie dies in Ruhe. Wo steht /you… Sie müssen dies durch Ihren IFTTT-Token-Schlüssel ersetzen. Drücken Sie die Eingabetaste und Sie sollten dann das Klicken des Relais Ihres Smart Plugs hören, das den Stecker einschaltet. Wenn Sie es nicht hören konnten, können Sie die Kasa-App überprüfen, um den Status Ihrer Stecker zu überprüfen.
Jetzt haben wir die Abhängigkeiten für unseren Enviro pHAT installiert und jetzt das IFTTT-Setup, Zeit, mit der Änderung des Codes abzuschließen.
Schritt 4: Bearbeiten des Skripts
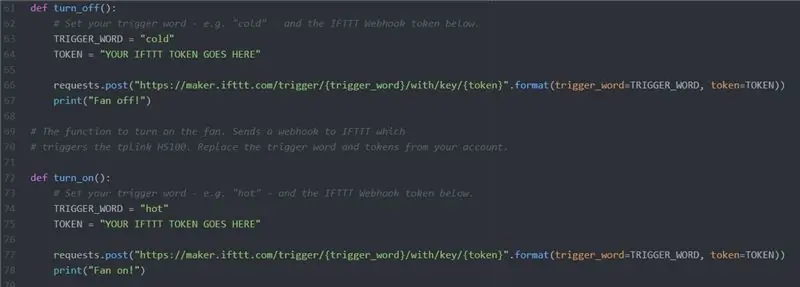
Ereignisname und IFTTT TOKENSBack auf Ihrem Pi, eskalieren Sie zum Speicherort Ihres pi-baby-cooler.py-Skripts, für mich in /home/pi (mein Home-Ordner) und bearbeiten Sie die Datei mit nano:
nano pi-baby-cooler.py
Im Finder, wo def turn_off () steht
def turn_off():
# Setze dein Triggerwort - z. B. "kalt" - und das IFTTT-Webhook-Token unten. TRIGGER_WORD = "kalt" TOKEN = "IHR IFTTT-TOKEN GEHT HIER" request.post("https://maker.ifttt.com/trigger/{trigger_word}/with/key/{token}".format(trigger_word=TRIGGER_WORD, token=TOKEN)) print("Lüfter aus!"):
Dies ist die Funktion zum Ausschalten des Lüfters. Dies geschieht, indem ein Webhook an IFTTT gesendet wird, der das Ausschalten des tplink HS100 auslöst. Wenn Sie die Trigger-Arbeit in Ihrem IFTTT-Konto auf "kalt" gehalten haben, können Sie dies beibehalten und einfach das Token ersetzen, das Sie zuvor aus der Webhooks-Dokumentation erhalten haben. Wenn Sie einen anderen Ereignisnamen gewählt haben, ersetzen Sie dieses Wort hier.
Nachdem Sie Ihr IFTTT-Token eingefügt haben, gehen Sie zum nächsten Abschnitt, in dem def turn_on() steht.
def turn_on():# Setze dein Triggerwort - z. B. "heiß" - und das IFTTT-Webhook-Token unten. TRIGGER_WORD = "hot" TOKEN = "IHR IFTTT-TOKEN GEHT HIER" request.post("https://maker.ifttt.com/trigger/{trigger_word}/with/key/{token}".format(trigger_word=TRIGGER_WORD, token=TOKEN)) print("Lüfter an!")
Diese Funktion ist das Gegenteil von Aus, sie schaltet den TP-Link Smart Plug ein!
Wenn Sie die Trigger-Arbeit in Ihrem IFTTT-Konto wie "heiß" gehalten haben, können Sie dies beibehalten und einfach das Token ersetzen, das Sie zuvor aus der Webhooks-Dokumentation erhalten haben. Wenn Sie einen anderen Ereignisnamen gewählt haben, ersetzen Sie dieses Wort hier.
Alles andere ist bereits einprogrammiert, Sie sollten also keine Änderungen am Code vornehmen müssen, außer TRIGGER_WORD, TOKEN und ein paar Temperaturanpassungen, die als nächstes folgen!
Ändern der Temperaturen
Suchen Sie als Nächstes nach, wo # Lokale Variablen steht.
try: # Lokale Variablen. state = 0 # Setzt den Zustand für den Schalter niedrig = 20 # Niedriger Wert für Temperaturniveau (Celcius). high = 24 # Hoher Wert für Temperaturniveau (Celsius). period = 120 # Verzögerung in Sekunden zwischen Anrufen.
Die Zustandsvariable gibt dem Pi an, ob der Stecker eingeschaltet ist oder nicht. Dies wird später aktualisiert, wenn es zu heiß wird (24 + * c, dann wird der Zustand später auf 1 geändert), dies würde auch zum Webhook ausgelöst und sich drehen der smarte Stecker an!
Die niedrige Variable ist, wie kühl der Raum werden soll, bevor der Stecker ausgeschaltet wird. Wenn Sie den Raum wärmer haben möchten, ändern Sie diesen einfach auf einen höheren Wert. Wenn Sie es kühler haben möchten, verringern Sie den Wert.
Die hohe Variable ist die maximale Temperatur, die der Raum erreichen soll, bevor der Ventilator anspringt und den Raum herunterkühlt. Wenn Sie möchten, dass der Lüfter vorher angeht, dann verringern Sie einfach den Wert, oder wenn Sie möchten, dass es wärmer ist, dann erhöhen Sie den Wert.
Die Periodenvariable ist die Dauer in Sekunden zwischen den Temperaturprüfungen. Wenn Sie möchten, dass das pi-Skript weniger häufig überprüft, dann höher, wenn Sie die Zeit verkürzen möchten, verringern Sie die Zahl.
Nachdem Sie Ihre Änderungen vorgenommen haben, speichern und beenden Sie nano
STRG + x
Schritt 5: Verwenden des Skripts
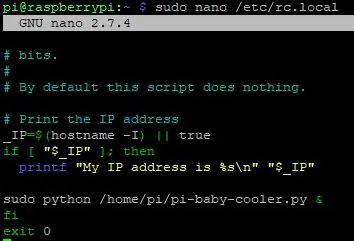
Das Skript lokal ausführen
Es gibt mehrere Möglichkeiten, dieses Skript auszuführen. Sie können eine Verbindung über SSH herstellen und Folgendes eingeben:
sudo python /pi-baby-cooler.py
Dadurch wird das Skript bei Bedarf ausgeführt. Dies funktioniert nur so lange, wie eine aktive SSH-Sitzung zum PI besteht. Die andere Möglichkeit ist die Verwendung von screen, screen ist nicht standardmäßig installiert, denke ich nicht, also muss ein sudo apt install screen verwendet werden.
Hier ist ein großartiges Tutorial zur richtigen Verwendung des Bildschirms:
Screen oder GNU Screen ist ein Terminal-Multiplexer. Mit anderen Worten, Sie können eine Bildschirmsitzung starten und dann innerhalb dieser Sitzung beliebig viele Fenster (virtuelle Terminals) öffnen. Prozesse, die in Screen ausgeführt werden, werden weiterhin ausgeführt, wenn ihr Fenster nicht sichtbar ist, selbst wenn Sie die Verbindung trennen.
Automatisieren, um beim Booten zu laufen
Die andere Möglichkeit besteht darin, die Boot-Datei in /etc/rc.local zu bearbeiten, um dies mit nano zu tun.
sudo nano /etc/rc.local
Wenn Sie diese Datei bearbeiten, wird das Skript beim Booten ausgeführt. Das bedeutet, dass es immer ausgeführt wird, wenn der PI eingeschaltet ist. So führe ich auch 90% meiner Skripte auf anderen PIs aus.
Wenn Sie rc.local verwendet haben, können Sie den folgenden Befehl ausführen, um zu überprüfen, was derzeit auf dem PI ausgeführt wird. Dies ist praktisch, um später Fehler zu beheben, um zu sehen, ob das Skript überhaupt funktioniert oder nicht:
ps -aef | grep python
Schritt 6: Fertig
Naja… Danke wenn du noch hier bist und an diesem Punkt angekommen bist!
Entschuldigung, es ist ziemlich lange her, dies war mein erstes anweisbares und war mir nicht ganz sicher, was ich aufschreiben sollte.
Wie ich eingangs erwähnt habe, hat dieses Instructables viele verschiedene Anwendungen mit Wärme, um einen intelligenten Stecker auszulösen! Sie könnten jeden Raum im Haus/Wohnung/Wohnung/Garage/Schuppen kühlen. Sie können IFTTT sogar so modifizieren, dass jedes Smart-Gerät ausgelöst wird, das über IFTTT steuerbar ist, es müssen nicht nur TP-Link-Kasa-Geräte sein.
Ich würde gerne hören, wenn Sie diese instructables ausprobiert haben oder auch wenn Sie es interessant fanden, hinterlassen Sie mir bitte einen Kommentar unten!
Wenn Sie Fragen haben, hinterlassen Sie sie bitte unten und ich werde mein Bestes geben, um sie zu beantworten!


Zweiter im Sensors Contest
Empfohlen:
Einen intelligenten Roboter mit Arduino bauen – wikiHow

Wie man einen intelligenten Roboter mit Arduino macht: Hallo, ich bin Arduino-Hersteller und in diesem Tutorial werde ich Ihnen zeigen, wie man einen intelligenten Roboter mit Arduino macht, wenn Ihnen mein Tutorial gefallen hat, dann überlegen Sie, meinen Youtube-Kanal namens Arduino-Hersteller zu unterstützen
So suchen Sie mit Microsoft Excel-Makros nach Dingen in Google Chrome (KEINE CODIERUNGSKENNTNISSE ERFORDERLICH): 10 Schritte

So suchen Sie in Google Chrome mit Microsoft Excel-Makros (keine Codierungskenntnisse erforderlich): Wussten Sie, dass Sie Ihrer Excel-Tabelle ganz einfach eine Suchfunktion hinzufügen können?!Ich kann Ihnen in wenigen einfachen Schritten zeigen, wie es geht! Dazu benötigen Sie Folgendes: Einen Computer - (PRÜFEN!) Microsoft Excel Google Chrome auf Ihnen installiert
Was mit all diesen AOL-CDs zu tun ist – wikiHow

Was mit all diesen AOL-CDs zu tun ist: Ich wollte etwas mit Plastik-CDs machen, außer sie der Deponie hinzuzufügen - Meine Lösung bestand darin, sie zu verwenden, um geometrische 3D-Konstruktionen zu erstellen. Ich beschreibe hier, wie ich mit 12 CDs ein Dodekaeder gebaut habe. Ich habe auch ein 32-CD-beschnittenes Ikosaeder gebaut, 1
So erhalten Sie Musik von fast jeder (Haha) Website (solange Sie sie hören können, können Sie sie bekommen Okay, wenn sie in Flash eingebettet ist, können Sie es möglicherweise nic

So erhalten Sie Musik von fast jeder (Haha) Website (solange Sie sie hören können, können Sie sie bekommen … Okay, wenn sie in Flash eingebettet ist, können Sie es möglicherweise nicht) BEARBEITET!!!!! Zusätzliche Informationen: Wenn Sie jemals auf eine Website gehen und ein Lied abspielen, das Sie mögen und es wollen, dann ist hier das anweisbare für Sie, nicht meine Schuld, wenn Sie etwas durcheinander bringen (nur so wird es passieren, wenn Sie ohne Grund anfangen, Dinge zu löschen) ) Ich konnte Musik für
So finden Sie Ihr verlorenes Handy oder Ihr schnurloses Telefon – wikiHow

So finden Sie Ihr verlorenes Handy oder schnurloses Telefon: Szenario: Meine Frau und ich haben beide Mobiltelefone. Wir benutzen kein Heimtelefon mehr, da wir die ganze Zeit unterwegs sind. Warum für einen Festnetzanschluss bezahlen, den Sie kaum nutzen
