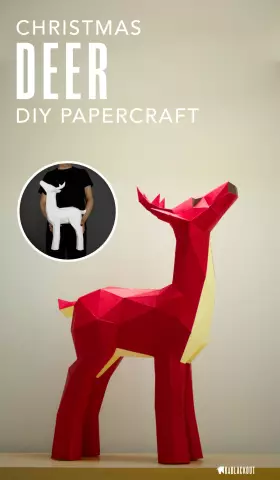
Inhaltsverzeichnis:
2025 Autor: John Day | [email protected]. Zuletzt bearbeitet: 2025-01-23 12:52

Nicht selten muss man im Dunkeln ein paar Schritte machen, bis man den Lichtschalter erreicht. Jetzt können Sie mit einem Handklatschen das Licht mühelos einschalten.
Schritt 1: So erstellen Sie das HW-Setup:

1. Verbinden Sie das Überbrückungskabel Nr. 1 zwischen der 5V-Pinbelegung von der Arduino-Platine und dem VCC-Pin von der Mikrofonplatine.
2. Verbinden Sie das Überbrückungskabel Nr. 2 zwischen der GND-Pinbelegung von der Arduino-Platine und dem GND-Pin von der Mikrofonplatine.
3. Verbinden Sie das Überbrückungskabel Nr. 3 zwischen der A0-Pinbelegung von der Arduino-Platine und dem OUT-Pin von der Mikrofonplatine.
4. Stecken Sie das USB-Kabel in den USB-Port Ihres Computers.
Schritt 2: So machen Sie das SW-Setup:

1. Installieren Sie die Arduino IDE über den folgenden Link:
2. Klicken Sie auf das Windows-Installationsprogramm
3. Klicken Sie auf NUR HERUNTERLADEN
4. Nachdem der Download abgeschlossen ist, klicken Sie auf die Schaltfläche RUN
5. Klicken Sie auf die Schaltfläche Ich stimme zu (Arduino IDE ist eine kostenlose Software)
6. Wählen Sie alle Komponenten aus der Liste aus und klicken Sie auf die Schaltfläche Weiter
7. Fahren Sie mit der Installation fort, nachdem Sie den gewünschten Standort ausgewählt haben
8. Installieren Sie den Treiber „Adafruit Industries LLC Ports“, indem Sie auf die Schaltfläche „Installieren“klicken
9. Installieren Sie den Arduino-USB-Treiber, indem Sie auf die Schaltfläche „Installieren“klicken
10. Installieren Sie den Treiber „Linino Ports (COM&LPT)“, indem Sie auf die Schaltfläche „Installieren“klicken
11. Drücken Sie die SCHLIESSEN-Taste, wenn die Installation abgeschlossen ist.
12. Anwendungsdatei herunterladen: Clap_switch.ino
Schritt 3: So konfigurieren Sie Ihr Setup
1. Nachdem die Codedatei („Clap_switch.ino“) heruntergeladen wurde, doppelklicken Sie darauf und drücken Sie die OK-Taste, um einen Ordner mit dem Namen „Clap_switch“zu erstellen.
2. Wählen Sie den Board-Typ aus dem Arduino IDE-Menü: Tools\Board: „Arduino/Genuino Uno“
3. Identifizieren Sie den Kommunikationsport, über den das Arduino-Board kommuniziert, indem Sie auf den Geräte-Manager zugreifen
4. Stellen Sie den Kommunikationsanschluss (in Schritt 3 identifiziert) über das Arduino IDE-Menü ein: Tools\Port: COM7
Schritt 4: So konfigurieren Sie Ihre Anwendung
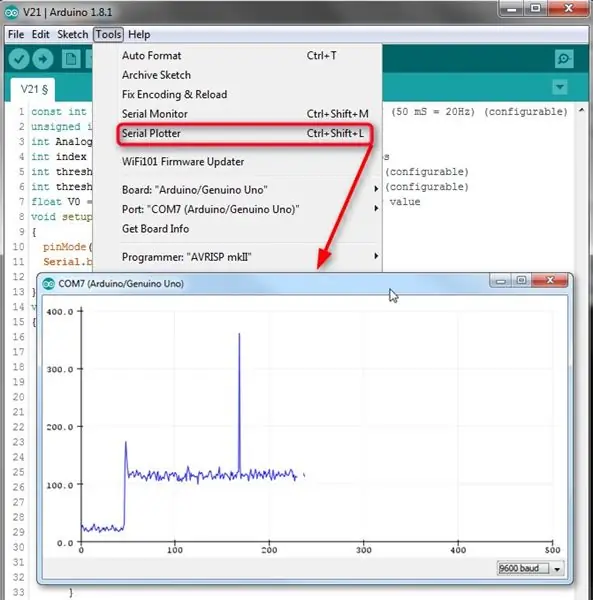
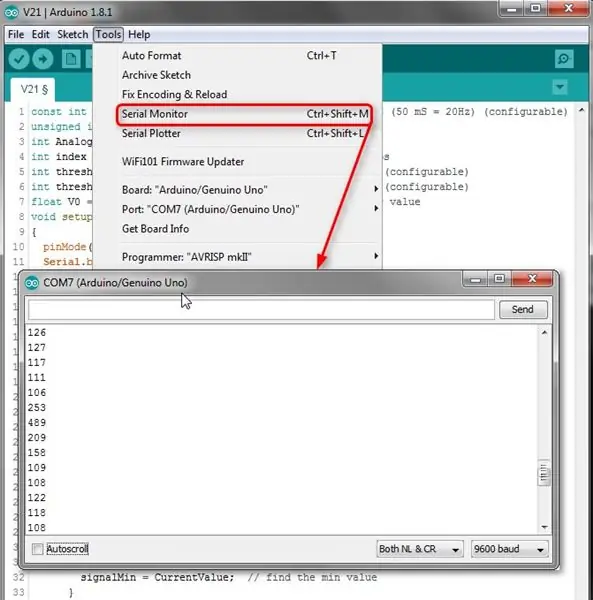
1. Nicht konfigurierbare Parameter:
•AnalogPin -> Pinout-Lesen vom Arduino-Header
•Index -> Zähler für Klatschen
2. Konfigurierbare Parameter:
•Threshold down -> minimaler Geräuschpegel
•Threshold up -> maximaler Geräuschpegel
3. Kompilieren und laden Sie die Software auf das Arduino-Board, indem Sie auf die Schaltfläche Hochladen klicken.
4. Gesammelte Daten können als Diagramm im Arduino IDE-Menü angezeigt werden: Tools\Serial Plotter
5. Gesammelte Daten können als numerische Werte im Arduino IDE-Menü angezeigt werden: Tools\Serial Monitor
