
Inhaltsverzeichnis:
- Autor John Day [email protected].
- Public 2024-01-30 07:18.
- Zuletzt bearbeitet 2025-01-23 12:52.
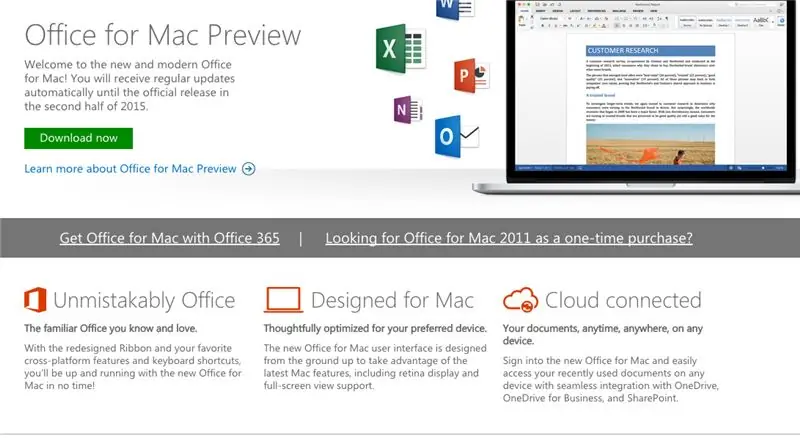
Microsoft hat den kostenlosen Download der öffentlichen Vorschau von Office 2016 für Mac veröffentlicht, ohne dass ein Office 365-Abonnement erforderlich ist. Die neue Software bietet Unterstützung für Retina-Displays, iCloud-Synchronisierung und sieht aus wie die derzeit auf Windows und Mobile verfügbaren Versionen von Office.
Hier können Sie den kostenlosen Download starten.
Schritt 1: Laden Sie die Installation herunter
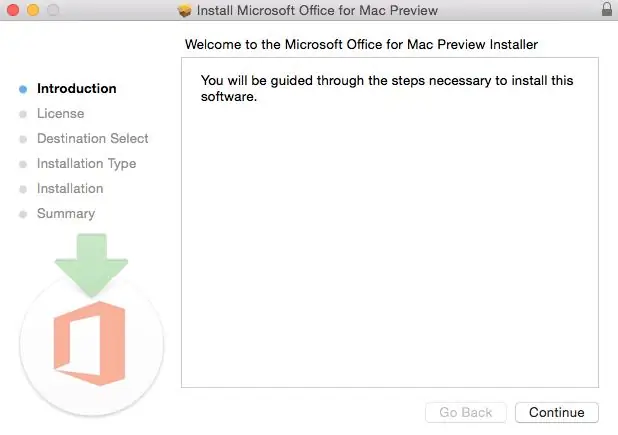
Nachdem Sie die 2,6-GB-Datei in Ihren Download-Ordner heruntergeladen haben, klicken Sie auf das Office-Vorschaupaket, um zu beginnen. Sie werden durch die notwendigen Schritte zur Installation dieser Software geführt.
Tipp: Ich musste mein OS X aktualisieren, da Sie Office für Mac mit keiner Version von OS X unter 10.10 installieren können. Um mein Tutorial zum Upgrade Ihres OS X zu sehen, gehen Sie hier.
Ich hatte auch einige Internetunterbrechungen beim ersten Download in meinen Download-Ordner und hatte Schwierigkeiten, das Paket zu öffnen, da es nicht die vollen 2,6 GB heruntergeladen hat. Stellen Sie sicher, dass Sie das Paket vollständig heruntergeladen haben.
Schritt 2: Lizenzvereinbarung lesen und zustimmen
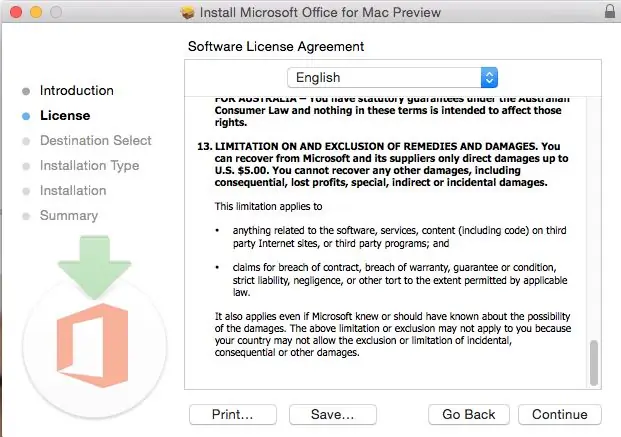
Die Software-Lizenzvereinbarung ist in vielen Sprachen erhältlich, diese in Englisch. Nachdem Sie die Vereinbarung gelesen haben, haben Sie nach unten gescrollt. Klicken Sie auf Weiter, um zuzustimmen.
Schritt 3: Stimmen Sie der Lizenzvereinbarung zu, um mit der Installation zu beginnen
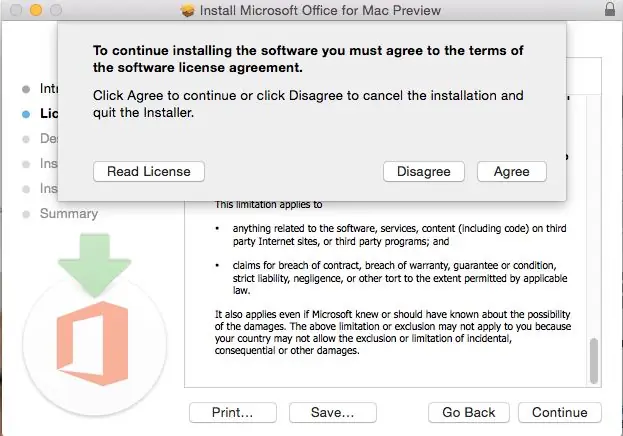
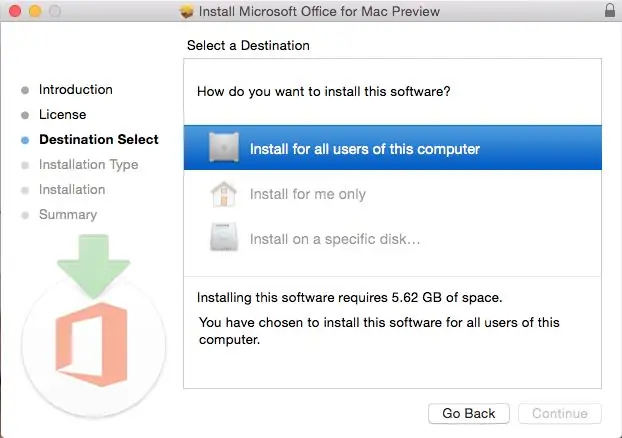
Sie werden dann aufgefordert, zuzustimmen. Sobald Sie dies getan haben, wählen Sie aus, welche Benutzer Ihres Computers Zugriff auf die Software haben, um das Installationsziel auszuwählen. Für die Installation benötigen Sie 5,62 GB freien Speicherplatz. Wählen Sie aus und klicken Sie auf Weiter.
Schritt 4: Office für Mac installieren
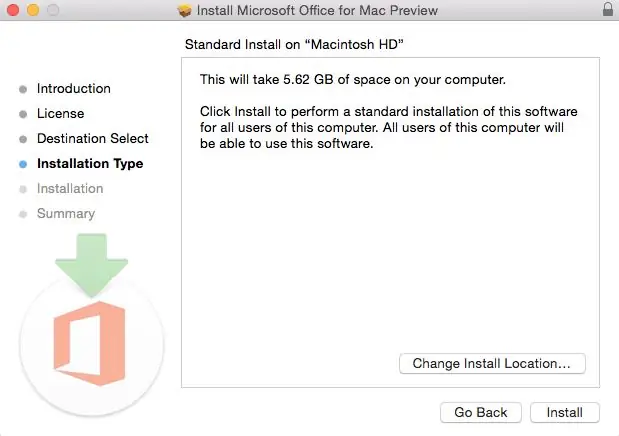
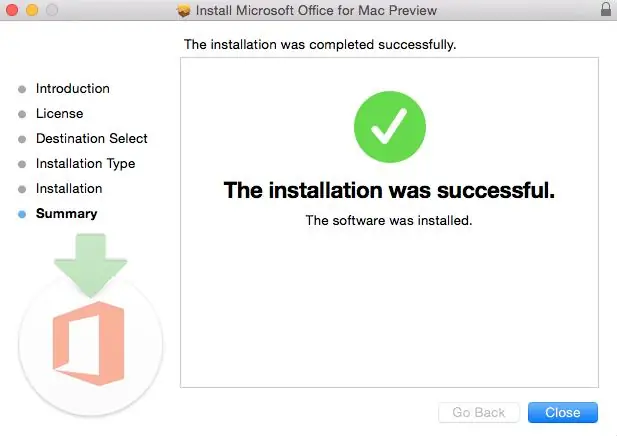
Ich möchte, dass alle Benutzer meines Computers auf Office zugreifen können und sicherstellen, dass der verfügbare Speicherplatz verfügbar ist. Jetzt bin ich bereit zu installieren. Ich klicke auf Installieren. Ich musste einige Momente warten, bis die Installation abgeschlossen war. Dann wurde mir mitgeteilt, dass die Installation erfolgreich war. Und meine Installation ist abgeschlossen.
Empfohlen:
So installieren Sie ein benutzerdefiniertes Rom für Android-Telefone – wikiHow

So installieren Sie ein benutzerdefiniertes Rom für Android-Telefone: Diese Anleitung zeigt Ihnen, wie Sie ein benutzerdefiniertes Rom auf Ihrem Android-Gerät installieren Gerät (Dies bedeutet nicht wirklich, dass Sie Ihr
So stellen Sie die RAID-Array-Konfiguration kostenlos wieder her – wikiHow

So stellen Sie die RAID-Array-Konfiguration kostenlos wieder her: Sie waren also mit dem Fehler bei der Array-Konfiguration konfrontiert und haben den Zugriff auf die Daten verloren, obwohl sie noch auf den Mitgliedsfestplatten gespeichert sind. In diesem Tutorial zeige ich Ihnen, wie Sie die Array-Konfiguration kostenlos wiederherstellen können. Sie können diese Anleitung f
So erhalten Sie Musik von fast jeder (Haha) Website (solange Sie sie hören können, können Sie sie bekommen Okay, wenn sie in Flash eingebettet ist, können Sie es möglicherweise nic

So erhalten Sie Musik von fast jeder (Haha) Website (solange Sie sie hören können, können Sie sie bekommen … Okay, wenn sie in Flash eingebettet ist, können Sie es möglicherweise nicht) BEARBEITET!!!!! Zusätzliche Informationen: Wenn Sie jemals auf eine Website gehen und ein Lied abspielen, das Sie mögen und es wollen, dann ist hier das anweisbare für Sie, nicht meine Schuld, wenn Sie etwas durcheinander bringen (nur so wird es passieren, wenn Sie ohne Grund anfangen, Dinge zu löschen) ) Ich konnte Musik für
So konvertieren Sie Google- oder Youtube-Videos kostenlos in fast jedes andere Medienformat – wikiHow

So konvertieren Sie Google- oder Youtube-Videos kostenlos in fast jedes andere Medienformat: In dieser Anleitung zeige ich Ihnen, wie Sie Videoinhalte von zahlreichen Websites (youtube, Google Video usw.) herunterladen und mit zwei Methoden in viele andere Formate konvertieren und Codecs. Eine andere Verwendung ist das Herunterladen von Musikvideos und das Konvertieren in MP3-Dateien
So nehmen Sie Musik kostenlos oder so gut wie nichts auf – wikiHow

Wie man Musik umsonst oder so gut wie nichts aufnimmt: Ich bin in einer kleinen Band und wir wollten Musik aufnehmen, aber ohne viel Geld auszugeben, also habe ich mir das ausgedacht
