
Inhaltsverzeichnis:
- Autor John Day [email protected].
- Public 2024-01-30 07:18.
- Zuletzt bearbeitet 2025-01-23 12:52.
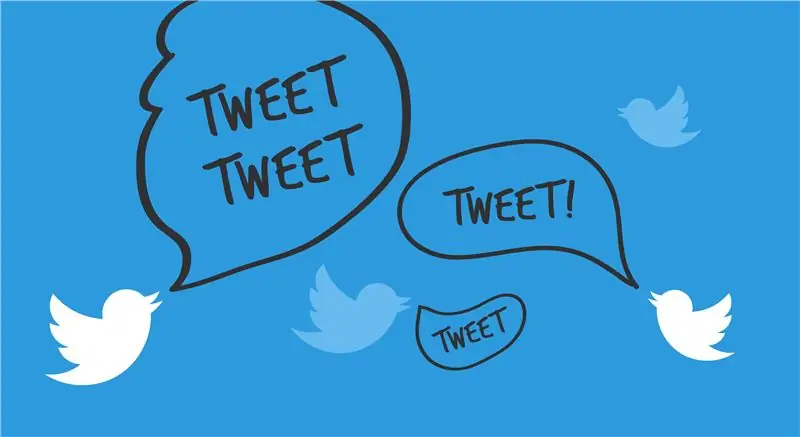
Diese Anleitung erklärt, wie Sie Ihr Twitter-Konto mit Ihrem Eclipse-Projekt verbinden und die Twitter4J-Anwendungsprogrammschnittstelle (API) importieren, um ihre Funktionen zum Automatisieren des Lesens und Schreibens auf Twitter zu verwenden.
Dieses anweisbare zeigt nicht, wie die Twitter4J-API verwendet wird, und bietet keinen Beispielcode.
Benötigte Materialien:
- Ein Twitter-Account
- Ein Computer
- Internet Zugang
- Die neueste Version von Eclipse installiert
- Ein Eclipse-Projekt erstellt
- Die neueste stabile Version von Twitter4J. Hier herunterladen:
Zeit:
~1 Stunde (kann je nach Kenntnisstand variieren)
Schritt 1: Verbinden Ihres Twitter-Kontos mit dem Twitter-Anwendungskonto
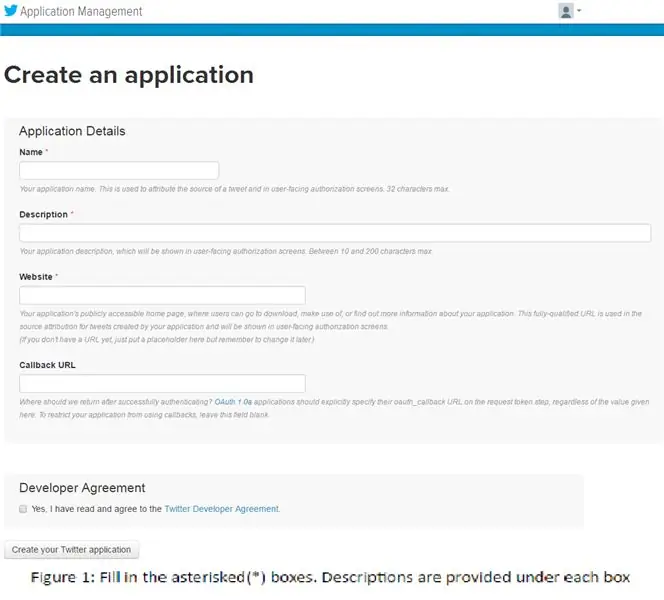
Details: Um in Ihrem Konto zu posten, müssen Sie es mit dem von Ihnen erstellten Twitter-Anwendungskonto verbinden.
- Geben Sie in Ihrem Browser ein und rufen Sie apps.twitter.com auf.
-
Melden Sie sich mit Ihren Twitter-Zugangsdaten an. Dadurch wird Ihr bestehendes Twitter-Konto mit dem Twitter-Anwendungskonto verbunden.
- Klicken Sie auf der Seite, die nach der Anmeldung angezeigt wird, auf die Schaltfläche „Neue App erstellen“.
- Füllen Sie die Abschnitte „Name“, „Beschreibung“und „Website“(https://examplesite.com) mit Ihren Wünschen aus. Die „Rückruf-URL“kann leer gelassen werden. Siehe Abbildung 1
- Lesen und akzeptieren Sie die Entwicklervereinbarung und klicken Sie auf die Schaltfläche „Ihre Twitter-Anwendung erstellen“, wenn alle Bereiche ausreichend ausgefüllt sind. Sie werden auf Ihre Seite „Bewerbungsmanagement“weitergeleitet.
Schritt 2: Einrichten Ihrer Twitter-Anwendungsseite
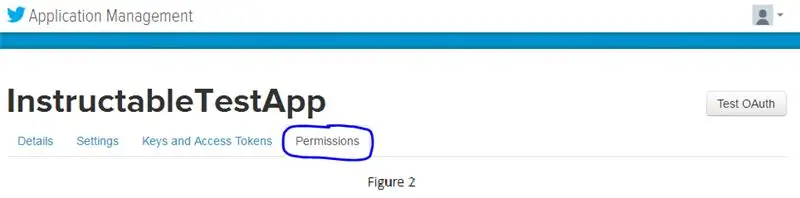
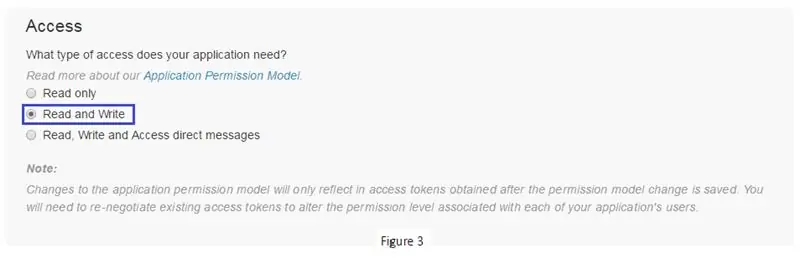
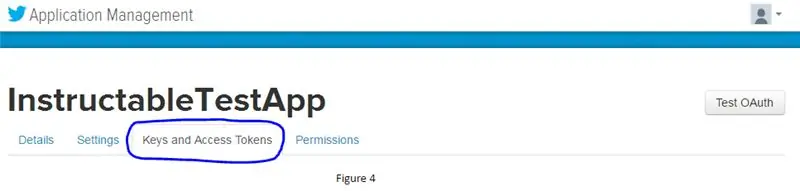
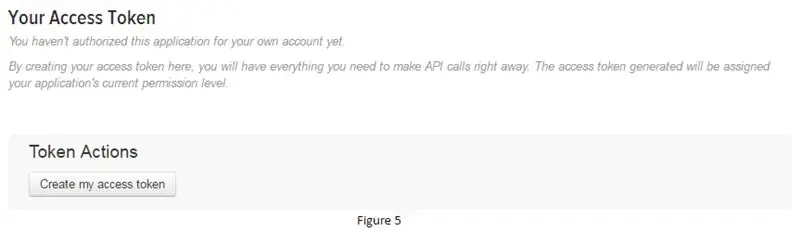
Details: Diese Schritte bereiten Ihre Bewerbung auf das Lesen und Schreiben aus Ihrem Projekt vor
- Wechseln Sie auf der Seite „Anwendungsverwaltung“zum Reiter „Berechtigungen“. Siehe Abbildung 2.
- Ändern Sie die Zugriffsart auf „Lesen und Schreiben“. Auf diese Weise können Sie auf Ihrer Timeline lesen und schreiben. Siehe Abbildung 3
A. "Nur lesen" ermöglicht es Ihnen nur, Ihre Zeitleiste zu lesen (Sie werden nicht darauf klicken)
B. Mit „Lesen und Schreiben“können Sie Ihre Zeitleiste lesen und schreiben.
C. Mit "Direktnachrichten lesen, schreiben und darauf zugreifen" können Sie Ihre Chronik und Ihre Direktnachrichten lesen und schreiben (Sie werden nicht darauf klicken).
- Klicken Sie anschließend auf die Registerkarte „Schlüssel und Zugriffstoken“. Siehe Abbildung 4
- Klicken Sie anschließend auf die Schaltfläche „Meinen Zugriffstoken erstellen“. Dadurch werden Ihr Zugriffstoken und Ihr Zugriffstoken-Geheimnis erstellt, die Sie später benötigen. Siehe Abbildung 5
Schritt 3: Erstellen Sie Ihre Eigenschaftendatei
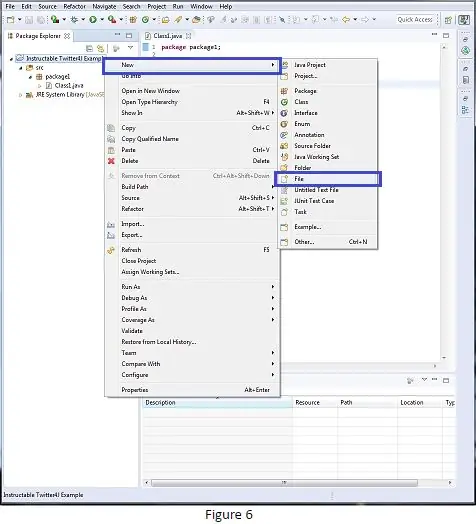
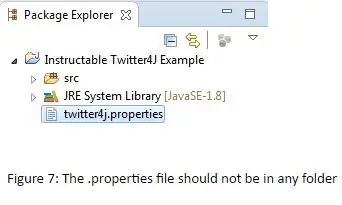
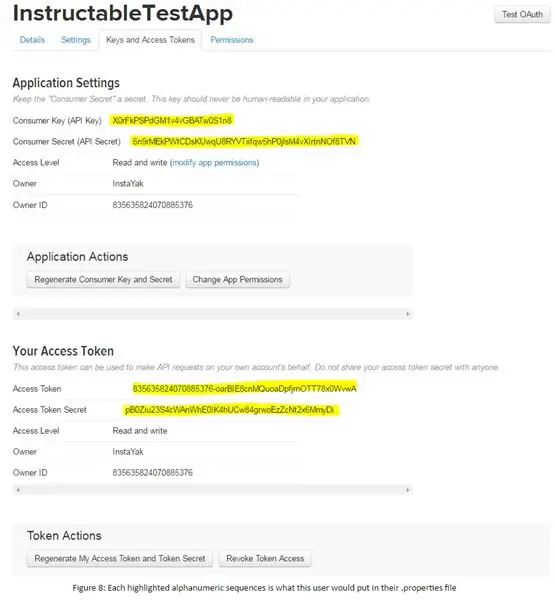
Details: Diese Datei enthält alle Ihre Geheimnisse, die Sie als Sie selbst identifizieren und authentifizieren.
- Klicken Sie mit der rechten Maustaste auf Ihr Projekt und erstellen Sie eine neue Datei. Siehe Abbildung 6.
- Benennen Sie diese Datei „twitter4j.properties“-Datei. Diese Datei sollte sich auf der obersten Ebene Ihres Projekts befinden und sich nicht in einem von Ihnen erstellten Ordner befinden. Wenn die Datei nicht im Paket-Explorer angezeigt wird, klicken Sie mit der rechten Maustaste auf Ihr Projekt und klicken Sie auf die Schaltfläche Aktualisieren. Siehe Abbildung 7.
- Kopieren Sie innerhalb der Datei die folgenden Zeilen und fügen Sie sie ein (Zeilen sollten nach dem Kopieren in die Datei einzeilig sein. Bei Bedarf korrigieren):
debug=true
oauth.consumerKey=*****
oauth.consumerSecret=****
oauth.accessToken=*****
oauth.accessTokenSecret=*****
Ersetzen Sie nun das „****“durch Ihren eigenen Schlüssel/Secret/Token/tokenSecret, den Sie auf der Seite „Application Management“unter der Registerkarte „Key and Access Tokens“finden. Siehe Abbildung 8
Schritt 4: Verschieben der Twitter4J-Datei in Ihr Projekt
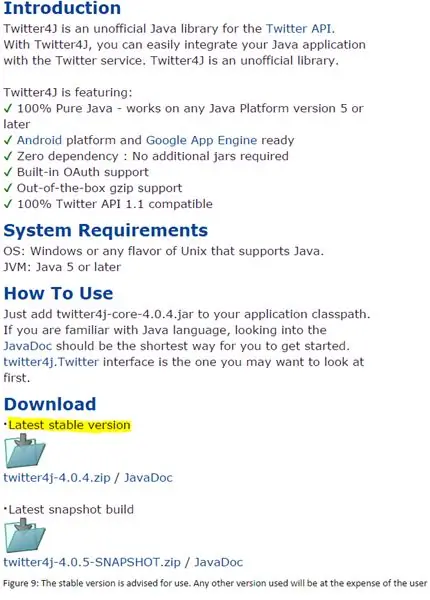
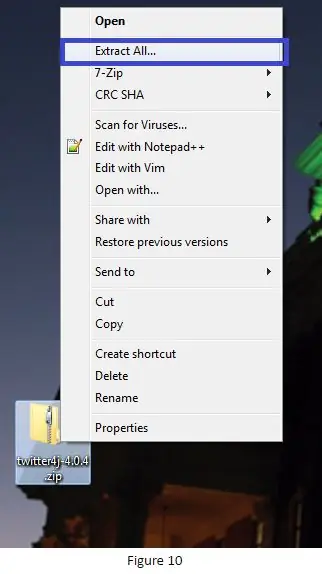
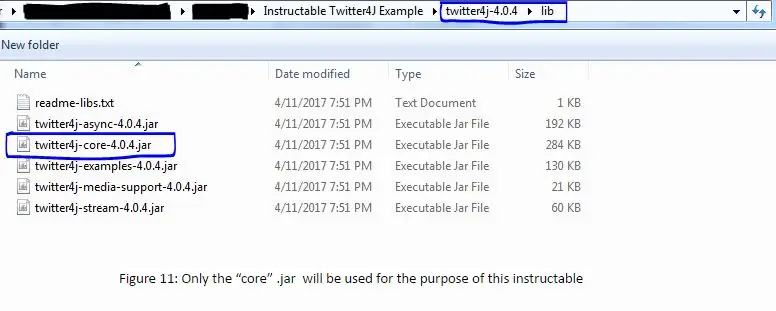
Details: Diese Schritte helfen dabei, den Twitter4J-Ordner in Ihr Projekt zu verschieben
- Laden Sie die neueste stabile Version der Twitter4J-API von https://twitter4j.org herunter, falls Sie dies noch nicht getan haben. Siehe Abbildung 9.
- Extrahieren Sie die Datei auf Ihren Desktop (Überall ist in Ordnung. Sie werden sie trotzdem verschieben). Siehe Abbildung 10.
- Verschieben Sie die neu extrahierte Twitter4J-Datei in Ihr Projekt. Diese Datei sollte sich nicht in einer anderen Datei befinden (ähnlich wie Ihre twitter4J.properties-Datei).
A. Hinweis: Es ist nicht erforderlich, die Datei in das Projekt zu verschieben, aber dadurch wird sie an einem bequemen Ort aufbewahrt, um sie später erneut aufrufen zu können.
- Gehen Sie in Ihre extrahierte Twitter4J-Datei, die Sie gerade verschoben haben (~/../twitter4j-4.0.4).
- Gehen Sie als nächstes in den Ordner „lib“(~/../twitter4j-4.0.4/lib).
- Suchen Sie im Ordner „lib“die Datei „twitter4j-core-4.0.4.jar“und notieren Sie sich, wo sie sich befindet. Siehe Abbildung 11.
A. Sie tun noch nichts mit dieser.jar-Datei.
Schritt 5: Importieren von Twitter4J Jar in Ihren Build-Pfad
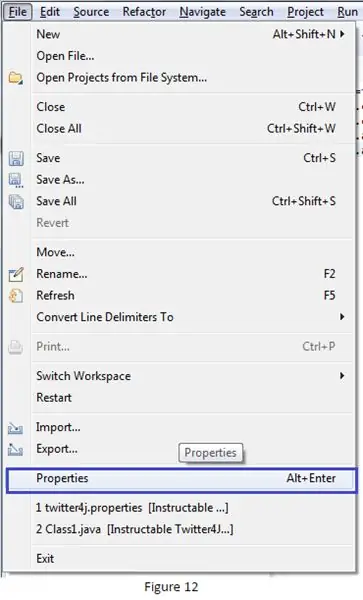
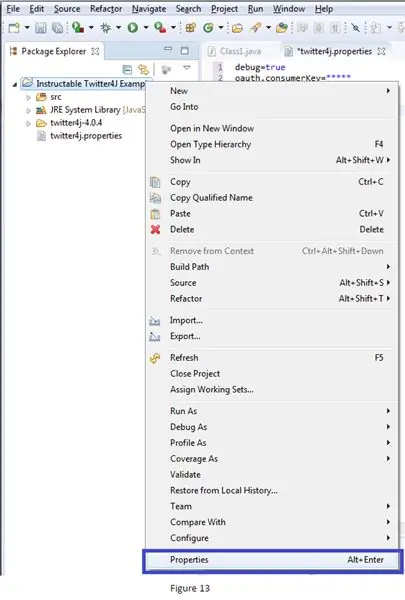
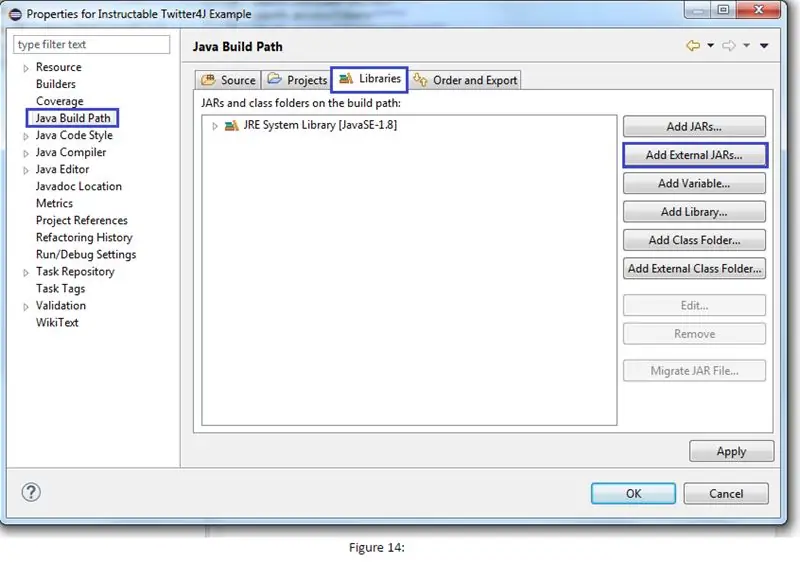
Details: Durch das Importieren der erforderlichen.jar können Sie die Twitter4J-API und ihre Funktionen nutzen
Wechseln Sie in Ihrem Eclipse-Projekt zum Eigenschaftenfenster für Ihr Projekt. Hier sind 3 verschiedene Möglichkeiten, um dorthin zu gelangen. Stellen Sie in allen drei Fällen sicher, dass Sie sich auf das Projekt „fokussieren“, indem Sie es vorher im Fenster „Paket-Explorer“mit der linken Maustaste anklicken
A. Datei (oben links) -> Eigenschaften. Siehe Abbildung 12
B. Alt + Eingabetaste
C. Rechtsklick auf das Projekt -> Eigenschaften. Siehe Abbildung 13.
- Klicken Sie im Fenster „Eigenschaften“auf die Registerkarte „Java Build Path“auf der linken Seite Siehe Abbildung 14.
- Nachdem Sie auf die Registerkarte geklickt haben, klicken Sie im Fenster „Java Build Path“auf die Registerkarte „Bibliotheken“Siehe Abbildung 14.
- Klicken Sie anschließend auf die Schaltfläche „Externe JARs hinzufügen…“aus den Schaltflächen auf der rechten Seite Siehe Abbildung 14.
- Suchen Sie die zuvor gefundene „Twitter4J-core-4.0.4.jar“und fügen Sie sie hinzu. Fügen Sie keine anderen.jar hinzu. Sie werden für dieses Tutorial nicht benötigt.
A. Wenn Sie den Twitter4J-Ordner in Ihrem Projekt ablegen, sollte sich die.jar im Ordner ~/…/”Ihr Projekt”/twitter4j-4.0.4/lib befinden
Herzlichen Glückwunsch, jetzt können Sie die Twitter4J-API verwenden, um eine Anwendung zu erstellen, die automatisch für Sie Twitter liest und schreibt.
Empfohlen:
Heimwerken -- Einen Spinnenroboter herstellen, der mit einem Smartphone mit Arduino Uno gesteuert werden kann – wikiHow

Heimwerken || Wie man einen Spider-Roboter herstellt, der mit einem Smartphone mit Arduino Uno gesteuert werden kann: Während man einen Spider-Roboter baut, kann man so viele Dinge über Robotik lernen. Wie die Herstellung von Robotern ist sowohl unterhaltsam als auch herausfordernd. In diesem Video zeigen wir Ihnen, wie Sie einen Spider-Roboter bauen, den wir mit unserem Smartphone (Androi
Raspberry Pi mit Node.js mit der Cloud verbinden – wikiHow

So verbinden Sie Raspberry Pi mit Node.js mit der Cloud: Dieses Tutorial ist nützlich für alle, die einen Raspberry Pi mit Node.js mit der Cloud, insbesondere mit der AskSensors IoT-Plattform, verbinden möchten. Sie haben keinen Raspberry Pi? Wenn Sie derzeit keinen Raspberry Pi besitzen, empfehle ich Ihnen, sich einen Raspberry Pi zuzulegen
So verbinden Sie einen ESP32 mit der IoT-Cloud: 8 Schritte

So verbinden Sie einen ESP32 mit der IoT-Cloud: Diese Anleitung enthält eine Reihe von Artikeln zum Anschließen von Hardware wie Arduino und ESP8266 an die Cloud. Ich werde Ihnen erklären, wie Sie Ihren ESP32-Chip mit dem AskSensors IoT-Dienst mit der Cloud verbinden. Warum ESP32?Nach dem großen Erfolg
So erstellen Sie einen Smart Pot mit NodeMCU, der von der App gesteuert wird – wikiHow

So erstellen Sie einen Smart Pot mit NodeMCU, der von einer App gesteuert wird: In dieser Anleitung bauen wir einen Smart Pot, der von einem ESP32 und einer Anwendung für Smartphones (iOS und Android) gesteuert wird. Wir verwenden NodeMCU (ESP32) für die Konnektivität und die Blynk-Bibliothek für das Cloud-IoT und die Anwendung auf dem Smartphone. Endlich haben wir
Bodenfeuchtesensor und ESP8266 mit der AskSensors IoT Cloud verbinden – wikiHow

So verbinden Sie Bodenfeuchtigkeitssensor und ESP8266 mit der AskSensors IoT Cloud: Diese Anleitung zeigt Ihnen, wie Sie Ihren Bodenfeuchtigkeitssensor und ESP8266 mit der IoT-Cloud verbinden. Für dieses Projekt verwenden wir ein Knoten MCU ESP8266 WiFi-Modul und einen Bodenfeuchtigkeitssensor das misst den volumetrischen Inhalt des Wassers in der so
