
Inhaltsverzeichnis:
- Lieferungen
- Schritt 1: Einfache Portal Splatoon 2-Stufen-Anzeige
- Schritt 2: Hintergrundanpassung
- Schritt 3: Schriftanpassung
- Schritt 4: Lesen Sie weiter, um Amiibtronics-Display zu erstellen
- Schritt 5: PyPortal I2C 3.3V
- Schritt 6: Stromanschluss - Verdrahtung PyPortal
- Schritt 7: Stromanschluss - Anschlussende hinzufügen
- Schritt 8: Onboard-Lautsprecher trennen
- Schritt 9: Lautsprecher-Pigtail-Anschluss
- Schritt 10: Montieren Sie das PyPortal-Gehäuse von Adafruit
- Schritt 11: PCA9685-Kabelbaum - 4-Pin-JST-PH-Anschlussdrähte neu anordnen
- Schritt 12: PCA9685 Kabelbaum - 6P Dupont Steckerende
- Schritt 13: PCA9685-Kabelbaum - 4-Pin-JST-PH-Anschlussdrähte neu anordnen
- Schritt 14: PCA9685 Kabelbaum - Verbinden Sie das 3-Pin JST PH Kabel mit dem 6P Dupont Stecker
- Schritt 15: Amiibotronic-Displayteile drucken
- Schritt 16: Tippen Sie auf USB-Montage
- Schritt 17: Tippen Sie auf Servo Mount
- Schritt 18: Tippen Sie auf Riser
- Schritt 19: USB-Stromanschluss montieren
- Schritt 20: PCA9685-Modul montieren
- Schritt 21: Servos montieren
- Schritt 22: Servohorn vorbereiten
- Schritt 23: Plattenspieler-Amiibo-Halter montieren
- Schritt 24: Lautsprecher montieren
- Schritt 25: PyPortal festbinden
- Schritt 26: PCA9685 Stromanschluss
- Schritt 27: PyPortal-Stromanschluss
- Schritt 28: Lautsprecheranschluss
- Schritt 29: PyPortal Riser anbringen
- Schritt 30: 6P DuPont Steckerkabel anschließen
- Schritt 31: Verbinden Sie die Anschlüsse
- Schritt 32: Drähte organisieren
- Schritt 33: Dekorieren
- Schritt 34: Danke
2025 Autor: John Day | [email protected]. Zuletzt bearbeitet: 2025-01-23 12:52
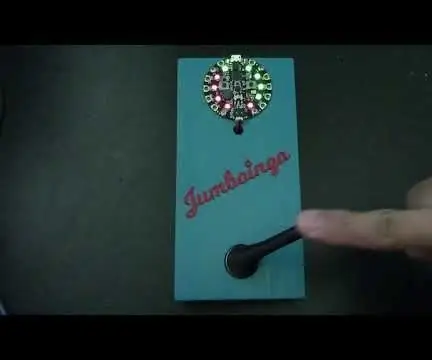

Von bbtinkererTinkerer's ThoughtsFollow More by the author:
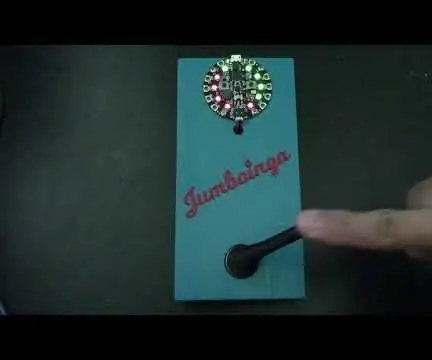
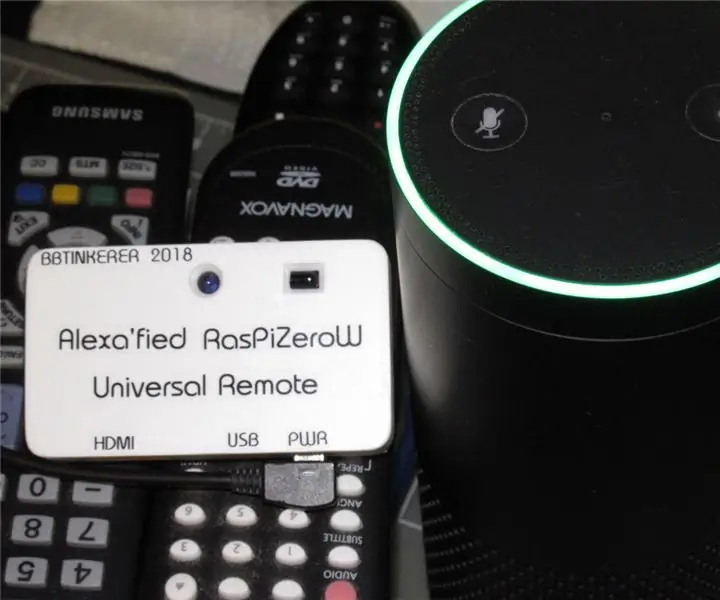
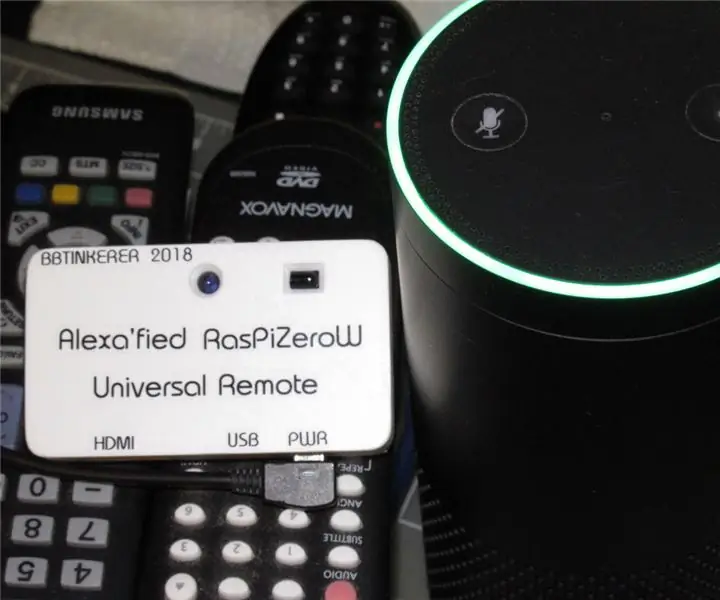


Über: Ich mag es, Sachen zu machen. Mehr über bbtinkerer »
Eine unterhaltsame Anzeige der aktuellen und kommenden Splatoon 2-Phasen in Turf War- und Ranglisten-Spielen, dem Ranglisten-Spieltyp und dem Salmon Run-Zeitplan mit einem Adafruit PyPortal. Blättern Sie durch den Zeitplan, indem Sie auf dem Touchscreen drücken. Hintergründe werden nach dem Zufallsprinzip für die Augenweide zyklisch durchlaufen. Der optionale Amiibo-Ständer ist für Amiibotronics, die Amiibos in Richtung des Bildschirms drehen, wenn sich Zeitplanänderungen ergeben.
Die aktuellen Phasen werden von Splatoon2.ink von @mattisenhower abgerufen und die Zeit wird von Adafruit IO synchronisiert.
Dieses Projekt ist wirklich einfach, wenn Sie nur den Zeitplan auf einem PyPortal anzeigen und verwenden möchten, was ich habe. Grundsätzlich müssen Sie nur die Konfigurationsdateien für Ihre Netzwerkeinstellungen, Adafruit IO-Kontoinformationen und Zeitzone aktualisieren.
Das Projekt wird etwas komplizierter, wenn Sie weitere Anpassungen vornehmen möchten, je nachdem, wie gut Sie mit Bildprogrammen und Python-Programmierung umgehen.
Das Hinzufügen der Amiibo-Animation ist optional und erfordert einiges mehr Arbeit beim Löten und 3D-Drucken.
Vorbehalt
Das PyPortal ist nicht so schnell wie Ihr 1-ms-HDMI-Gaming-Monitor. Das Display braucht ein paar Sekunden, um alles auf den Bildschirm zu zeichnen.
Lieferungen
Erforderlich:
- Adafruit PyPortal - CircuitPython-betriebenes Internet-Display
- Adafruit IO-Konto
- W-lan
- Micro SD Karte
Optionaler Amiibtronic-Build:
- Adafruit PyPortal Desktop-Ständer-Gehäuse-Kit
- MG90S Mikro-Servos x 2
- PC9685 Servomodul
- USB-Mikro-Breakout-Board
- Geschlossenes Stereo-Lautsprecherset - 3W 4 Ohm
- 3-poliger weiblicher JST-PH-Anschluss
- 4-poliger weiblicher JST-PH-Anschluss
- JST RCY-Steckverbinder
- M2,5 Schrauben, Unterlegscheiben und Muttern
- M3 Schrauben, Unterlegscheiben und Muttern
- 4-40 Schrauben, Unterlegscheiben und Muttern
- Drähte
- Kleine Kabelbinder
- Schrumpffolie
- 3D Drucker
- Gewindebohrer
- Splatoon-Aufkleber
Schritt 1: Einfache Portal Splatoon 2-Stufen-Anzeige

Laden Sie das SplatSchedule-Projekt von GitHub herunter. Erstellen Sie eine secrets.py im Verzeichnis src/conf mit Ihren Informationen, indem Sie das Beispiel im Verzeichnis src/conf verwenden. Aktualisieren Sie application_configuration.py im selben Ordner.
Erstellen Sie ein Hintergrundverzeichnis auf der Micro-SD-Karte im Stammverzeichnis. Kopieren Sie alle bmp-Dateien aus dem Projekt-Image-Verzeichnis in das soeben erstellte Backgrounds-Verzeichnis. Legen Sie die Micro-SD-Karte in das PyPortal ein.
Installieren Sie die Datei SplatSchedule_[date].uf2 aus dem Firmware-Ordner auf dem PyPortal, indem Sie zweimal schnell die Reset-Taste auf der Rückseite des PyPortals drücken, um das Boot-Laufwerk zu öffnen. Dann kopiere die Datei hinüber. Das PyPortal wird automatisch neu gestartet, wenn die Datei kopiert ist. Diese Firmware ist CircuitPython 4.0.1 mit den erforderlichen integrierten Adafruit-Bibliotheken.
Kopieren Sie alle Dateien aus dem src-Verzeichnis auf Ihr PyPortal und Sie können loslegen. Das PyPortal sollte sich automatisch neu starten und starten.
Im Folgenden finden Sie eine kurze Erläuterung der Konfigurationsdateien.
secrets.py - Jede Konfiguration sollte selbsterklärend sein. Ersetzen Sie die SSID durch die SSID Ihres WLANs und so weiter. Sie müssen Ihre Zeitzone von https://worldtimeapi.org/timezones abrufen, z. Meine Zeitzone ist Pacific/Honolulu.
# In dieser Datei bewahren Sie geheime Einstellungen, Passwörter und Token auf!
# Wenn Sie sie in den Code einfügen, riskieren Sie, diese Informationen zu übergeben oder # zu teilen, was nicht großartig wäre. Bewahren Sie stattdessen alles in dieser einen Datei auf und # halten Sie es geheim. secrets = { 'ssid': 'SSID', # Behalte die zwei '' Anführungszeichen um den Namen 'password': 'PWD', # Behalte die zwei '' Anführungszeichen um das Passwort 'timezone': "TIMEZONE", # http:/ /worldtimeapi.org/timezones 'aio_username': 'AIO_USERNAME', 'aio_key': 'AIO_KEY', }
application_configuration.py - Sie müssen time_adjust nur wirklich aktualisieren, um schnell einsatzbereit zu sein. Ich habe keine Möglichkeit gefunden, diese Zeitzoneneinstellung von secrets.py abzurufen, daher müssen Sie Ihre Zeitzonenanpassung in Sekunden umwandeln. Die restlichen Einstellungen sollten selbsterklärend sein.
Konfiguration = {
'battle_schedule_url': 'https://splatoon2.ink/data/schedules.json', 'salmon_schedule_url': 'https://splatoon2.ink/data/coop-schedules.json', 'time_service': 'https:/ /io.adafruit.com/api/v2/%s/integrations/time/strftime?x-aio-key=%s', 'time_service_strftime': '&fmt=%25Y-%25m-%25d+%25H%3A% 25M%3A%25S.%25L+%25j+%25u+%25z+%25Z', # Adafruit IO strftime ist %Y-%m-%d %H:%M:%S.%L %j %u %z %Z Details zur Dekodierung finden Sie unter https://strftime.net/ # Siehe https://apidock.com/ruby/DateTime/strftime für vollständige Optionen 'time_adjust': -36000, # Stunden in Sekunden 'touchscreen_touch_throttle': 2, 'sd_mount_directory': '/sd', 'background_images_directory': '/sd/backgrounds/', 'background_timeout': 900, # 900 = 15 Minuten 'schedule_change_timeout': 180, # 180 = 3 Minuten 'schedule_refresh': 43200, # 43200 = 12 Stunden # Wenn Sie die Turntable-Bühne gebaut haben, setzen Sie 'enable_turntable': False, # Folgendes ist optional und wird zum Testen und Debuggen verwendet # 'debug': False, # 'disable_wifi': False, # 'use_test_files': False, # 'test_battle_schedule_file': '/test_battle_schedule.json', # 'test_salmon_schedule_file': '/test_salmon_schedule.json' }
Das ist alles, um eine PyPortal Splatoon 2-Zeitplananzeige zu erhalten. Lesen Sie weiter, wenn Sie einen Hintergrund anpassen und/oder die Textplatzierung optimieren möchten.
Schritt 2: Hintergrundanpassung
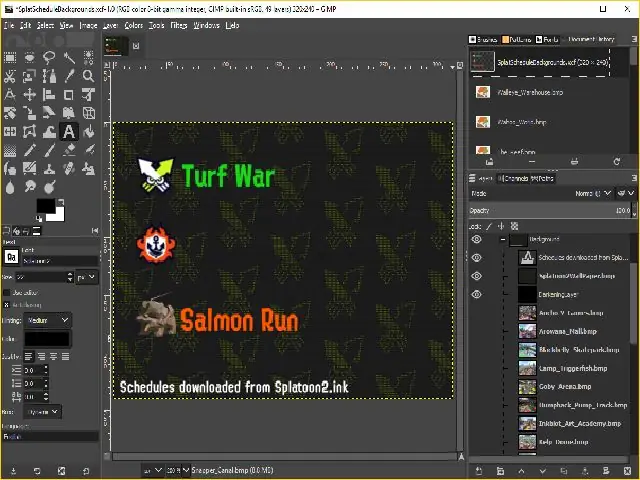
Im SplatSchedule-Projekt ist eine GIMP-Projektdatei enthalten, die zum Erstellen der Hintergründe verwendet wird. Verwenden Sie dies als Beispiel, wenn Sie GIMP verwenden möchten. Oder verwenden Sie Ihren bevorzugten Bildeditor, um Hintergründe zu erstellen. Befolgen Sie einige der folgenden Richtlinien, um Hintergründe anzuzeigen, die angezeigt werden können.
Die Bühnenhintergründe wurden von Inkipedia übernommen.
Wie bereits erwähnt, ist das PyPortal beim Rendern des Displays nicht schnell. Platzieren Sie statischen Text im Hintergrund, um die Verarbeitungsmenge des PyPortal zu reduzieren.
Hintergründe müssen 320x240 Pixel groß und im Bitmap-Format sein. Ich habe die Hintergründe im 24-Bit-Format gespeichert, da 16-Bit schrecklich aussah und 32-Bit einen Blaustich hatte.
Das ist so ziemlich alles für Hintergründe. Im nächsten Schritt werden Schriftart und Platzierung des Textes beschrieben.
Schritt 3: Schriftanpassung
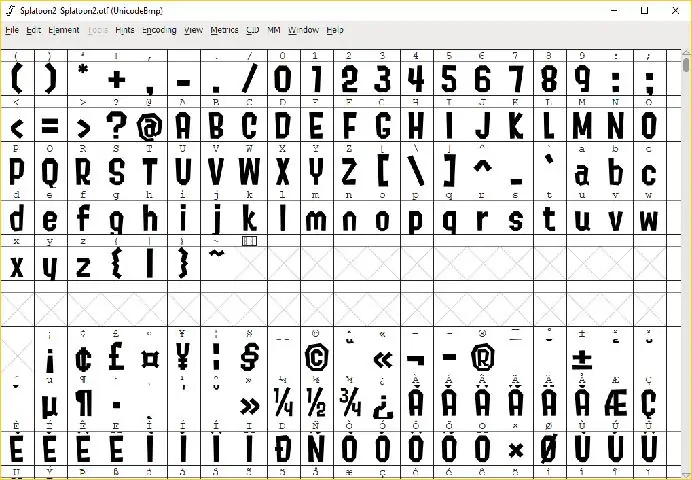
Lesen Sie Benutzerdefinierte Schriftarten für CircuitPython-Displays, um Ihre eigenen benutzerdefinierten Schriftarten zu erstellen.
Ich habe Schriftarten von @frozenpandaman verwendet, die unter https://frozenpandaman.github.io/inkling.html zu finden sind.
Platzieren Sie Schriftarten gemäß dem in text_configuration.py angegebenen Verzeichnis im Verzeichnis src/conf. Der Standardspeicherort ist /fonts/.
Aktualisieren Sie text_configuration.py für die zu verwendende Schriftart, Farbe und Platzierungskoordinate für Text.
text_configuration.py - Sollte selbsterklärend sein.
Konfiguration = {
'fonts_directory': '/fonts/', # text: (font, color, (x, y)) 'text_battle_time_slot': ('Splatoon2-18.bdf', 0xFFFFFF, (10, 18)), 'text_battle_regular_stage_a': ('Splatoon2-18.bdf', 0xFFFFFF, (65, 66)), 'text_battle_regular_stage_b': ('Splatoon2-18.bdf', 0xFFFFFF, (65, 86)), 'text_battle_ranked_rule_name': ('Splatoon2-24. bdf', 0xF54910, (65, 108)), 'text_battle_ranked_stage_a': ('Splatoon2-18.bdf', 0xFFFFFF, (65, 129)), 'text_battle_ranked_stage_b': ('Splatoon2-18.bdf', 0xFFFFFF, (65, 149)), 'text_salmon_time_slot': ('Splatoon2-18.bdf', 0xFFFFFF, (65, 191)), 'text_salmon_stage': ('Splatoon2-18.bdf', 0xFFFFFF, (65, 211)) }
Tipps
Versuchen Sie, für die unten genannten Probleme nicht mehr als 3 Schriftarten zu verwenden.
Verwenden Sie Ihren Bildeditor, um die Koordinaten zu finden, an denen Sie Text platzieren möchten, damit Sie nicht nur wild raten. Normalerweise werden die X- und Y-Koordinaten des Zeigerwerkzeugs von Bildbearbeitungssoftware irgendwo im Editor angezeigt, meistens in der Statusleiste.
Themen
Je mehr Schriftarten Sie verwenden, desto länger dauert der Start von PyPortal, da alle verwendeten Schriftarten während der Einrichtung geladen werden.
Bitmap-Schriften nehmen viel Platz ein und fressen den integrierten Speicherplatz von PyPortal.
Sie können ein Schriftartenverzeichnis auf der Micro-SD-Karte erstellen und dorthin zeigen (z. B. /sd/fonts/), aber ich bin auf ein seltsames Problem gestoßen, bei dem die gleiche Schriftart aus dem Onboard-Speicher ausgeführt wird, aber nicht von der Micro-SD-Karte funktioniert Karte. Ich konnte das Problem beim Laden von einer SD-Karte nicht lösen.
Schritt 4: Lesen Sie weiter, um Amiibtronics-Display zu erstellen

Die nächsten Schritte sind der Aufbau des DJ Turntable Amiibotronic Bühnendisplays.
Sie können hier anhalten, wenn Sie das PyPortal nur zum Anzeigen der Splatoon 2-Zeitpläne benötigen.
Schritt 5: PyPortal I2C 3.3V



Ich habe festgestellt, dass die integrierte Echtzeituhr (RTC) nicht mehr tickt, wenn Sie ein 5V-I2C-Gerät anschließen. Ich denke, das liegt daran, dass die RTC Klimmzüge auf 3,3 V hat. Wenn dann ein 5V I2C-Gerät hinzugefügt wird, das seine eigenen Pullups auf 5V hat, wird die RTC ausgeschaltet.
Es gibt einen Jumper in der Nähe der Ports an der Seite des PyPortals, um die Spannungsausgangsports auszuwählen. Siehe Adafruit-Pinbelegungen als Referenz.
Schneiden / kratzen Sie die kleine Spur ab, die das mittlere Pad mit dem 5V-Pad verbindet. ***Wichtig*** Vom Flachbandkabel abschneiden/abschaben!
Verwenden Sie ein Multimeter, um zu überprüfen, ob zwischen dem mittleren Pad und dem 5V-Pad kein Durchgang besteht. Überprüfen Sie auch, dass der Anschlussspannungsstift keine Kontinuität zum 5V-Pad hat.
Löten Sie eine kleine Lötbrücke vom mittleren Pad zum 3V-Pad.
Verwenden Sie ein Multimeter, um die Kontinuität des mittleren Pads zum 3V-Pad zu überprüfen. Überprüfen Sie auch, dass keine versehentliche Verbindung mit dem 5V-Pad besteht.
Schritt 6: Stromanschluss - Verdrahtung PyPortal




Wir werden das PyPortal mit Strom versorgen, indem wir direkt an den 5V-Bus anschließen, anstatt den Micro-USB-Anschluss des PyPortals zu verwenden.
Das Kabel, das mit dem JST RCY-Stecker geliefert wird, ist zu groß, um sich durch das Adafruit PyPortal-Gehäuse zu quetschen. Sie müssen einen kleineren 24AWG-Draht an das PyPortal und dann an den JST RCY-Anschluss löten. Verwenden Sie die üblichen Farben Rot für Plus und Schwarz für Masse für die Drähte.
Die Enden der 24AWG-Drähte abisolieren und verzinnen. Schneiden Sie das Ende auf die Größe des 5V-Lötpads (das Pad, das wir gerade im vorherigen Schritt getrennt haben).
Verzinnen Sie das 5V-Pad und löten Sie das rote Kabel an das Pad. Biegen Sie dann vorsichtig den Draht zwischen dem I2C-Port und dem D3-Port.
Verzinnen Sie den Erdungsstift des D3-Ports (den oberen Stift) und löten Sie das schwarze Kabel daran an. Biegen Sie diesen Draht, um dem roten Draht zu folgen.
Schritt 7: Stromanschluss - Anschlussende hinzufügen



Kürzen Sie die am männlichen Ende des JST RCY befestigten Drähte auf eine angemessene Länge, etwa ein oder zwei Zoll. Ich wählte das männliche Ende, um den Stecker mit den seitlichen Anschlüssen konsistent zu machen.
Schieben Sie den Kopfschrumpfschlauch auf die Drähte, bevor Sie sie mit Lötzinn verbinden.
Löten Sie die Anschlussdrähte an die Drähte, die wir im vorherigen Schritt gelötet haben.
Schrumpfen Sie den Schlauch ein.
Schritt 8: Onboard-Lautsprecher trennen


Wir werden externe Lautsprecher anschließen und müssen den Onboard-Lautsprecher trennen. Siehe Lautsprecher und Lautsprecheranschluss als Referenz.
Links vom Onboard-Lautsprecher befinden sich zwei Lötpads, die durch eine winzige Spur verbunden sind. Schneiden / kratzen Sie diese winzige kleine Spur weg.
Prüfen Sie mit einem Multimeter, ob die beiden Pads nicht mehr miteinander verbunden sind.
Schritt 9: Lautsprecher-Pigtail-Anschluss




Der Lautsprecheranschluss ist mühsam zu erreichen, wenn das PyPortal-Gehäuse eingeschaltet ist. Wir werden einen Anschluss-Pigtail herstellen, damit wir externe Lautsprecher problemlos anschließen/trennen können.
Löten Sie einen 2-poligen JST PH-Stecker an das Ende einer Molex Picoblade-Buchse. Stellen Sie sicher, dass die Drähte an die richtige Klemme für die passende JST-PH-Buchse angelötet sind.
Der kleinste Schrumpfschlauch, den ich hatte, war immer noch zu groß, also habe ich den Schlauch am Ende heiß auf den Stecker geklebt.
Schritt 10: Montieren Sie das PyPortal-Gehäuse von Adafruit

Montieren Sie das Acryl-PyPortal-Gehäuse gemäß den Anweisungen des Gehäuses.
Der Netzstecker sollte seitlich herauspassen können.
Bringen Sie den Lautsprecher-Pigtail-Anschluss an, den wir zuvor hergestellt haben. Tun Sie dies jetzt, da der Versuch, dies später zu verbinden, schwierig sein wird.
Schritt 11: PCA9685-Kabelbaum - 4-Pin-JST-PH-Anschlussdrähte neu anordnen




Sie können diesen Schritt überspringen, wenn Sie mit der Farbreihenfolge der Drähte an Ihrem verdrahteten 4-poligen JST-PH-Anschluss einverstanden sind.
Ich benutzte ein Hobbymesser, um die Verriegelungslasche anzuheben und die Drähte herauszuziehen. Ich habe die Farben neu angeordnet, um der Pinbelegung des PyPortals zu entsprechen.
Ich hätte das weiße und gelbe Kabel in Ruhe lassen können, aber ich mag Gelb als SCL, da Gelb und SCL den Buchstaben 'L' enthalten.
Die Farbreihenfolge ist schwarz, rot, weiß und gelb (GND, VCC, SDA, SCL).
Der obere Stift ist der Erdungsstift. Stellen Sie also sicher, dass beim Anschließen des Steckers an das PyPortal das Erdungskabel mit dem oberen Stift verbunden ist.
Schritt 12: PCA9685 Kabelbaum - 6P Dupont Steckerende




Die Enden der verdrahteten 4-poligen JST-PH-Buchse abisolieren.
Crimpen Sie die DuPont-Buchsen bis zum Ende.
Führen Sie die Drähte in der richtigen Reihenfolge ein, damit sie mit dem Header auf dem PCA9685-Modul übereinstimmen.
Die Reihenfolge, die ich habe, ist GND, überspringen, SCL, SDA, VCC, überspringen.
Schritt 13: PCA9685-Kabelbaum - 4-Pin-JST-PH-Anschlussdrähte neu anordnen



Ordnen Sie wie im vorherigen Schritt die Kabelfarben des verdrahteten 3-poligen JST-PH-Anschlusses so an, dass sie mit den Pins der 3-poligen PyPortal-Anschlüsse übereinstimmen. Die Reihenfolge von oben nach unten ist GND, VCC, D3.
Am gegenüberliegenden Ende des Steckers Crimp-Buchsen von DuPont.
Wir werden die GND- und VCC-Drähte nicht verwenden, sondern sie in ein 2P-Gehäuse stecken, nur für den zukünftigen Gebrauch.
Schritt 14: PCA9685 Kabelbaum - Verbinden Sie das 3-Pin JST PH Kabel mit dem 6P Dupont Stecker


Stecken Sie das D3-Signalkabel von der verdrahteten 3-poligen JST PH-Buchse aus dem vorherigen Schritt in den 6P DuPont-Anschluss aus einem früheren Schritt.
Der Draht sollte zwischen GND und SCL anschließen.
Schritt 15: Amiibotronic-Displayteile drucken




Laden Sie PyPortal Splatoon 2 Stage 3D-Dateien von Thingiverse herunter.
Drucken Sie die STL-Dateien.
Beschreibung der Dateien:
- PyPortalSplatoonStage.stl - Unterer Teil des Displays zur Aufnahme der Elektronik, Servos und Lautsprecher.
- PyPortalSplatoonRiser.stl - Stück, um das PyPortal auf eine angemessene Höhe zu bringen, die den Amiibos entspricht.
- PyPortalSplatoonTurnTableBottom.stl - Unterseite des Drehtisches, die zum Drehen mit dem Servohorn verbunden ist. Ich habe versucht, den Drehtisch aus einem Stück zu machen, aber die Aussparung für das Servohorn kommt selbst mit Druckunterstützung nicht so gut heraus.
- PyPortalSplatoonTurnTableTop.stl - Oberer Teil des Drehtisches, da ich den Drehtisch in zwei Teile geteilt habe.
Ich hätte die Bühne in Weiß drucken sollen, wenn ich gewusst hätte, dass meine Kinder ihre Splatoon-Aufkleber darauf kleben würden. Ich habe grau gewählt, weil das, was ich gesehen habe, normalerweise von DJ-Turntables stammt.
Ich habe auch mit Stützen gedruckt, aber Sie müssen die Löcher für die Bühnenlautsprecher wirklich nicht.
Schritt 16: Tippen Sie auf USB-Montage


Verwenden Sie einen 4-40 unteren Gewindebohrer, um die USB-Breakout-Board-Halterung einzuschrauben. Die Halterung ist der kleine Block mit 2 Löchern.
Verwenden Sie ein scharfes Hobbymesser, um den Plastikauslauf wegzuschneiden.
Schritt 17: Tippen Sie auf Servo Mount

Verwenden Sie die mit den MG90S-Servos gelieferten Befestigungsschrauben, um Gewinde in die Servo-Montageblöcke zu "klopfen". Nun, das ist eher wie das Nuten der Löcher für die Schrauben.
Schneiden Sie in diesem Fall jeden Auslauf aus.
Schritt 18: Tippen Sie auf Riser


Verwenden Sie einen 4-40 Gewindebohrer, um Gewinde in die 4 Riser-Schraubenlöcher an der Unterseite zu schneiden.
Verwenden Sie ein Hobbymesser, um den Auslauf zu entfernen.
Schritt 19: USB-Stromanschluss montieren



Verwenden Sie 1/4 4-40 Schrauben, um die USB-Breakout-Platine festzuhalten.
Schritt 20: PCA9685-Modul montieren




In der Mitte der Bühne befinden sich 4 Löcher, die mit den Montagelöchern des PCS9685-Moduls übereinstimmen. Verwenden Sie diese Löcher für 12-mm-M2,5-Schrauben, 6-mm-Nylonabstandshalter, Unterlegscheiben und Muttern. Ich hatte nur 6 mm zur Hand, aber jeder Höhenabstand funktioniert, solange Sie lange genug Schrauben haben.
Ich habe keine Abstandshalter in den Druck integriert, da die Kopfstifte auf der Unterseite zu nahe an den Befestigungslöchern sind. Es ist nicht genügend Platz vorhanden, um zuverlässig einen Abstandshalter mit einer ausreichend dicken Wand zu drucken, der die Unterseite des Headers nicht stört.
Schritt 21: Servos montieren



Montieren Sie die Servos in die Servohalterungen. Die Servos passen nur in eine Richtung, wobei die Drähte zur Bühnenmitte zeigen.
Verbinden Sie die Servos mit dem PCA9685-Modul. Verbinden Sie das linke Servo von unten gesehen mit Port 0 und das rechte Servo mit Port 1.
Stellen Sie sicher, dass die Servos richtig mit dem PCA9685-Modul verdrahtet sind, die Farben der Servokabel sollten mit dem Modul übereinstimmen (schwarz/braun für Masse).
Schritt 22: Servohorn vorbereiten
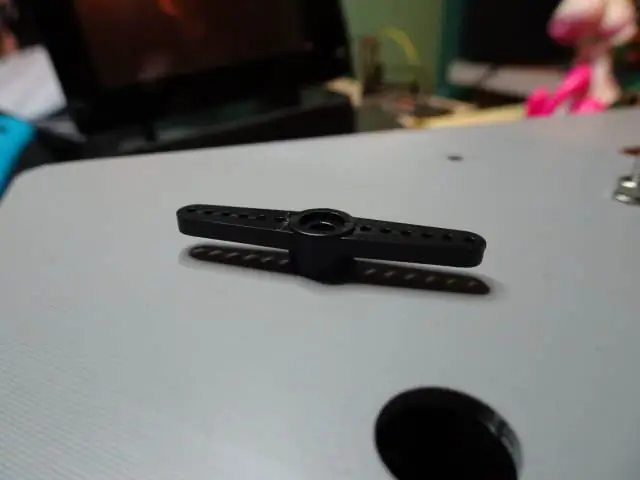
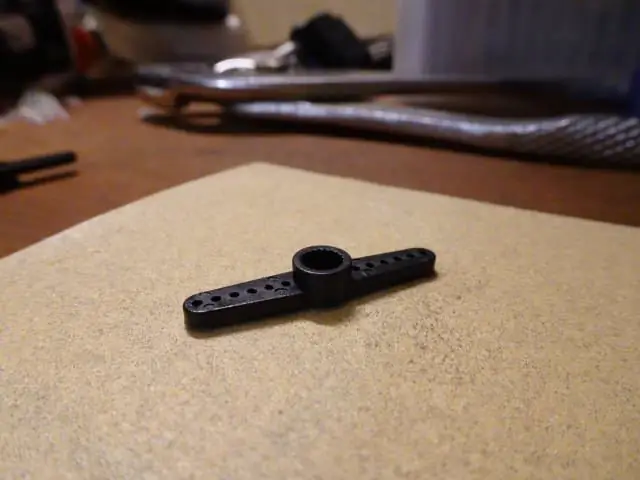


Die Servohörner sind oben nicht flach und müssen eben sein, damit sie richtig in die Plattentellerböden passen.
Verwenden Sie Sandpapier, um die Oberseite des doppelseitigen Servohorns zu glätten. Sie werden wissen, wenn es flach ist, wenn all der Glanz verschwunden ist.
Schritt 23: Plattenspieler-Amiibo-Halter montieren

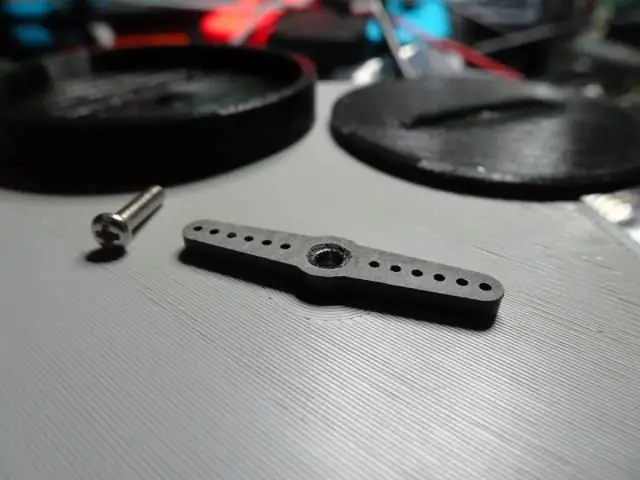

Setzen Sie das Servohorn auf das Servo. Die Ausrichtung des Horns spielt keine Rolle.
Setzen Sie die Plattentellerunterseite auf das Servohorn. Das Servohorn sollte gut in die Aussparung an der Unterseite des Plattenspielers passen.
Platzieren Sie den Plattenspieler oben und schrauben Sie ihn mit einer 8 mm M2-Schraube fest.
Wiederholen Sie dies für das zweite Servo.
Sie könnten die Plattenspielerteile verrückt zusammenkleben, wenn Sie möchten. Ich habe es nicht getan, da meine Klebertube ausgetrocknet ist. Plattenspieler funktioniert auch ohne.
Schritt 24: Lautsprecher montieren



Verwenden Sie 10 mm M3-Schrauben, Unterlegscheiben und Muttern, um die Lautsprecher an Ort und Stelle zu montieren.
Die Drähte sollten zu den Seiten zeigen.
Ich gebe zu, es fiel mir schwer, die Muttern an der Innenseite der Schrauben im oberen Bereich der Bühne zu bekommen. Was geholfen hat, ist eine Nadelzange mit gebogener Nase, um die Muttern beim Schrauben an Ort und Stelle zu halten.
Schritt 25: PyPortal festbinden



Ich mochte das Aussehen des Adafruit PyPortal Desktop Stand Enclosure Kit und dachte mir, dass ich das PyPortal einfach mit dem Kabel an den Riser binde.
Die Gehäusebeine sollten in die Nuten oben auf der Steigleitung passen. Die Passform ist nicht eng und kann etwas Spielraum haben, aber das spielt keine Rolle.
Führen Sie die Kabelbinder in die hinteren Schlitze des Risers ein. Die Rückseite des Risers befindet sich in der Nähe der ovalen Öffnung. Ziehen Sie die Kabelbinder noch nicht ganz fest, sondern lassen Sie den Beinen des Gehäuses Platz zum Einschieben.
Schieben Sie die Gehäusebeine in die Schlaufen.
Ziehen Sie die Kabelbinder fest, um die Gehäusebeine in Position zu halten. Nicht überdrehen.
An der Vorderseite des Tragegurts befinden sich Schlitze, wenn Sie die Vorderseite der Beine festbinden möchten. Sie müssen die Kabelbinder verketten, um sie zu erreichen. Ich fand, dass ich dies nicht tun musste, da die beiden Kabelbinder auf der Rückseite ausreichten, um das PyPortal an Ort und Stelle zu halten.
Schritt 26: PCA9685 Stromanschluss



Verwenden Sie Drähte, um VCC und GND von der USB-Breakout-Platine mit dem PCA9685-Modul zu verbinden. Halten Sie sich an die Konvention und verwenden Sie Rot für VCC und Schwarz für GND.
Eine Seite der Drähte abisolieren und verzinnen. Schneiden Sie das verzinnte Ende auf die Größe des Lötpads der USB-Breakout-Platine zu.
Löten Sie die Drähte an die USB-Breakout-Platine.
Isolieren Sie das andere Ende der Drähte ab und stecken Sie sie in die Schraubklemmenleiste des PCA9685-Moduls. Stellen Sie sicher, dass VCC vom USB zum VCC des Klemmenblocks geht.
Schritt 27: PyPortal-Stromanschluss


Löten Sie den JST RCY-Stecker an den USB-Breakout an.
Die Enden der Drähte bei Bedarf abisolieren und verzinnen. Meins kam abgestreift und verzinnt, so dass man es einfach einlöten konnte.
Schritt 28: Lautsprecheranschluss




Schneiden Sie die Lautsprecherkabel ab, da sie ziemlich lang sind. Ich habe meine auf etwa 5 bis 6 Zoll gekürzt (Sie könnten kürzer gehen, seit Sie einen kabelgebundenen Stecker angebracht haben).
Die Lautsprecher haben jeweils 4 Ohm und das PyPortal arbeitet mit 8-Ohm-Lautsprechern. Sie müssen die Lautsprecher in Reihe schalten, damit das PyPortal 8 Ohm sieht.
Löten Sie das schwarze Kabel des einen Lautsprechers an das rote Kabel des anderen Lautsprechers. Vergessen Sie nicht, zuerst den Schrumpfschlauch aufzuziehen.
Löten Sie dann eine verdrahtete 2-polige JST-PH-Buchse an die verbleibenden Lautsprecherdrähte. Es besteht die Möglichkeit, dass die Drähte des Steckers auch rot und schwarz sind, also passen Sie diese einfach an. Außerdem sollten die Farben mit den Farben des Picoblade Molex Connector Pigtails übereinstimmen, den wir zuvor hergestellt haben.
Schritt 29: PyPortal Riser anbringen



Platzieren Sie den Riser mit dem PyPortal oben auf der Bühne.
Verwenden Sie 1/2 4-40 Schrauben und Unterlegscheiben, um den Riser von einer früheren Stufe bis zur Oberseite der Bühne zu halten.
Stellen Sie sicher, dass der Schlitz auf dem Riser mit dem Schlitz auf der Bühne ausgerichtet ist, bevor Sie ihn festschrauben.
Schritt 30: 6P DuPont Steckerkabel anschließen

Verbinden Sie den 6P DuPont Connector Harness, den wir zuvor hergestellt haben, mit dem PCA9685-Modul. Stellen Sie sicher, dass der Stecker die richtigen Drähte mit dem Modul verbindet.
Schritt 31: Verbinden Sie die Anschlüsse



Schieben Sie die JST PH- und RCY-Anschlüsse durch den Steckplatz neben dem PCA9685-Modul nach oben und durch den Riser nach oben.
Verbinden Sie die Buchsen mit den entsprechenden Steckern.
Ziehen Sie den Draht locker in die Bühne, um die Rückseite des PyPortals schön und aufgeräumt zu machen.
Schritt 32: Drähte organisieren


Die Drähte in der Bühne werden ein Durcheinander sein.
Bündeln Sie Ihre Drähte schön zusammen und halten Sie sie mit etwas zusammen.
Ich habe Klettverschluss verwendet. Der Wickel ist so breit, dass du ihn in der Mitte halbieren und dünnere Träger machen kannst.
Schritt 33: Dekorieren

Ich habe diesen Schritt nicht geplant. Meine Kinder hatten ein Stickerbuch und klebten einige Sticker darauf. Hätte ich das gewusst, hätte ich die Bühne in Weiß gedruckt, um dem Umriss des Splatter-Aufklebers zu entsprechen. Ich mag es immer noch, ich denke, sie haben einen schönen Job gemacht, zu dekorieren.
Schritt 34: Danke
Das war's für das Projekt. Schließen Sie ein USB-Kabel an und schließen Sie es an ein USB-Netzteil an. Ich hoffe, Sie haben dieses Instructable genossen. Vielen Dank, dass Sie es gelesen haben.
Bedanken möchte ich mich auch bei:
Adafruit für Adafruit IO
@mattisenhower für Splatoon 2.ink, das die Zeitplandaten bereitstellt
@frozenpandaman für die Splatoon-Schriften
