
Inhaltsverzeichnis:
- Autor John Day [email protected].
- Public 2024-01-30 07:17.
- Zuletzt bearbeitet 2025-01-23 12:52.




Ich mag es, so viele funktionierende Komponenten wie möglich wiederzuverwenden. Obwohl ich ein Drucker-WLAN zurückentwickle, funktioniert diese Methode auf vielen anderen Geräten.
Bitte; zerlegen Sie nicht nur veraltete Elektronik, sondern erwarten Sie, dass Sie die Datenblätter für gerettete Komponenten und Module online finden. Abgesehen von proprietärem Wissen kann es umso schwieriger sein, ein Datenblatt zu dieser Komponente zu finden, je veralteter das Teil ist.
Tue was ich tue; Zuerst finde ich heraus, ob die Maschine läuft. Es muss nicht wie neu funktionieren, es muss nur genug funktionieren, um Diagnosen durchzuführen. Öffnen Sie es und sehen Sie, ob Sie die Datenblätter für die Komponenten finden, die Sie retten möchten. Und wenn Sie die Datenblätter für die Komponenten nicht finden können, führen Sie ein Reverse Engineering durch.
Von diesem Drucker wollte ich das WiFi-Modul und das COG-LCD retten. Später werde ich das LCD zurückentwickeln.
Schritt 1: Werkzeuge und Teile


Schraubendreher und Zange zum Zerlegen des Druckers.
Oszilloskop oder Logikanalysator, ein Logikanalysator funktioniert am besten, aber ein Oszilloskop, das Messwerte speichert, kann die gleiche Aufgabe erfüllen.
Multimeter für Durchgangsprüfung und Grundwerte.
Sie benötigen nicht den ganzen Drucker, aber Sie benötigen das Netzteil, die Hauptplatine, die Steuerplatine, das LCD, Kabel und das WiFi-Modul.
Schritt 2: Zerlegen des Druckers


Nehmen Sie den Drucker auseinander und sortieren Sie die benötigten Teile aus: Hauptplatine, Steuerplatine, LCD, Kabel und WLAN-Modul.
Ich habe im Netz gesucht und kein Datenblatt zum K30345 WLAN WiFi-Modul mit Pinbelegung gefunden. Dieses Modul hat 8 Pins und viele WiFi-Module benötigen nur vier Pins, + Spannung, Masse, Daten + und Daten -.
Ich habe genügend Teile aussortiert, damit das LCD Fehlercodes anzeigt.
Nicht jedes Gerät ist gleich, daher benötigen Sie möglicherweise mehr Komponenten als ich für diesen Drucker getan habe.
Schritt 3: Montieren Sie die Teile



Bauen Sie die zu testenden Teile zusammen und schalten Sie den Drucker ein.
Wenn Sie den Drucker einschalten, sollte er in den Diagnosemodus wechseln.
Sobald die Diagnose abgeschlossen ist, sollten Fehlercodes angezeigt werden, dies ist normal.
Schritt 4: Testen Sie den Hauptplatinen-Bandanschluss

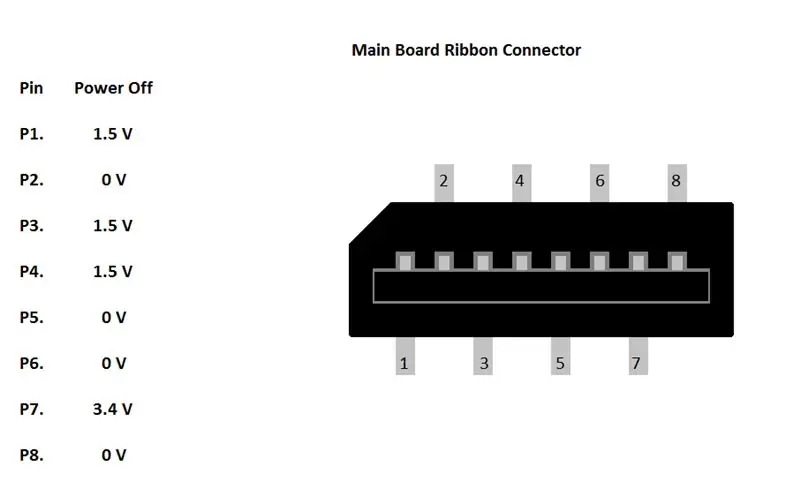
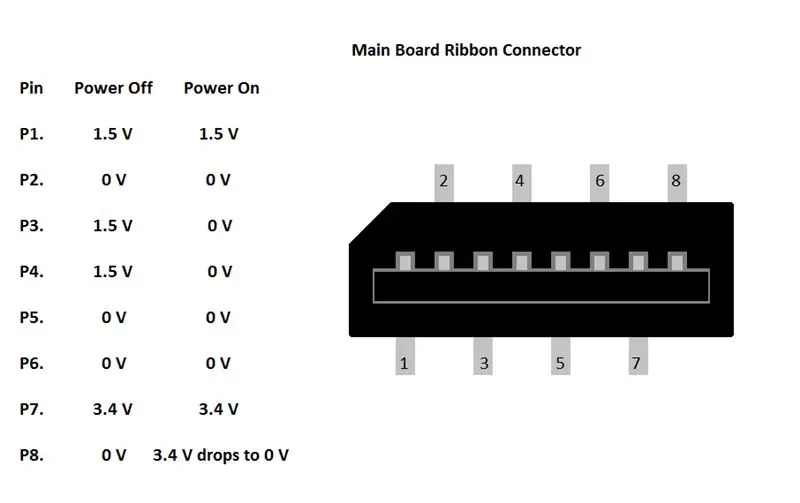
Beginnen Sie mit dem Testen des WiFi-Flachbandanschlusses auf der Hauptplatine mit dem Multimeter.
Trennen Sie das WiFi-Modul und messen Sie nacheinander die Spannung jedes Pins vom Flachbandanschluss zur Masse auf der Hauptplatine. Notieren Sie die Ausgaben bei ausgeschaltetem Drucker.
Als nächstes messen Sie die Spannung jedes Pins vom Bandanschluss zur Masse, schalten Sie den Drucker nacheinander ein und aus, während Sie auf Fehlercodes warten. Notieren Sie die Ausgänge bei eingeschaltetem Gerät.
Vergleichen Sie die Pin-Ausgänge mit dem Ausschalten und dem Einschalten, da Pin 7 konstant 3,4 Volt beträgt, wenn der Drucker ein- oder ausgeschaltet ist, kann davon ausgegangen werden, dass Pin 7 VCC ist.
Schritt 5: Oszilloskoptest


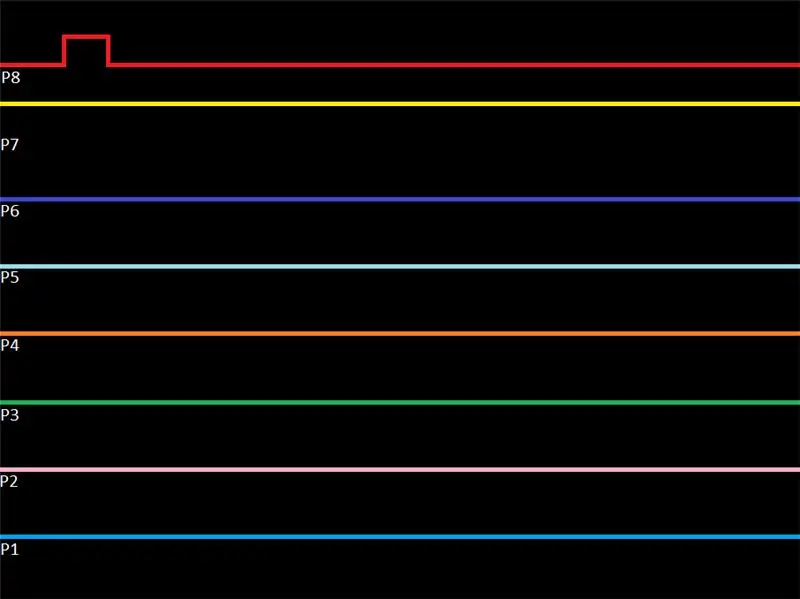
Da sich die Pins 2, 5 und 6 auf dem Flachbandstecker der Hauptplatine nie bei 0 Volt änderten, vermutete ich, dass sie geerdet oder keine Verbindung waren, und ich überprüfte sie mit ein- oder ausgeschaltetem Oszilloskop, es gab keine Änderung.
Pin 7 war konstant 3,4 Volt, daher ging ich davon aus, dass Pin 7 mit Sicherheit VCC ist.
Die Pins 1, 3 und 4 bei 1,5 Volt könnten ein Signal sein, das eine niedrigere als die normale Spannung am Multimeter anzeigt, aber als ich sie mit dem Oszilloskop überprüfte, gab es kein Signal.
Pin 8 beginnt bei 0 Volt, steigt beim Einschalten auf 3,4 Volt an und fällt dann auf 0 Volt ab, wenn die Fehlercodes auf dem Display erscheinen. Ich vermute, es war Aktivieren oder Diagnose.
Schritt 6: Multimetertest am WiFi-Modul


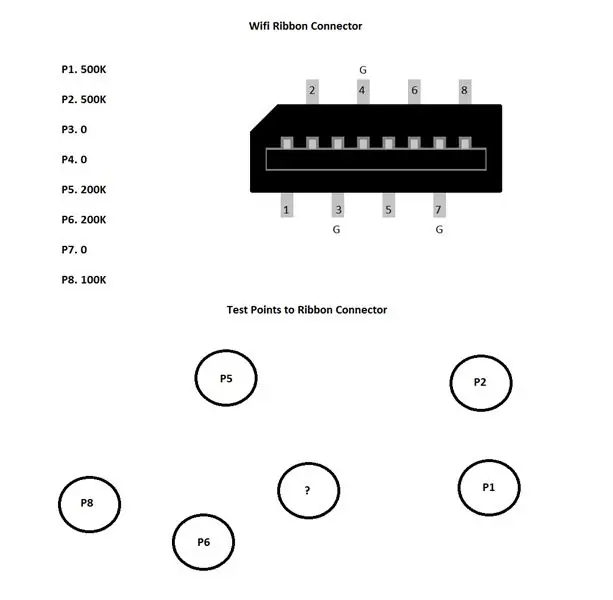

Mit den Kontinuitätseinstellungen meines Multimeters habe ich die Pins am Flachbandstecker mit der Masse am WiFi-Modul einen Pin nach dem anderen überprüft und die Ergebnisse notiert.
Als nächstes habe ich die Testpunkte am WiFi-Modul mit den Pins am Flachbandstecker getestet und mir notiert, welcher Testpunkt welcher Pin ist.
Ich habe einen Widerstand an den Pins 1, 2, 5, 6 und 8 am Flachbandanschluss zur Masse und 0 Impedanz oder keinen Widerstand an den Pins 3, 4 und 7 vom Flachbandanschluss zur Erde. Dies sagte mir, dass die Pins 3, 4 und 7 geerdet sind.
Da die Pins 2, 5 und 6 auf dem Flachbandanschluss der Hauptplatine geerdet waren oder keine Verbindung hatten, und die Pins 3, 4 und 7 auf dem Flachbandanschluss des WiFi-Moduls auf Masse gingen. Ich bin zu dem Schluss gekommen, dass sich das Bändchen zwischen den beiden Anschlüssen umkehrt, sodass Pin 1 auf der Hauptplatine Pin 8 auf dem WiFi-Modul ist.
Da Pin 7 am Flachbandanschluss der Hauptplatine konstant 3,4 Volt beträgt, würde Pin 2 am WiFi-Modul VCC ergeben. Jetzt haben wir 4 Pins am WiFi-Modul herausgefunden.
Pin 2 VCC
Pin 3 Masse
Pin 4 Masse
Pin 7 Masse
Schritt 7: Oszilloskop Testen des Moduls

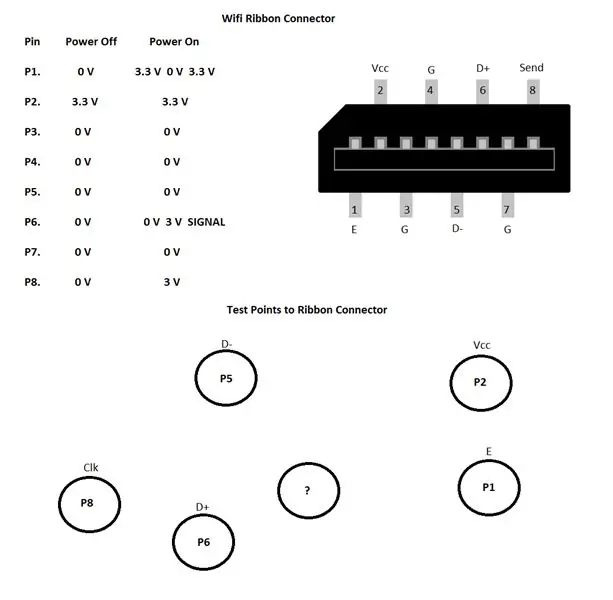
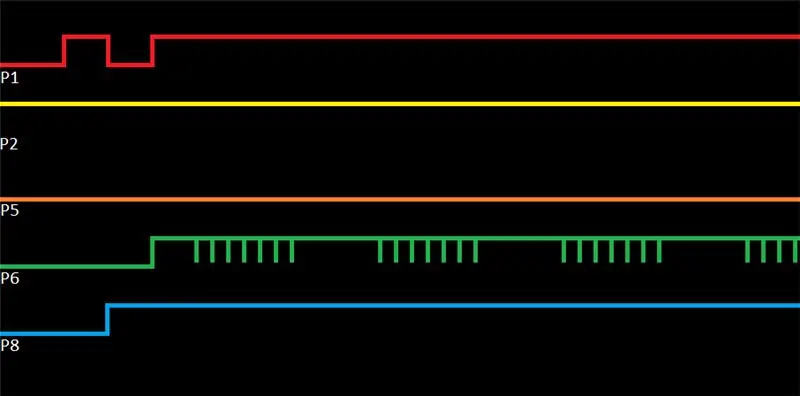
Schließen Sie das WiFi-Modul wieder an und testen Sie das Modul mit einem Oszilloskop an den Testpunkten.
Schalten Sie den Drucker ein und notieren Sie die Antworten nacheinander, während Sie den Drucker ein- und ausschalten, beobachten Sie die Fehlercodes auf dem LCD.
Diesmal habe ich eine ganz andere Antwort von den 5 Pins erhalten, die mit den Testpunkten verbunden sind.
Der an Pin 2 des Moduls angeschlossene Testpunkt lag bei konstanten 3,3 Volt, was bestätigte, dass Pin 2 VCC ist.
Der an Pin 1 des Moduls angeschlossene Testpunkt ging von 0 Volt auf 3,3 Volt zurück auf 0 Volt und dann wieder auf 3,3 Volt und blieb dort.
Zur gleichen Zeit, als das Signal an Pin 1 von 3,3 auf 0 Volt und wieder auf 3,3 Volt abfiel, ging der an Pin 8 angeschlossene Testpunkt von 0 Volt auf 3 Volt und blieb dort. Pin 8 tat dies nur, wenn das WiFi-Modul angeschlossen war und Pin 1 auf 3,3 Volt lag. Dies ließ mich vermuten, dass Pin 1 aktiviert und Pin 8 bereit war.
Der an Pin 5 angeschlossene Testpunkt blieb auf 0 Volt.
Der an Pin 6 angeschlossene Testpunkt hatte ein sich wiederholendes Signal, das synchron mit den Fehlercodes blinkte. Dies ließ mich vermuten, dass der Drucker versucht hat, einem Computer mitzuteilen, dass er nicht betriebsbereit ist, und auf eine Antwort von einem Computer wartet, der Pin-6-Daten in das Modul eingibt.
Da es keinen Computer gab, der versuchte, mit dem Drucker zu kommunizieren, der Pin 5-Daten aus dem Modul machen sollte.
Schritt 8: Die Pinbelegungen

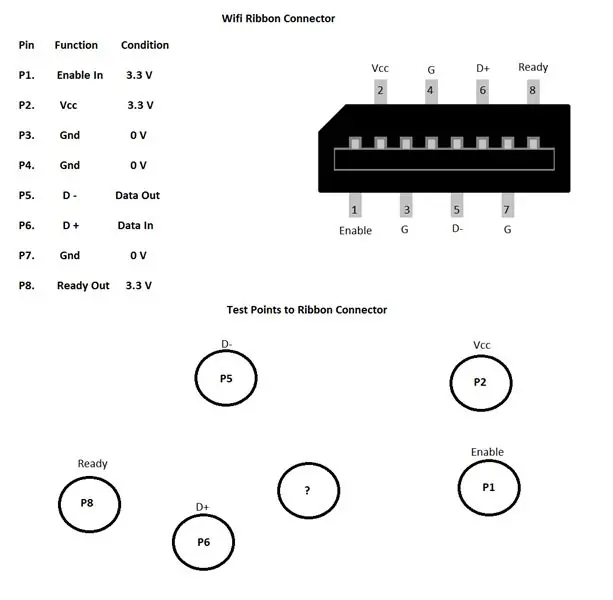
Die Mindestanzahl von Pins an einem WiFi-Modul beträgt 4; VCC, Masse, D+ und D-. sie können zusätzliche VCC-Pins haben oder sie können zusätzliche Masse-Pins, Enable in, Ready out, Reset und NC oder No Connections haben.
Das K30345 WLAN WiFi Modul hat 8 Pins, Enable, VCC, Gnd, Gnd, D-, D+, Gnd und Ready.
Empfohlen:
So starten Sie einen Gaming-Live-Stream: 9 Schritte

So starten Sie einen Gaming-Live-Stream: Diese Anleitung zeigt Ihnen, wie Sie einen Stream mit der Open Broadcaster Software oder OBS einrichten Um Ihren Live-Stream mit OBS zu starten, benötigen Sie die folgenden Dinge Ein Computer, der Ihr Spiel ausführen kann und die Streaming-Software
Engineering-Projekt: 3 Schritte
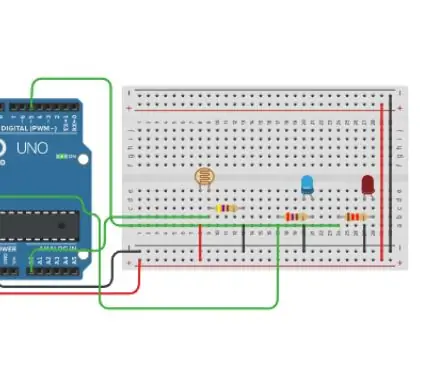
Engineering Project: Dies ist eine Schaltung, die mit 2 Lichtquellen funktioniert, einer hellen und einer schwachen, die sich je nach Anwesenheit externer Lichtquellen wie der Sonne einschalten. Der Zweck dieser Schaltung besteht darin, tagsüber Strom zu sparen, indem ein schwaches Licht eingeschaltet wird
Live-Streaming mit Raspberry Pi durchführen – wikiHow

Live-Streaming mit Raspberry Pi: In diesem Tutorial erfahren Sie, wie Sie mit Raspberry Pi unsere eigene Überwachungskamera erstellen. Sie können mit jedem Gerät auf diesen Stream zugreifen, solange es mit demselben Netzwerk wie das RPi verbunden ist
Live 4G/5G HD-Videostreaming von DJI Drone mit niedriger Latenzzeit [3-Schritte]
![Live 4G/5G HD-Videostreaming von DJI Drone mit niedriger Latenzzeit [3-Schritte] Live 4G/5G HD-Videostreaming von DJI Drone mit niedriger Latenzzeit [3-Schritte]](https://i.howwhatproduce.com/images/009/image-25904-j.webp)
4G/5G HD-Live-Videostreaming von DJI-Drohne mit geringer Latenz [3 Schritte]: Die folgende Anleitung hilft Ihnen, Live-Videostreams in HD-Qualität von fast jeder DJI-Drohne zu erhalten. Mit Hilfe der FlytOS Mobile App und der FlytNow Web Application können Sie Videos von der Drohne streamen
Projekt 2: Reverse Engineering: 11 Schritte (mit Bildern)

Projekt 2: Reverse Engineering: Hallo Hobby-Kollege, ein guter Freund von mir hatte mehrere Komponenten zusammen mit einem Raspberry Pi zusammengestellt, um das RS232-Protokoll in TTL zu decodieren. Das Endergebnis wurde in eine Kiste geworfen, die 3 Hauptkomponenten enthielt: einen Stromwandler zur Stromversorgung
