
Inhaltsverzeichnis:
- Schritt 1: Laden Sie die Open Broadcaster-Software herunter
- Schritt 2: Öffnen Sie OBS
- Schritt 3: Link-Stream-Plattform
- Schritt 4: Quellen hinzufügen
- Schritt 5: Anzeigeaufnahme einstellen
- Schritt 6: Audioausgabe-Capture
- Schritt 7: Webcam einrichten
- Schritt 8: Stream-Info aktualisieren
- Schritt 9: Starten Sie Ihren Stream
- Autor John Day [email protected].
- Public 2024-01-30 07:16.
- Zuletzt bearbeitet 2025-01-23 12:52.
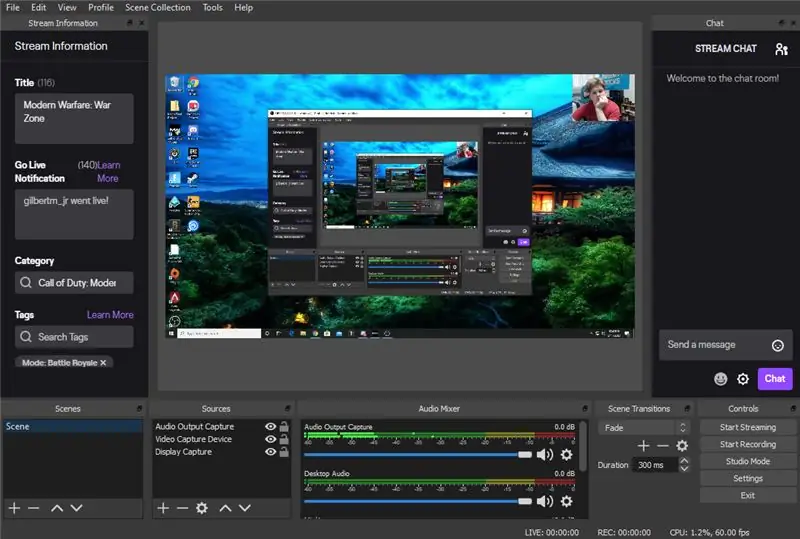
Diese Anleitung zeigt Ihnen, wie Sie einen Stream mit der Open Broadcaster Software oder OBS einrichten
Um Ihren Livestream mit OBS zu starten, benötigen Sie die folgenden Dinge:
- Ein Computer, auf dem Ihr Spiel und die Streaming-Software ausgeführt werden können
- Eine Webcam (optional)
- Ein Mikrofon
Schritt 1: Laden Sie die Open Broadcaster-Software herunter
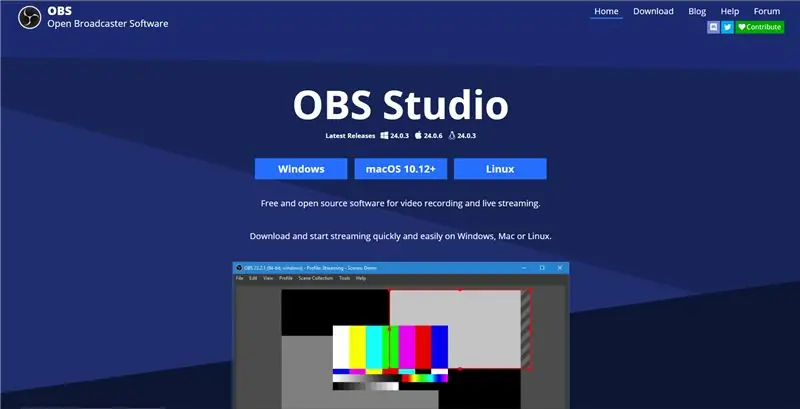
Dies ist ziemlich einfach. Suchen Sie einfach überall nach OBS, wo Sie im Internet surfen. Laden Sie es von dort für Ihren Computertyp herunter.
Schritt 2: Öffnen Sie OBS
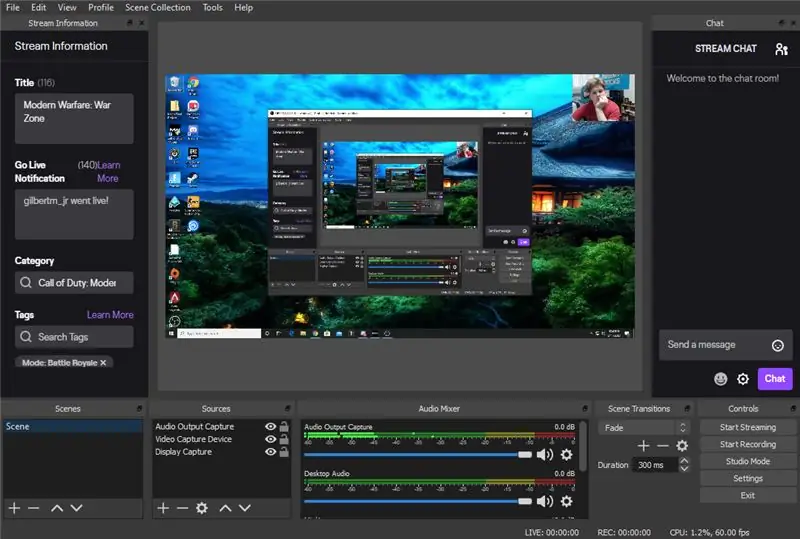
Nun, da es installiert ist, können Sie es auf Ihrem Computer öffnen. Zu diesem Zeitpunkt können Sie navigieren und sich mit der Software vertraut machen.
Schritt 3: Link-Stream-Plattform
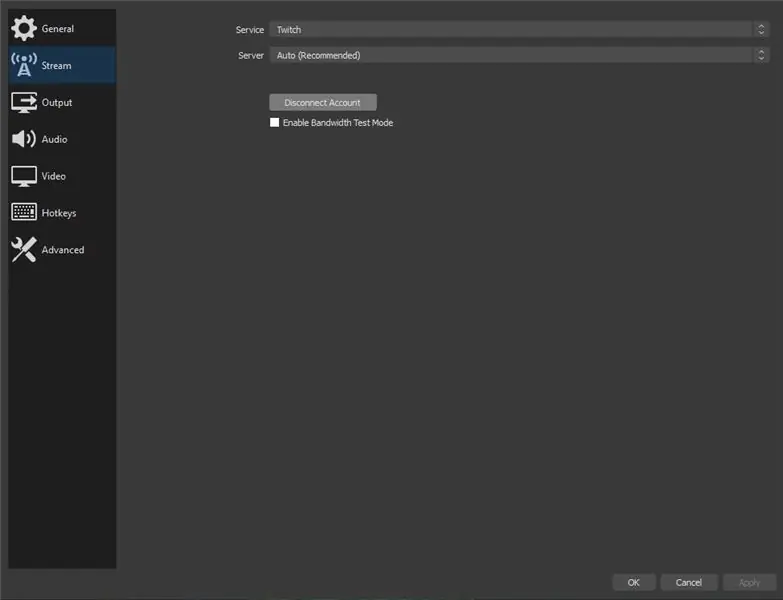
Sie können jetzt zu Datei> Einstellungen> Stream gehen
Nachdem Sie dies getan haben, können Sie Ihre bevorzugte Streaming-Plattform anschließen.
Schritt 4: Quellen hinzufügen
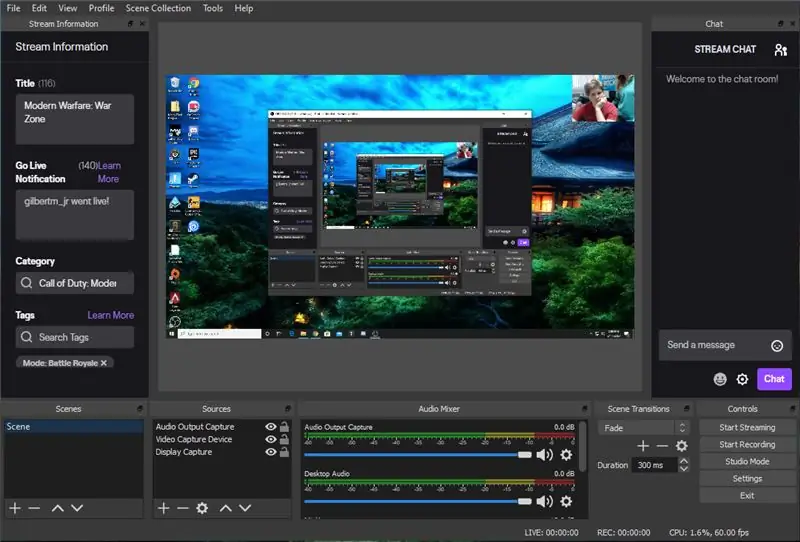
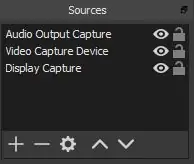
Sobald Sie die Verbindung zu Ihrem Stream-Dienst abgeschlossen haben, können Sie Ihre Quellen für den aufzunehmenden Stream hinzufügen. Um Quellen hinzuzufügen, schauen Sie unten auf dem Bildschirm und suchen Sie das Feld, das wie oben aussieht. Sie sollten die Plus-Taste in der unteren linken Ecke drücken, um jede Quelle hinzuzufügen.
Schritt 5: Anzeigeaufnahme einstellen
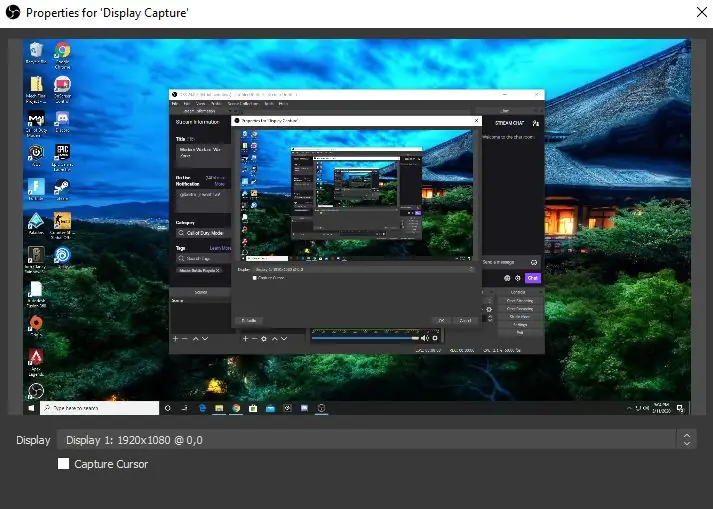
Mit der Schaltfläche Quellen hinzufügen können Sie die Bildschirmaufnahme hinzufügen. Stellen Sie sicher, dass der richtige Monitor eingestellt ist, wenn Sie mehr als einen haben.
Schritt 6: Audioausgabe-Capture
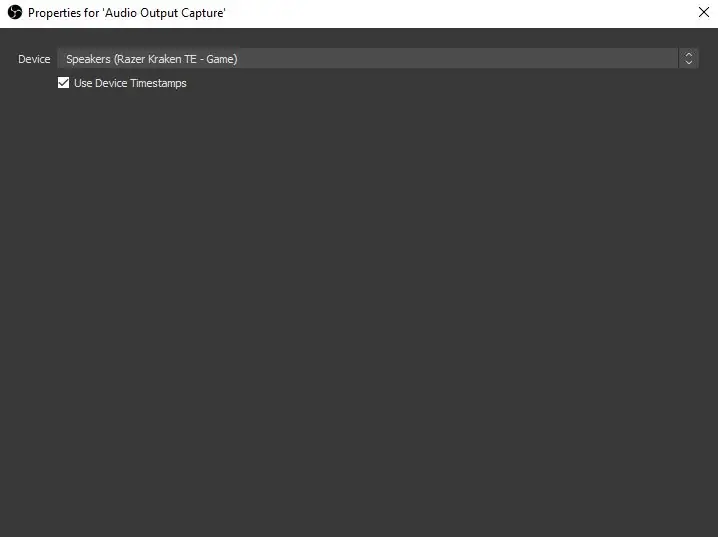
Um die Audioaufnahme einzustellen, müssen Sie dasselbe tun wie bei der Aufnahmeanzeige, aber Sie wählen die Audioaufnahme aus. Stellen Sie sicher, dass Sie das Gerät auswählen, von dem alle Ihre Audiodaten abgespielt werden. Wenn Sie ein Mikrofon haben, können Sie dies gleichzeitig einrichten. Wählen Sie einfach den Audioeingang und das richtige Mikrofon aus, das Sie verwenden werden. Ich verwende ein Yeti Blue-Studiomikrofon, also habe ich sichergestellt, dass dies das verwendete Audio ist.
Schritt 7: Webcam einrichten
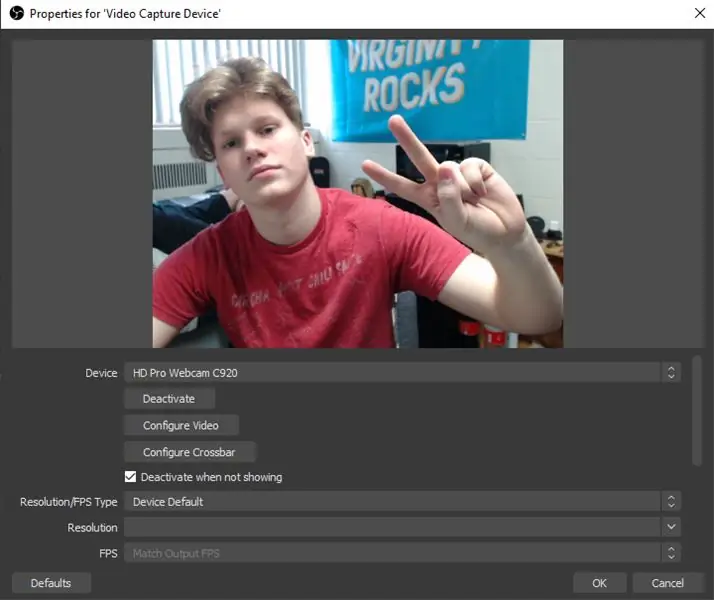
Dieser Schritt ist optional, aber die meisten Streams enthalten eine Webcam. Die gleichen Schritte werden verwendet, um diese Quelle hinzuzufügen, wählen Sie einfach Videoaufnahme. Auf diese Weise können Sie die gewünschte Kamera auswählen.
Schritt 8: Stream-Info aktualisieren
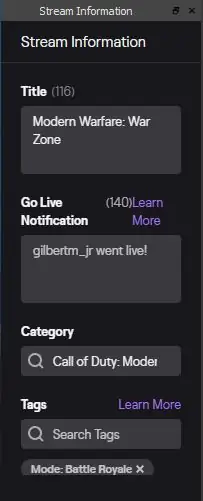
Jetzt können Sie Ihre Stream-Informationen aktualisieren. Das sehen die Leute auf der Streaming-Plattform auf einen Blick auf deinen Stream. Oben habe ich ein einfaches Beispiel dafür gegeben, was Sie hier eingeben können.
Schritt 9: Starten Sie Ihren Stream
Nachdem Sie alle diese Schritte ausgeführt haben, können Sie Ihren Stream starten. Es ist immer gut, einen Freund zu haben, der überprüft, ob alles gut funktioniert. Jetzt, wo Sie bereit sind, genießen Sie das Streamen Ihrer erstaunlichen Spielerlebnisse.
Empfohlen:
Starten Sie ein Programm automatisch, wenn Sie einen Laptop an eine Dockingstation anschließen - Gunook

Starten Sie ein Programm automatisch, wenn Sie einen Laptop an eine Dockingstation anschließen: In dieser Anleitung erfahren Sie, wie Sie ein Programm oder eine Anwendung ausführen, wenn Sie Ihren Laptop an eine Dockingstation anschließen. In diesem Beispiel verwende ich Lenovo T480 Windows 10
So erhalten Sie Musik von fast jeder (Haha) Website (solange Sie sie hören können, können Sie sie bekommen Okay, wenn sie in Flash eingebettet ist, können Sie es möglicherweise nic

So erhalten Sie Musik von fast jeder (Haha) Website (solange Sie sie hören können, können Sie sie bekommen … Okay, wenn sie in Flash eingebettet ist, können Sie es möglicherweise nicht) BEARBEITET!!!!! Zusätzliche Informationen: Wenn Sie jemals auf eine Website gehen und ein Lied abspielen, das Sie mögen und es wollen, dann ist hier das anweisbare für Sie, nicht meine Schuld, wenn Sie etwas durcheinander bringen (nur so wird es passieren, wenn Sie ohne Grund anfangen, Dinge zu löschen) ) Ich konnte Musik für
So starten Sie Ihr eigenes Graffiti-Forschungslabor: 6 Schritte (mit Bildern)

So starten Sie Ihr eigenes Graffiti-Forschungslabor: Es ist einfach, Ihr eigenes gefälschtes Labor zu gründen, aber wir werden versuchen, es in diesen sechs pompösen Schritten schwierig erscheinen zu lassen
So starten Sie eine Home-Website/einen Server – wikiHow

So starten Sie eine Home-Website/einen Server: Ich habe dies über das Wochenende gemacht, weil mir langweilig wurde, also viel Spaß
Schließen Sie einen iPod oder einen anderen MP3-Player an normale Haushaltslautsprecher ohne einen teuren und sperrigen Verstärker an! - Gunook

Schließen Sie einen iPod oder einen anderen MP3-Player an normale Haushaltslautsprecher ohne einen teuren und sperrigen Verstärker an!: Haben Sie viele zusätzliche Stereolautsprecher, die entweder mit billigen Stereoanlagen geliefert wurden, die kaputt gingen, oder Sie haben sie einfach ohne ersichtlichen Grund? In diesem Instructable zeige ich Ihnen, wie Sie sie an jeden MP3-Player oder jedes Gerät mit einem Soundanschluss anschließen können
