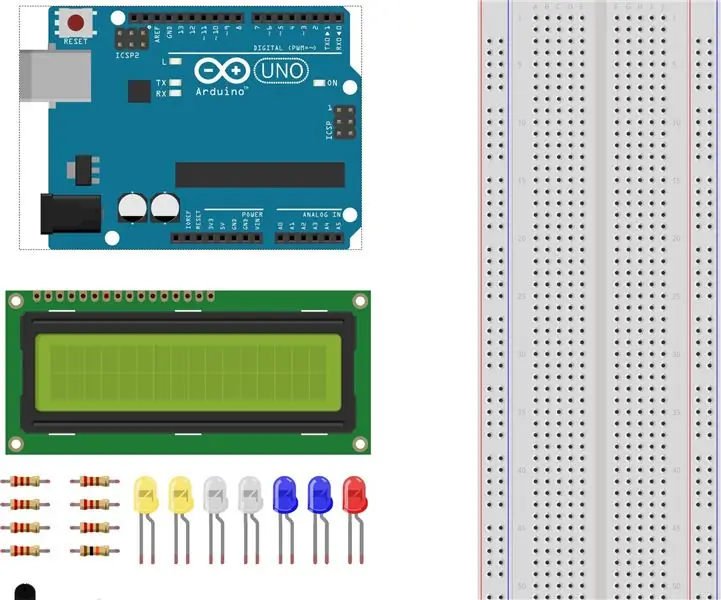
Inhaltsverzeichnis:
- Schritt 1: Strom und Masse anschließen
- Schritt 2: 1. LED hinzufügen
- Schritt 3: 2. LED hinzufügen
- Schritt 4: 3. LED hinzufügen
- Schritt 5: 4. LED hinzufügen
- Schritt 6: 5. LED hinzufügen
- Schritt 7: 6. LED hinzufügen
- Schritt 8: 7. LED hinzufügen
- Schritt 9: Neigungskugelschalter hinzufügen
- Schritt 10: LCD 1602 Modul hinzufügen
- Schritt 11: Potentiometer hinzufügen
2025 Autor: John Day | [email protected]. Zuletzt bearbeitet: 2025-01-23 12:52
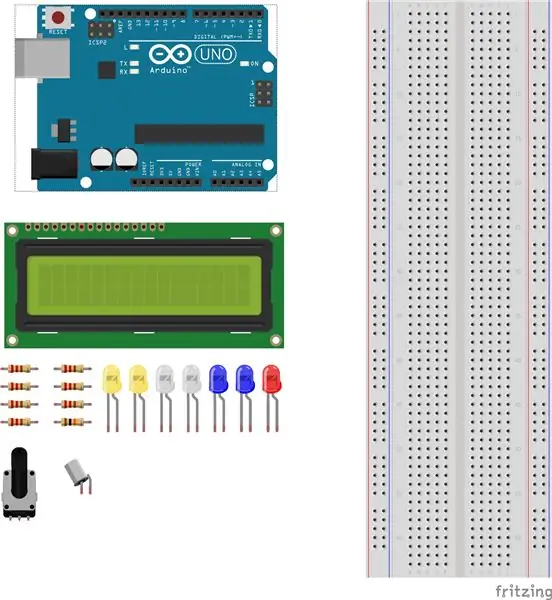
- Arduino UNO
- Steckbrett
- LCD 1602 Modul
- Kippkugelschalter
- Potentiometer 10KΩ
- 7- 220Ω Widerstände
- 1- 10KΩ Widerstand
- 2- Gelbe LEDs
- 2- Weiße LEDs
- 2- Blaue LEDs
- 1- Rote LED
- Überbrückungsdrähte
Schritt 1: Strom und Masse anschließen
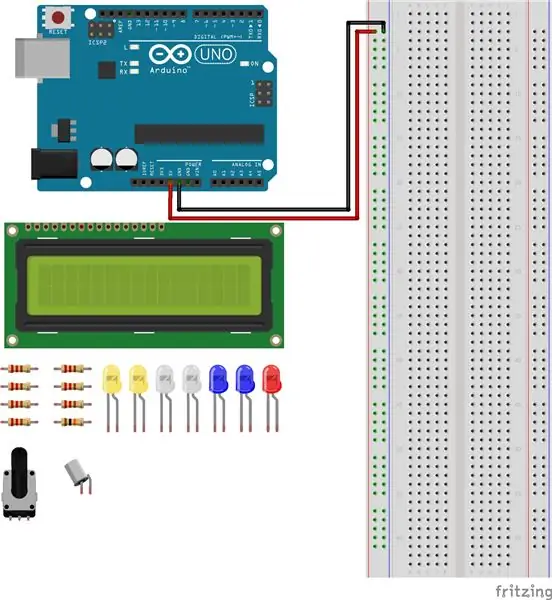
- Verbinden Sie das Jumper-Kabel mit dem 5-V-Pin auf Arduino mit der positiven Schiene auf dem Steckbrett.
- Verbinden Sie das Jumper-Kabel mit dem GND-Pin auf Arduino mit der negativen Schiene auf dem Steckbrett.
Schritt 2: 1. LED hinzufügen
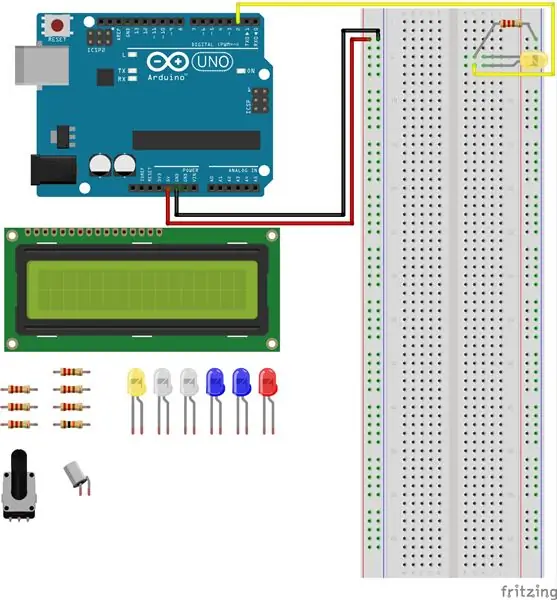
- Verbinden Sie die gelbe LED mit dem negativen Ende von H-5 und dem positiven Ende von H-6 am Steckbrett.
- Verbinden Sie den 220--Widerstand mit der negativen Schiene und mit G-5 auf dem Steckbrett.
- Verbinden Sie ein Jumper-Kabel mit G-6 auf dem Steckbrett mit Digital Pin 2 auf Arduino.
Schritt 3: 2. LED hinzufügen
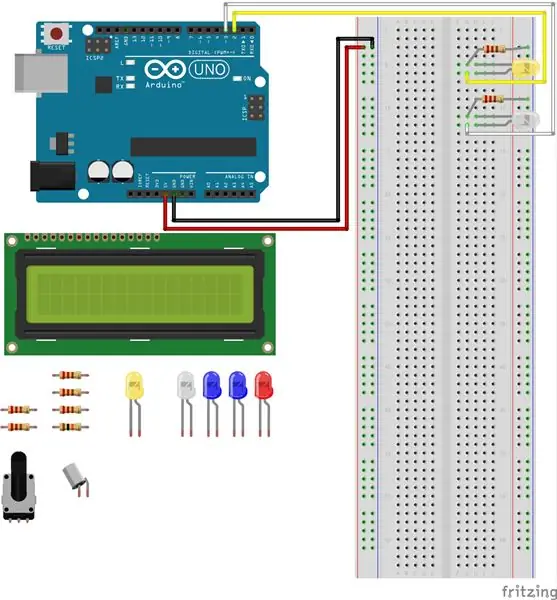
- Verbinden Sie die weiße LED mit dem negativen Ende von H-11 und dem positiven Ende von H-12 am Steckbrett.
- Verbinden Sie den 220--Widerstand mit der negativen Schiene und mit G-10 auf dem Steckbrett.
- Verbinden Sie ein Jumper-Kabel mit G-11 auf dem Steckbrett mit Digital Pin 3 auf Arduino.
Schritt 4: 3. LED hinzufügen

- Verbinden Sie die blaue LED mit dem negativen Ende von H-17 und dem positiven Ende von H-18 am Steckbrett.
- Verbinden Sie den 220--Widerstand mit der negativen Schiene und mit G-17 auf dem Steckbrett.
- Verbinden Sie ein Jumper-Kabel mit G-18 auf dem Steckbrett mit Digital Pin 4 auf Arduino.
Schritt 5: 4. LED hinzufügen
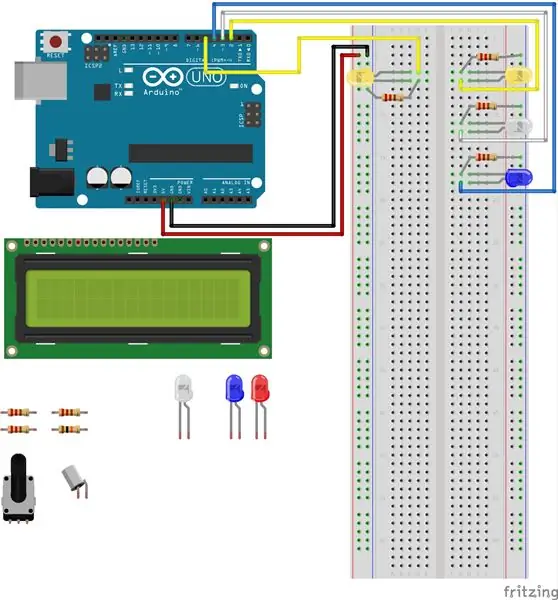
- Verbinden Sie die gelbe LED mit dem negativen C-5-Ende und dem positiven C-4-Ende des Steckbretts.
- Verbinden Sie den 220--Widerstand mit der negativen Schiene und mit D-4 auf dem Steckbrett.
- Verbinden Sie ein Jumper-Kabel mit D-5 auf dem Steckbrett mit Digital Pin 5 auf Arduino.
Schritt 6: 5. LED hinzufügen
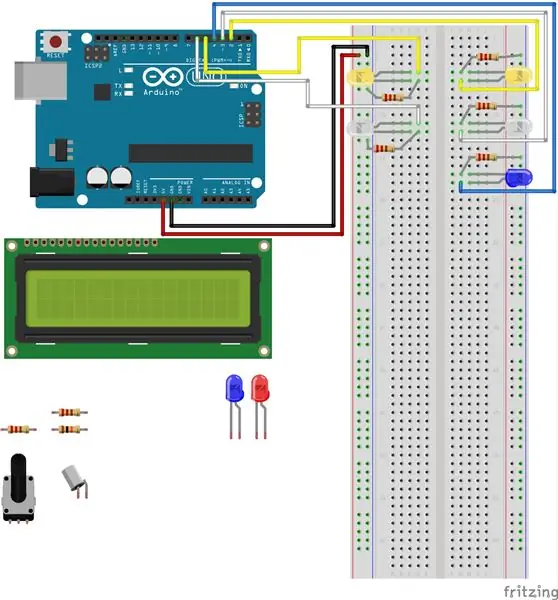
- Verbinden Sie die weiße LED mit dem negativen C-12-Ende und dem positiven C-11-Ende des Steckbretts.
- Verbinden Sie den 220--Widerstand mit der negativen Schiene und mit D-12 auf dem Steckbrett.
- Verbinden Sie ein Jumper-Kabel mit D-11 auf dem Steckbrett mit Digital Pin 6 auf Arduino.
Schritt 7: 6. LED hinzufügen
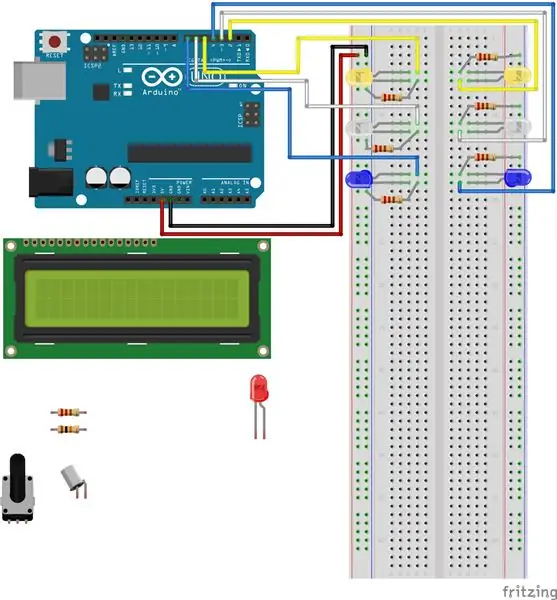
- Verbinden Sie die blaue LED mit dem negativen C-18-Ende und dem positiven C-17-Ende des Steckbretts.
- Verbinden Sie den 220--Widerstand mit der negativen Schiene und mit D-18 auf dem Steckbrett.
- Verbinden Sie ein Jumper-Kabel mit D-17 auf dem Steckbrett mit Digital Pin 5 auf Arduino.
Schritt 8: 7. LED hinzufügen
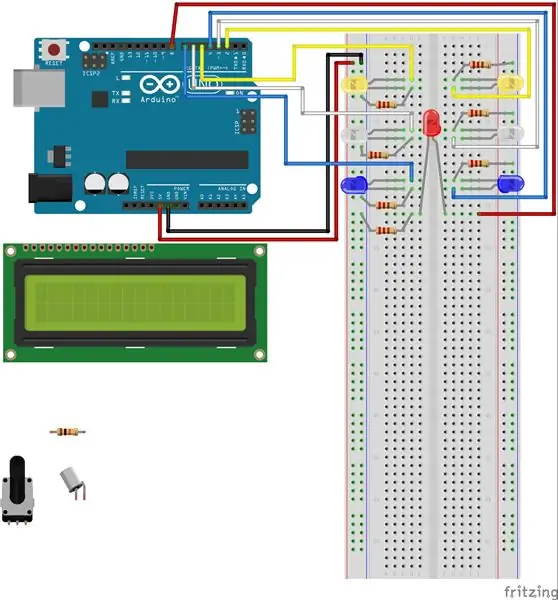
- Verbinden Sie die rote LED mit dem negativen Ende von E-21 und dem positiven Ende von F-21 am Steckbrett.
- Verbinden Sie den 220--Widerstand mit der negativen Schiene und mit D-21 auf dem Steckbrett.
- Verbinden Sie ein Jumper-Kabel mit J-21 auf dem Steckbrett mit Digital Pin 8 auf Arduino.
Schritt 9: Neigungskugelschalter hinzufügen
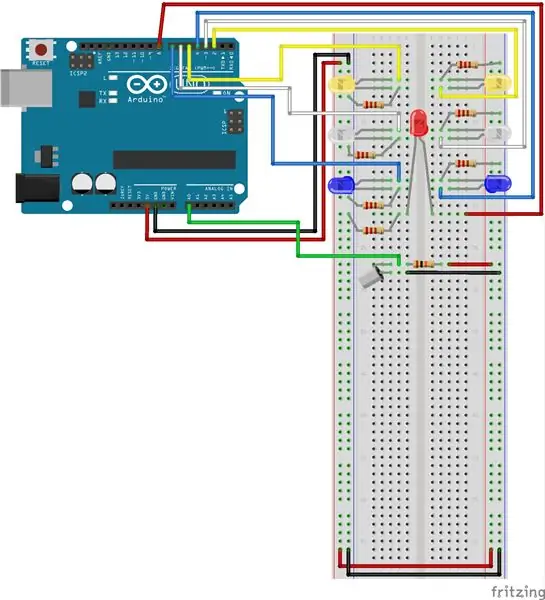
- Verbinden Sie den Kippkugelschalter mit C-27 und C-28 auf dem Steckbrett.
- Verbinden Sie das Jumperkabel mit D-27 mit dem analogen Pin A-0.
- Schließen Sie den 10KΩ-Widerstand an E-27 bis G-27 an.
- Verbinden Sie das Jumperkabel mit H-27 mit der positiven Schiene am Steckbrett.
- Verbinden Sie das Jumperkabel mit E-28 mit der negativen Schiene des Steckbretts.
Schritt 10: LCD 1602 Modul hinzufügen
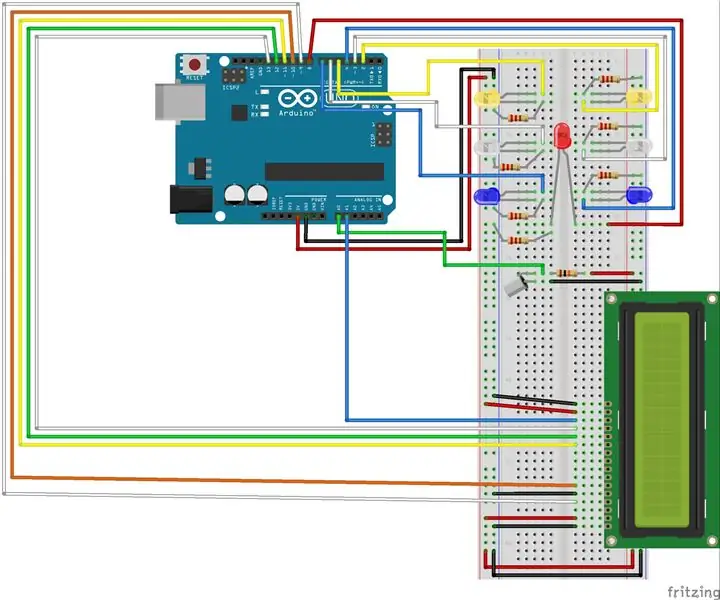
- Verbinden Sie das Überbrückungskabel mit der positiven Schiene mit der anderen positiven Schiene auf dem Steckbrett.
- Verbinden Sie das Überbrückungskabel mit der negativen Schiene mit der anderen negativen Schiene auf dem Steckbrett.
- Schließen Sie das LCD 1602-Modul an J-43 - J-58 an.
- Verbinden Sie das Jumperkabel mit F-43 mit der negativen Schiene des Steckbretts.
- Verbinden Sie das Jumperkabel mit F-44 mit der positiven Schiene Breadboard.
- Verbinden Sie das Jumper-Kabel mit F-45 mit dem analogen Pin A-1 auf Arduino.
- Verbinden Sie das Jumper-Kabel mit F-46 mit Digital Pin 13 auf Arduino.
- Verbinden Sie das Jumper-Kabel mit F-47 mit Digital Pin 12 auf Arduino.
- Verbinden Sie das Jumper-Kabel mit F-48 mit Digital Pin 11 auf Arduino.
- Verbinden Sie das Jumper-Kabel mit F-53 mit Digital Pin 10 auf Arduino.
- Verbinden Sie das Jumperkabel mit F-54 mit der negativen Schiene des Steckbretts.
- Verbinden Sie das Jumper-Kabel mit F-55 mit Digital Pin 9 auf Arduino.
- Verbinden Sie das Jumperkabel mit F-57 mit der positiven Schiene am Steckbrett.
- Verbinden Sie das Überbrückungskabel mit F-58 mit der negativen Schiene des Steckbretts.
Schritt 11: Potentiometer hinzufügen
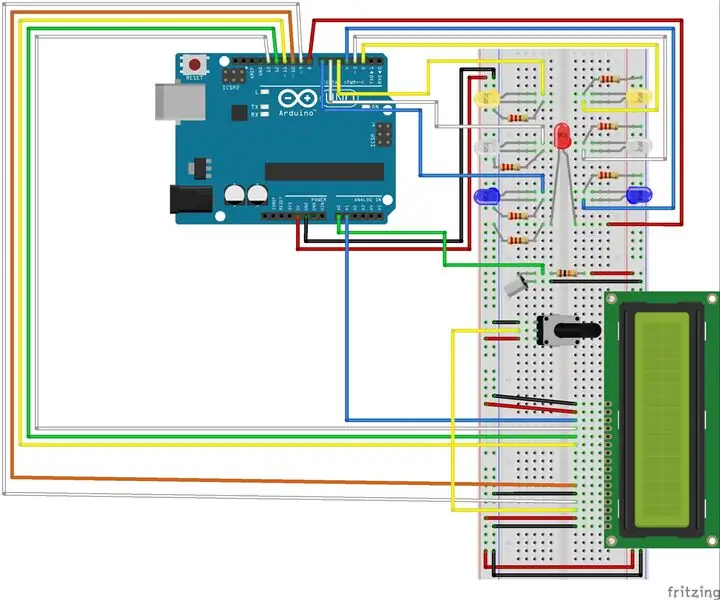
- Potentiometer an C-33, C-35 und F-34 anschließen.
- Verbinden Sie das Jumperkabel mit A-33 mit der negativen Schiene des Steckbretts.
- Verbinden Sie das Jumperkabel mit A-34 bis F-56.
- Verbinden Sie das Jumperkabel mit A-35 mit der positiven Schiene am Steckbrett.
Empfohlen:
Heimwerken -- Einen Spinnenroboter herstellen, der mit einem Smartphone mit Arduino Uno gesteuert werden kann – wikiHow

Heimwerken || Wie man einen Spider-Roboter herstellt, der mit einem Smartphone mit Arduino Uno gesteuert werden kann: Während man einen Spider-Roboter baut, kann man so viele Dinge über Robotik lernen. Wie die Herstellung von Robotern ist sowohl unterhaltsam als auch herausfordernd. In diesem Video zeigen wir Ihnen, wie Sie einen Spider-Roboter bauen, den wir mit unserem Smartphone (Androi
Bewegungsaktivierte Cosplay Wings mit Circuit Playground Express - Teil 1: 7 Schritte (mit Bildern)

Bewegungsaktivierte Cosplay-Flügel mit Circuit Playground Express - Teil 1: Dies ist Teil 1 eines zweiteiligen Projekts, in dem ich Ihnen meinen Prozess zur Herstellung eines Paars automatisierter Feenflügel zeige. Der erste Teil des Projekts ist der Mechanik der Flügel, und der zweite Teil macht es tragbar und fügt die Flügel hinzu
Raspberry Pi mit Node.js mit der Cloud verbinden – wikiHow

So verbinden Sie Raspberry Pi mit Node.js mit der Cloud: Dieses Tutorial ist nützlich für alle, die einen Raspberry Pi mit Node.js mit der Cloud, insbesondere mit der AskSensors IoT-Plattform, verbinden möchten. Sie haben keinen Raspberry Pi? Wenn Sie derzeit keinen Raspberry Pi besitzen, empfehle ich Ihnen, sich einen Raspberry Pi zuzulegen
DIY Circuit Activity Board mit Büroklammern - HERSTELLER - STEM: 3 Schritte (mit Bildern)

DIY Circuit Activity Board mit Büroklammern | HERSTELLER | STEM: Mit diesem Projekt können Sie den Weg des elektrischen Stroms ändern, um durch verschiedene Sensoren zu laufen. Mit diesem Design können Sie zwischen dem Aufleuchten einer blauen LED oder dem Aktivieren eines Summers wechseln. Sie haben auch die Wahl, einen lichtabhängigen Widerstand mit
So reparieren Sie einen Wechselrichter mit LCD-Hintergrundbeleuchtung. Mit einem Fujiplus FP-988D. für 0 $.: 9 Schritte

So reparieren Sie einen Wechselrichter mit LCD-Hintergrundbeleuchtung. Mit einem Fujiplus FP-988D. für $ 0.: In diesem anweisbaren werde ich Sie durch die Reparatur eines toten LCD-Hintergrundlicht-Wechselrichters mit den Teilen führen, die Sie haben. Sie können feststellen, ob Sie ein totes Gegenlicht haben, indem Sie zuerst andere Möglichkeiten ausschließen. Monitor auf mehreren Computern überprüfen. Stellen Sie sicher, dass
