
Inhaltsverzeichnis:
- Schritt 1: Videoanleitung
- Schritt 2: Sie benötigen…
- Schritt 3: Drucken der 3D-Dateien
- Schritt 4: Installation des Motors
- Schritt 5: Anbringen des Eimerarms
- Schritt 6: Verbinden Sie das andere Ende des "Arms" und montieren Sie den "Begrenzungshebel"
- Schritt 7: Motortreiber montieren
- Schritt 8: Montieren Sie das Elektronikgehäuse
- Schritt 9: Bereiten Sie das Arduino vor
- Schritt 10: Geben Sie ihm etwas Kraft
- Schritt 11: Schließen Sie den Motor an
- Schritt 12: Arduino und Motortreiber verbinden
- Schritt 13: Kontaktschalter
- Schritt 14: Kalibrieren Sie die Kontaktschalter
- Schritt 15: Bluetooth-Modul verbinden
- Schritt 16: Verbinden Sie das Arduino mit der Batteriestromversorgung
- Schritt 17: Vorbereitung der Düsenbaugruppe
- Schritt 18: 'Düse 1' montieren - Low Fogger
- Schritt 19: 'Düse 2' montieren - Volcanic Fogger mit LEDs
- Schritt 20: Setzen Sie einen Deckel darauf
- Schritt 21: Verbinden Sie Ihr Telefon über Bluetooth
- Schritt 22: Fügen Sie das Trockeneis hinzu und feiern Sie
2025 Autor: John Day | [email protected]. Zuletzt bearbeitet: 2025-01-23 12:52
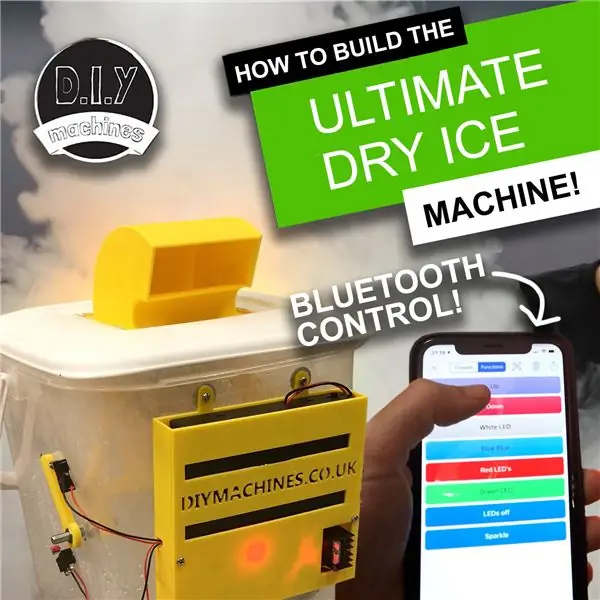
Ich brauchte vor kurzem eine Trockeneismaschine für einige Theatereffekte für eine lokale Show. Unser Budget reichte nicht für die Einstellung eines Profis, also habe ich das stattdessen gebaut. Es ist hauptsächlich 3D-gedruckt, über Bluetooth ferngesteuert, batteriebetrieben, tragbar und enthält LEDs für einen lustigen Effekt. Sie können sogar Ihre eigene Düse entwerfen, um verschiedene Nebelmuster zu erstellen. Ich habe zwei eigene Düsendesigns zum Ausprobieren beigefügt.
Es funktioniert hervorragend als Bühneneffekt und wird auf jeder Halloween-Party ein Hit.
Wenn Sie dieses Instructable mögen, dann erwägen Sie bitte, im Halloween-Wettbewerb dafür zu stimmen. Der Vote-Button befindet sich am Ende des Artikels. Dankeschön.:)
Schritt 1: Videoanleitung


Wenn Sie es vorziehen, einem Lehrvideo zu folgen, habe ich eines erstellt, das Sie sich ansehen können. Es ist auch toll, wenn Sie sehen möchten, wie diese Maschine aussieht - ich zeige beide Arten von Düsen, die ich am Anfang des Videos entworfen habe.
Die schriftliche Anleitung und Fotos folgen jetzt…
Schritt 2: Sie benötigen…

Sie benötigen natürlich einige Materialien, um Ihre eigenen zu machen. Hier ist eine Liste dieser Artikel sowie Links, wo Sie sie bei Amazon finden können:
■ Elegoo Arduino Nano (x1):
■ L298N-Motortreiber (x1):
■ 8 AA Batteriehalter (x1):
■ AA-Batterien (x8):
■ Mini-Steckbrett (x1):
■ 12V DC-Getriebemotor (x1):
■ HM10 Bluetooth-Modul (x1):
■ Kontaktschalter (x2):
■ Briefpapierhalter (x1):
■ Schrauben und Muttern -:
■ Draht:
■ PLA-Filament:
■ Plastikbehälter (x1): https://geni.us/PlasticContainer Der von mir verwendete maß etwa 20 cm breit, 20 cm breit und 27 cm hoch.
Dies sind einige meiner Lieblingstools, die ich verwende und die ich empfehlen kann:
■ Akkubetriebene Klebepistole:
■ Bosch Bit-Treiber:
Sie benötigen auch einen 3D-Drucker für die 3D-gedruckten Teile. Möglicherweise sind Sie jedoch mit Holz- oder Metallarbeiten vertraut und können Ihre eigenen Teile herstellen, anstatt sie in 3D zu drucken.
Sie benötigen auch etwas Trockeneis, wenn Sie mit dem Bau Ihres Projekts fertig sind. Ein kurzes Wort der Warnung:
Trockeneis ist extrem kalt und verbrennt dich, wenn es deine nackte Haut berührt. Befolgen Sie alle Sicherheitshinweise Ihres Trockeneislieferanten und Sie werden viel Spaß haben, ohne jemanden zu A&E bringen zu müssen
Schritt 3: Drucken der 3D-Dateien



Sie müssen für dieses Projekt mehrere Teile drucken. Sie sind auf meiner Thingiverse-Seite zu finden:
Die Drucke sind:
- Dry_Ice_Arms. STL Ich habe dies in PLA mit einer 60% Füllung gedruckt, um sowohl den kalten als auch den heißen Temperaturen länger standhalten zu können. Ich habe eine Schichthöhe von 0,2 mm verwendet und unterstützt, da dieser Druck ein gimbalähnliches Teil zum Drucken vor Ort enthält.
- Electronics_Holer_-_Top. STL Gedruckt in PLA. Die Schichthöhe ist bei diesem Teil nicht so wichtig oder der Füllungsprozentsatz.
- Electronics_Holer_-_Bottom. STL Gedruckt in PLA. Schichthöhe oder Füllungsprozentsatz spielt bei diesem Teil wiederum keine so große Rolle.
- Limit_Arm. STL Wie oben.
Wir werden später in dieser Anleitung über das Drucken der Düsen sprechen, wenn wir zum Teil über den Zusammenbau kommen.
Nachdem Sie die Trockeneisarme gedruckt haben, müssen Sie sich einige Minuten Zeit nehmen, um das Trägermaterial vorsichtig zu entfernen.
Schritt 4: Installation des Motors

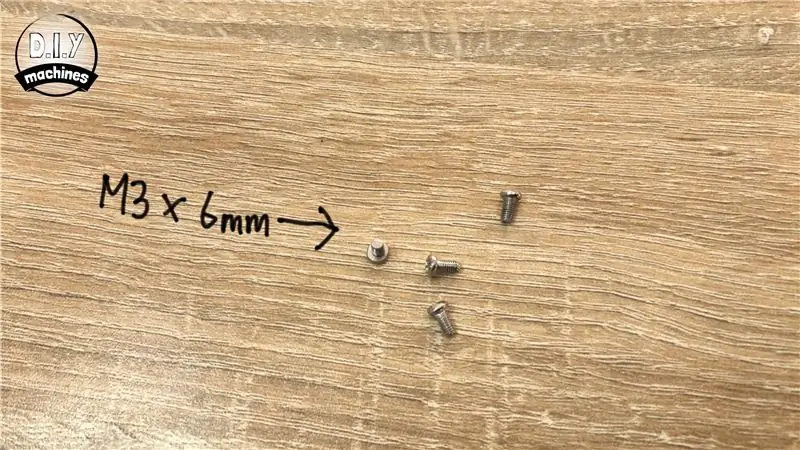


Bereiten Sie für diesen Schritt vor:
- Bohrer und 8mm Bohrer
- Textmarker
- M3 x 6 Schrauben (x4)
Legen Sie den Briefpapier-/Stifttopf in die Arme, die wir gerade gedruckt haben. Senken Sie diese in Ihren Container und markieren Sie dann auf der Seite, wo wir ein Loch bohren müssen, damit sich der Arm auf und ab bewegen kann, ohne mit dem Rest des Containers zu kollidieren. Machen Sie eine weitere Markierung auf der gegenüberliegenden Seite des Behälters.
Bohren Sie beide Markierungen mit einem 8-mm-Bohrer aus.
Bieten Sie den Motor auf einer Seite des Behälters an und zeichnen Sie dann, wo wir die Schraubenlöcher benötigen, um den Motor montieren zu können. Bohren Sie diese vier Markierungen erneut aus, verwenden Sie diesmal jedoch einen 3-mm-Bohrer.
Verwenden Sie vier der M3 x 6-Schrauben, um den Motor zu befestigen.
Schritt 5: Anbringen des Eimerarms



Bereiten Sie für diesen Schritt vor:
- M3 Mutter
- M3 x 6 Schraube
Setzen Sie mit einem kleinen Inbusschlüssel oder ähnlichem eine M3-Mutter in den Halter genau innerhalb der geformten Öffnung an einem Ende des Arms ein. Anschließend eine Schraube M3 x 6 durch das Loch parallel dazu stecken. Schrauben Sie die Schraube ein, bis sie die Mutter fest in ihre Aussparung gezogen hat, dann lösen Sie die Schraube wieder - nicht ganz, gerade so weit, dass wir durch das geformte Loch nichts von ihrer Gewindelänge mehr sehen können.
Sobald dies erledigt ist, können Sie es über die Welle des Motors schieben. Stellen Sie sicher, dass der flache Abschnitt der Motorwelle mit der Position unserer Mutter und Schraube übereinstimmt. Ziehen Sie die Schraube leicht gegen diesen flachen Bereich auf der Welle an und achten Sie darauf, nicht zu fest anzuziehen, um unseren 3D-Druck zu beschädigen.
Schritt 6: Verbinden Sie das andere Ende des "Arms" und montieren Sie den "Begrenzungshebel"
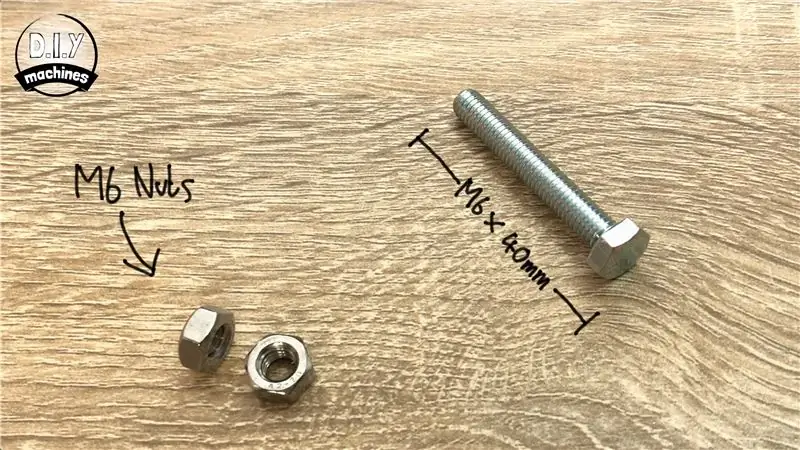


Bereiten Sie für diesen Schritt vor:
- Lange M6 Schraube (ich habe eine 40mm Schraube verwendet)
- M6-Muttern (x2)
- 3D gedruckter Endhebel
Nehmen Sie die lange M6-Schraube und schrauben Sie sie von der Innenseite des Schaufelarms ein, bis das Gewinde außen erscheint, führen Sie dann eine der M6-Muttern in die Schraube ein, bevor Sie sie weiter durch den 3D-Druck und diese Mutter schrauben, bis sie passiert ist so weit wie möglich durch den Druck und durch den Hauptplastikbehälter heraus. (Überprüfen Sie das Bild oben, wenn Sie sich nicht ganz sicher sind, was ich zu erklären versuche).
Wir können jetzt den 3D-gedruckten "Begrenzungshebel" nehmen und die verbleibende M6-Mutter darin befestigen. Diese können Sie vorerst auf das Ende der M6-Mutter aufschrauben, wo sie durch den Behälter herausragt. Dazu werden wir später noch etwas machen.
Schritt 7: Motortreiber montieren


Für diesen Schritt benötigen Sie:
- das 3D gedruckte Gehäuse für die Elektronik
- die L298N-Motortreiberplatine
- mindestens zwei M3 x 6 Schrauben
Platzieren Sie die Motortreiberplatine über den vier erhöhten Abstandshaltern unten rechts im Elektronikgehäuse und befestigen Sie sie mit mindestens zwei Schrauben mithilfe der Löcher in den vier Ecken. Wenn Sie die Ausrichtung von Ihnen und meiner wie auf den Fotos gezeigt übereinstimmen Es wird einfacher, dieser Anleitung zu folgen. Dies ist auch wichtig, da der Deckel nur für die Aufnahme des Motortreibers in dieser Ausrichtung ausgelegt ist.
Schritt 8: Montieren Sie das Elektronikgehäuse



Bereiten Sie für diesen Schritt vor:
- 3mm Bohrer
- Textmarker
- M3 x 6 Schrauben (x2)
- M3-Unterlegscheibe (x2)
- M3-Mutter (x2)
Bieten Sie das Elektronikgehäuse (das Teil, dem wir gerade den Motortreiber hinzugefügt haben) auf der Rückseite des Behälters nahe der Oberseite an. Markieren Sie mit einem Stift, wo wir zwei Löcher bohren müssen, um sie durch die Laschen oben zu montieren.
Bohren Sie diese beiden markierten Punkte mit einem 3mm Bohrer.
Verwenden Sie zwei M3 x 6-Schrauben, zwei M3-Unterlegscheiben und zwei M3-Muttern, um dies mit den gerade erstellten Löchern zu befestigen.
Schritt 9: Bereiten Sie das Arduino vor

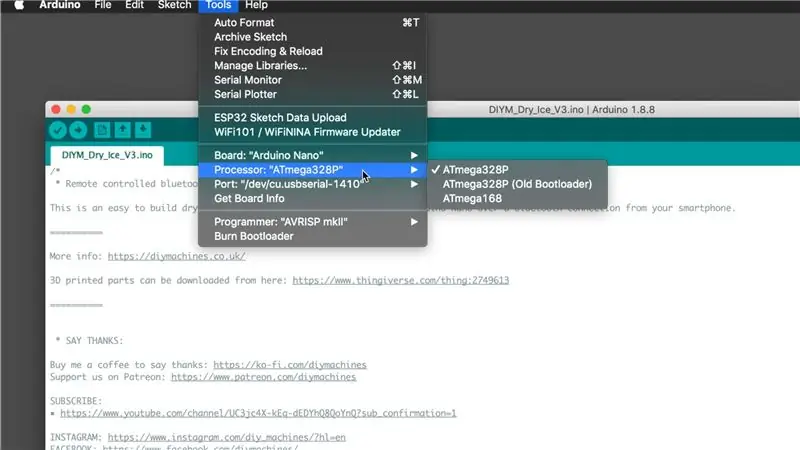

Für diesen Schritt benötigen Sie:
- Arduino Nano
- Selbstklebendes Mini-Steckbrett
- USB-Kabel
- Arduino-IDE auf einem PC
- Code für das Projekt, der hier heruntergeladen werden kann:
diymachines.co.uk/projects/bluetooth-contr…
Montieren Sie das Arduino auf das Steckbrett. Sie können es nicht mittig montieren, aber das ist in Ordnung, positionieren Sie es so, dass die Seite mit dem 5V-Anschluss darauf drei Ersatzlöcher auf dem Steckbrett hat und dass die andere Seite zwei Ersatzlöcher hat.
Öffnen Sie den Code für das Projekt in der Arduino IDE, stellen Sie sicher, dass Sie den Boardtyp 'Arduino Nano' ausgewählt haben. der Prozessor ist ein 'ATmega328P', und überprüfen Sie, ob Sie die richtige serielle Verbindung haben.
Jetzt können Sie Ihren Code auf den Arduino Nano hochladen. Sobald dies erledigt ist, entfernen Sie das USB-Kabel vom Arduino.
Ziehen Sie die selbstklebende Schutzfolie ab und schieben Sie sie mittig auf die Unterseite des Elektronikgehäuses.
Schritt 10: Geben Sie ihm etwas Kraft



Bereiten Sie für diesen Schritt vor:
- Drähte
- AA-Batterien (x8)
- Batteriehalter
- Isolierband
Bevor wir den Batteriehalter anschließen können, müssen wir die von ihm kommenden Drähte verlängern, bis sie die Klemme der Motortreiberplatine erreichen, wie im ersten Foto oben gezeigt. Sie müssen überprüfen und sehen, wie viel mehr Draht (falls vorhanden) Sie benötigen. Ich habe etwa 7 cm zu meinem hinzugefügt.
Sobald Sie dies getan haben, fügen Sie die AA-Batterien in den Halter ein und isolieren Sie die Lötstellen, nachdem Sie den Draht verlängert haben, da wir nicht möchten, dass sich der Stromkreis kurzschließt.
Verwenden Sie etwas Heißkleber oder ähnliches, um den Batteriehalter an den Elektronikhalter zu kleben. Achten Sie darauf, dass Sie es so kleben, dass Sie die Abdeckung des Batteriehalters noch öffnen können.
Wir können dann die Leitungen an der Seite des Batteriehalters über die Oberseite des Motortreibers führen und den positiven Draht in die Oberseite der drei Klemmen auf der Motortreiberplatine (VCC) und den negativen in die Mitte der drei einführen (Boden).
Schritt 11: Schließen Sie den Motor an
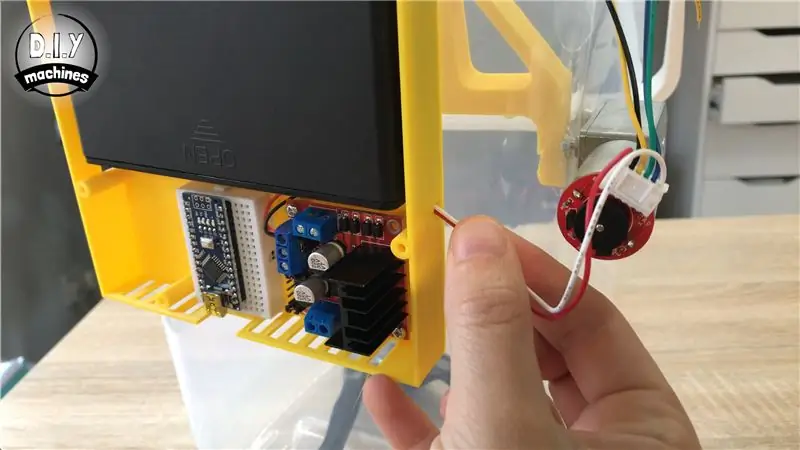



Wie bei den Stromkabeln müssen Sie für diesen nächsten Schritt möglicherweise die von Ihrem Motor kommenden Kabel verlängern.
Die vom Motor kommenden weißen und roten Kabel werden durch das Loch in der dem Motortreiber nächsten Seite des Gehäuses gefädelt. Die rote Ader wird an der Klemme oben links und die weiße Ader an der Klemme oben rechts angeschlossen. (Dieses Paar Anschlussklemmen wird beim L298N als „Motor A“bezeichnet).
Die restlichen vier farbigen Drähte werden nicht benötigt und können bei Bedarf entfernt werden.
Schritt 12: Arduino und Motortreiber verbinden


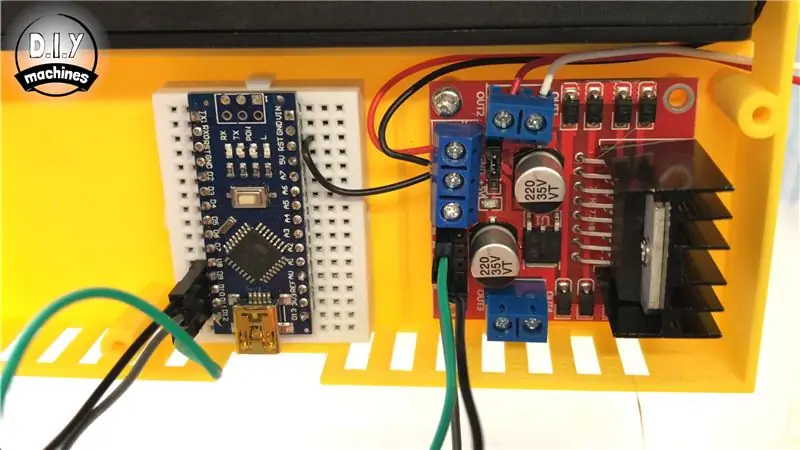
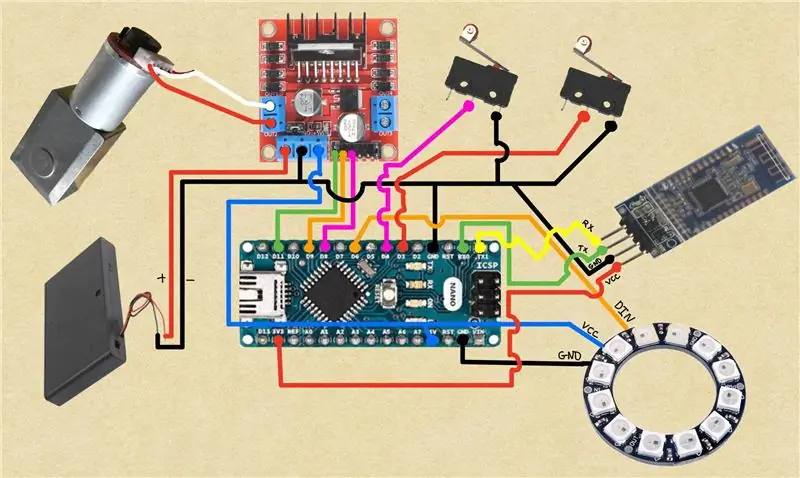
Bereiten Sie für diesen Schritt vor:
Drähte und oder Überbrückungskabel
Dies ist ein sehr einfacher Schritt. Wir müssen alle Erdungen miteinander verbinden, also fügen Sie ein kurzes Kabel zwischen der Erdungsklemme auf der Motortreiberplatine hinzu (dasselbe, an dem der Akku angeschlossen ist) und stecken Sie dann das andere Ende des Kabels in eine Erdungsklemme auf das Steckbrett.
Wir können auch schnell den Jumper unter dem 5V-Anschluss am Motortreiber entfernen.
Verwenden Sie einen Draht, um 'Enable A' vom Motorschild mit Digital 11 auf dem Arduino zu verbinden. Von 'Input 1' auf dem Motorschild zu Digital 9 auf dem Arduino und schließlich von 'Input 2' auf Digital 8 auf dem Arduino.
Falls Ihnen die Foto- oder Pinnamen nicht klar genug sind, habe ich auch meinen selbstgebauten Schaltplan beigefügt.:)
Schritt 13: Kontaktschalter




Bereiten Sie für diesen Schritt vor:
- Kontaktschalter (x2)
- Kabel
Jetzt müssen wir etwas Draht an unsere Kontaktschalter löten. Der Draht muss lang genug sein, um von der endgültigen Position der Kontaktschalter in der Nähe des "Begrenzungshebels" durch das Gehäuse und zurück zum Arduino Nano zu gehen.
Ich habe meine jeweils ca. 25cm gemacht und sie später auf eine kürzere Länge getrimmt, nachdem alles andere an Ort und Stelle war.
Die Drähte müssen mit dem mittleren Stift des Kontaktschalters und dem Stift darunter verbunden werden, wo der Kontaktarm auf das Kunststoffgehäuse trifft - überprüfen Sie bitte die Fotos oben zur Verdeutlichung.
Wenn Sie mit dem Löten fertig sind, führen Sie alle vier Drähte durch die Seite des Gehäuses.
Verbinden Sie einen Draht von jedem Schalter mit Masse. Der verbleibende Draht von einem Schalter kann zu Digital 3 gehen und dann kann der Draht des anderen Schalters zu Digital 4 gehen.
Schritt 14: Kalibrieren Sie die Kontaktschalter



Verbinden Sie Ihr Arduino wieder über USB mit Ihrem PC und öffnen Sie die Arduino IDE. Öffnen Sie den seriellen Monitor und stellen Sie sicher, dass die Baudrate 9600 beträgt. Jetzt werden wir unsere Endschalter installieren.
Lösen Sie die Mutter mit dem Arm leicht und tragen Sie etwas Kleber auf den Schaft des Bolzens auf und schrauben Sie den Bolzen wieder auf, um sicherzustellen, dass der Arm in der gleichen Position wie der 3D-Druck im Inneren des Behälters sitzt.
Schalten Sie die Stromversorgung Ihrer AA-Batterien ein.
Jetzt können wir mit dem stationären Halter wieder in Ihrem 3D-gedruckten Teil ein großes 'D' durch den seriellen Arduino-Monitor senden, um den Arm leicht abzusenken. Sie möchten ihn weiter absenken, bis der stationäre Halter frei schwenken kann, ohne die 3D-gedruckten Teile zu treffen.
Tragen Sie nun etwas Kleber auf den Kontaktschalter auf, der mit Digital 4 auf dem Arduino verbunden ist. Sie möchten diesen an Stellen schieben, an denen der Kontaktschalter in seiner aktuellen Position eingerastet ist.
Sie können testen, ob dieser Schalter funktioniert, indem Sie ein großes 'D' durch den seriellen Monitor senden, um den Container abzusenken, und dann einige große 'U's für 'up' senden. Der Behälter sollte aufhören, sich zu bewegen, sobald er den Kontaktschalter berührt.
Senden Sie nun für den unteren Endschalter den Großbuchstaben 'D' für wieder nach unten, bis der Briefpapierbehälter gerade den Boden des Behälters berührt.
Dies ist die Position, an der Sie den anderen Schalter kleben möchten. Denken Sie daran, dass der Kontaktschalter bereits gedrückt sein möchte, wenn Sie ihn gegen den Ausleger kleben. Testen Sie diesen Schalter noch einmal genau wie beim vorherigen.
Jetzt könnten Sie wie ich feststellen, dass Sie überschüssigen Draht haben. Sie können diese Drähte kürzen und es hilft, Ihre Elektronik aufzuräumen.
Schritt 15: Bluetooth-Modul verbinden

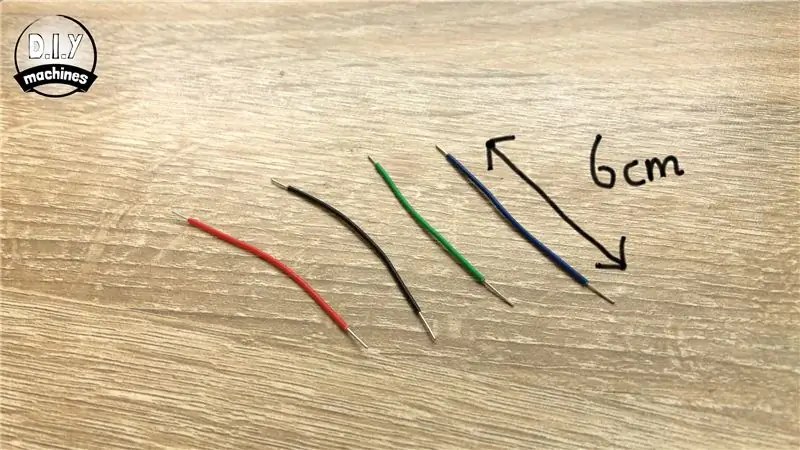
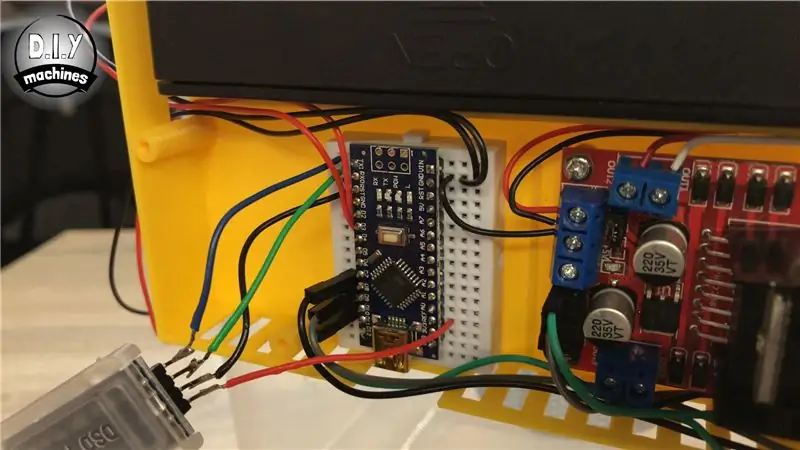
Bereiten Sie für diesen Schritt vor:
- HM10 Bluetooth-Modul
- 6cm Drahtlänge (x4)
Nehmen Sie das Bluetooth-Modul und löten Sie vier 6 cm lange Kabel an jedes der vier Beine.
- Verbinden Sie das Kabel von VCC auf dem Bluetooth-Modul mit 3,3 V auf dem Arduino Nano.
- Das Erdungskabel kann zu einem Erdungsanschluss gehen.
- Das Kabel, das von Transmit auf dem Bluetooth-Modul kommt, möchte zum empfangenden auf dem Nano gehen.
- Das Empfangskabel vom HM10-Modul möchte zum Sendeanschluss des Arduino Nano gehen.
Biegen Sie die Drähte am Bluetooth-Modul vorsichtig und installieren Sie es an seinem Platz.
Schritt 16: Verbinden Sie das Arduino mit der Batteriestromversorgung


Jetzt können wir den Arduino an die Batterie anschließen. Wir tun dies über den 5-V-Ausgang auf der Motorplatine, da unsere Batterien etwa 12 V liefern, wenn wir sie direkt anschließen.
Fügen Sie eine kurze Drahtlänge zwischen dem 5V-Anschluss am Motortreiber (der Unterseite der drei Anschlüsse zusammen) zum 5V-Pin des Arduino hinzu. Es ist das rote Kabel, das ich auf dem Foto mit dem Finger habe.
Wenn Sie es richtig gemacht haben, sollten beim Einschalten des Akkus die LEDs am Motortreiber, Nano- und Bluetooth-Modul aufleuchten.:)
Schritt 17: Vorbereitung der Düsenbaugruppe

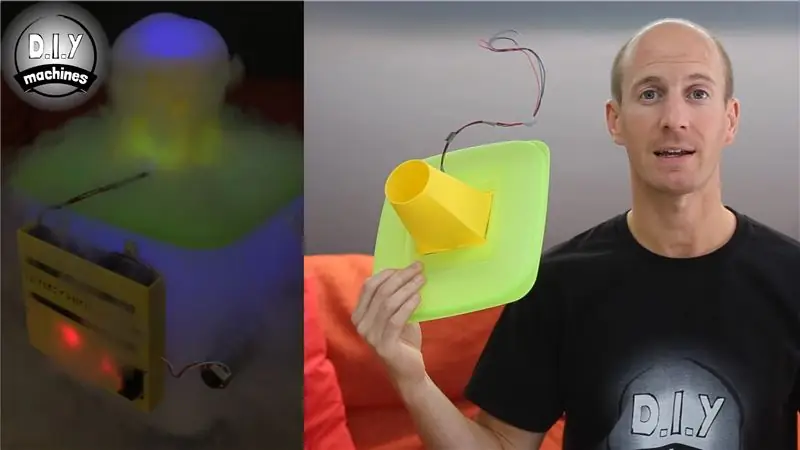

Bereiten Sie für diesen Schritt vor:
- Deckel des Behälters
- Textmarker
- Schere
- Entweder eine der beiden Düsenoptionen gedruckt
Es gibt zwei verschiedene Düsen, die ich Ihnen zeigen werde, wie man sie baut.
'Düse 1' ist diejenige, die oben im weißen Deckel angezeigt wird. Es ist brillant, um einen dicken Bodennebel zu erzeugen.
'Düse 2' ist diejenige, die im grünen Deckel angezeigt wird. Dieser wirkt eher wie ein Vulkan und spuckt den Nebel nach oben. Es hat auch integrierte LEDs, die es Ihnen ermöglichen, den Nebel zu beleuchten.
Für beide müssen wir den Deckel auf die gleiche Weise vorbereiten, also werde ich das in diesem Schritt erklären. Wenn Sie dann 'Düse 1' machen möchten, fahren Sie mit dem nächsten Schritt fort, und wenn Sie 'Düse 2' möchten, überspringen Sie der nächste Schritt.
Natürlich können Sie immer beides machen und einfach austauschen.
Nehmen Sie eine der bedruckten Düsen und legen Sie sie auf Ihren Deckel. Markieren Sie, wo die vier Ecken sind. Entfernen Sie die bedruckte Düse und machen Sie einen weiteren Punkt etwa 1 cm innerhalb der ersten vier.
Zeichnen Sie Linien zwischen diesen Punkten und schneiden Sie dann das resultierende Quadrat aus.
Schritt 18: 'Düse 1' montieren - Low Fogger



Drucken Sie die Düse aus, falls noch nicht geschehen. Ich habe meine mit einer Schichthöhe von 0,2 mm gedruckt, nur auf der Seite mit Unterstützung auf der Bauplatte. Ich habe auch eine Krempe hinzugefügt, um dem Druck zu helfen, am Druckbett zu haften.
Entfernen Sie die Stützen und fügen Sie dann etwas Schmelzkleber um die Kanten der Oberseite hinzu. Dieser kann dann von der Unterseite durch das Loch im Deckel geführt werden.
Das war's für diese Düse. Ich sagte, es sei super einfach.:)
Schritt 19: 'Düse 2' montieren - Volcanic Fogger mit LEDs
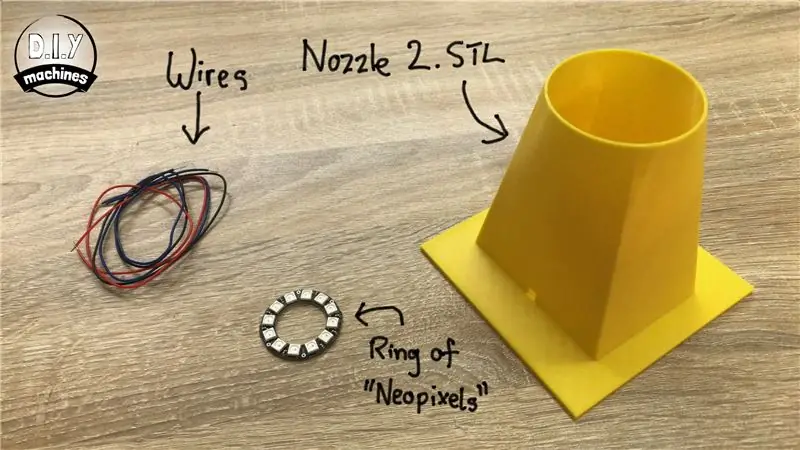


Für diesen Schritt benötigen Sie:
- Drähte
- Ring aus 'Neopixeln'
- Die 3D-gedruckte Düse
Wenn Sie es noch nicht getan haben, drucken Sie das Teil für diese Düse aus. Dieses Mal habe ich es aufrecht gedruckt, ohne dass eine Stütze oder Krempe benötigt wird.
Löten Sie eine lange Drahtlänge (ich habe meine 40 cm lang gemacht und sie später kürzer geschnitten, als ich genau wusste, wie viel benötigt wurde, um den Arduino Nano zu erreichen) an jeden der folgenden Pins:
- PWR (Power - könnte auch VCC genannt werden)
- GND (Masse)
- IN (Digitaler Eingang - kann auch als DIN bezeichnet werden)
Alle drei Drähte können durch die Oberseite der Düse nach unten geführt und dann durch die kleinen Löcher an der Unterseite des Drucks wieder herausgeführt werden. Fügen Sie etwas Heißkleber oder ähnliches auf die Rückseite der LEDs und drücken Sie sie dann wie oben gezeigt fest in ihren Haltepunkt.
Sobald dies erledigt ist, fügen Sie einen weiteren "Klecks" Kleber hinzu, wo der Draht vom Inneren des Drucks nach außerhalb des Drucks verläuft. Dies soll nur verhindern, dass der Nebel aus diesem Loch austritt. Sie können auch einige Stücke Isolierband verwenden, um die Drähte zusammenzubündeln, damit alles ordentlich bleibt.
Fügen Sie wie zuvor etwas Schmelzkleber um die Oberseite des Drucks hinzu, während Sie ihn von der Unterseite durch das Loch im Deckel führen. Stellen Sie sicher, dass sich die Drähte für die LEDs auch auf der Oberseite des Deckels befinden.
Befestigen Sie den Deckel an der Oberseite Ihres Behälters und führen Sie die Drähte an der linken Seite Ihres Batteriehalters entlang. Das Kabel, das von digital innn auf Ihren LEDs kommt, möchte mit Pin D6 des Arduino verbunden werden, VCC ist mit 5V und GND mit einem Massestift zu verbinden.
Schritt 20: Setzen Sie einen Deckel darauf

Bereiten Sie für diesen Schritt vor:
- 3D gedruckter Deckel
- M3 x 6 Schrauben (x3)
Ich habe meinen Deckel mit 0,2 mm Schichthöhe gedruckt, es werden keine Stützen und keine Krempe benötigt.
Jetzt können wir den Deckel auf das Elektronikgehäuse aufsetzen.
Verwenden Sie drei Ihrer M3 x 6-Schrauben, um den Deckel zu befestigen.
Schritt 21: Verbinden Sie Ihr Telefon über Bluetooth
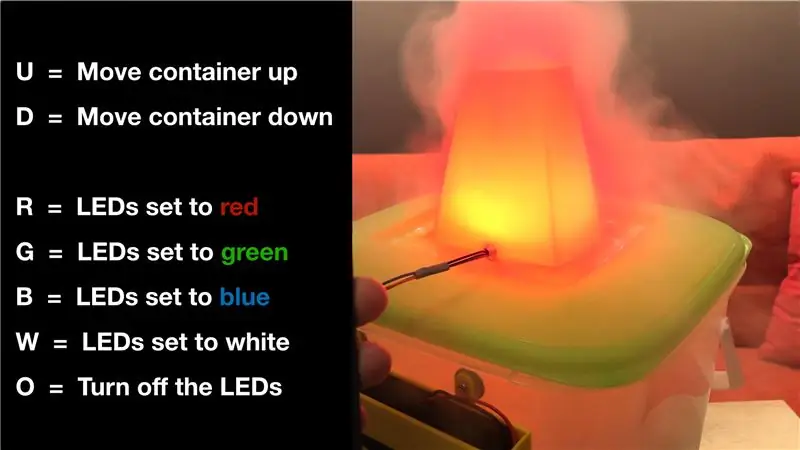
Um nun über Bluetooth eine Verbindung zu Ihrer Trockeneismaschine herzustellen, müssen Sie eine App auf Ihr Telefon herunterladen. Ich verwende ein Apple-Gerät und habe eine App namens 'HM10 Bluetooth Serial' heruntergeladen. Wenn Sie noch keine App haben, suchen Sie einfach in Ihrem App Store nach 'HM10 Bluetooth' und Sie sollten in der Lage sein, etwas zu finden, um serielle Befehle über andere Bluetooth-Geräte an Ihren Arduino zu senden.
Sie müssen nur in der Lage sein, für jeden der Befehle einen einzelnen Großbuchstaben zu senden.
- Senden Sie ein 'U', um den Container nach oben zu bewegen
- Senden Sie ein 'D', um den Container nach unten zu bewegen.
Dann können Sie die LEDs steuern, die Sie senden können
- 'R' für Rot
- 'B' für blau
- 'G' für grün
- 'W' für weiß
- 'O', um die LEDs auszuschalten.
Schritt 22: Fügen Sie das Trockeneis hinzu und feiern Sie




Bereiten Sie für diesen Schritt vor:
- Heißes Wasser
- Trockeneis
Fügen Sie viel heißes (aber kein kochendes Wasser) auf den Boden Ihres Behälters. Füllen Sie anschließend den stationären Behälter vorsichtig mit Trockeneis.
Fügen Sie den Deckel mit der Düse Ihrer Wahl hinzu und verbinden Sie sich dann über Bluetooth mit Ihrer neuen Trockeneismaschine auf Ihrem Telefon.
Sobald die Verbindung hergestellt ist, können Sie einzelne Großbuchstaben senden, um es zu steuern. Hier eine Erinnerung an die Charaktere:
Senden Sie ein 'U', um den Container nach oben zu bewegen. Senden Sie ein 'D', um den Container nach unten zu bewegen.
Um die LEDs zu steuern, können Sie dann „R“für Rot, „B“für Blau, „G“für Grün, „W“für Weiß oder ein „O“zum Ausschalten der LEDs senden.
Genießen Sie es und gehen Sie vorsichtig mit dem Trockeneis um.:)
Danke, dass du dir mein Tutorial angeschaut hast. Ich hoffe, Sie haben dieses Projekt genossen. Wenn Sie darüber nachdenken, einige meiner anderen Projekte auszuprobieren, vergessen Sie nicht, DIY-Maschinen hier und auf YouTube zu abonnieren und dieses Projekt mit jedem zu teilen, den Sie kennen, der vielleicht seine eigenen bauen möchte.
Ansonsten bis zum nächsten Chow vorerst!
Abonniere meinen Youtube-Kanal:
Unterstütze mich auf Patreon::
FACEBOOK:


Zweiter Platz beim Halloween-Wettbewerb 2019
Empfohlen:
Der ultimative automatische Fischfutterautomat zum Selbermachen: Tier 2: 10 Schritte (mit Bildern)

Der ultimative DIY Automatic Fish Feeder: Tier 2: Der Tier 2 Feeder ist ein großer Fortschritt gegenüber Tier 1. Diese Version verwendet ein ESP8266-WLAN-Modul, um die Uhr des Arduino zu synchronisieren, um den Fütterungsplan und die Beleuchtung des Tanks zu steuern
