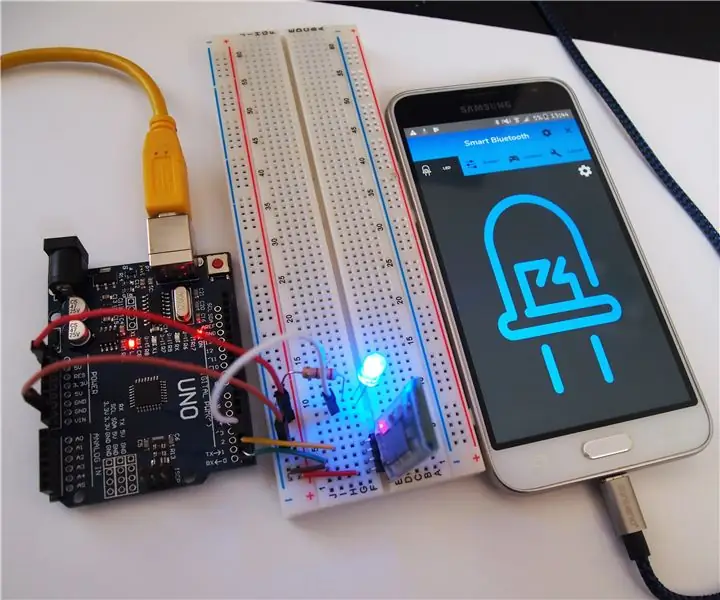
Inhaltsverzeichnis:
- Autor John Day [email protected].
- Public 2024-01-30 07:17.
- Zuletzt bearbeitet 2025-01-23 12:52.
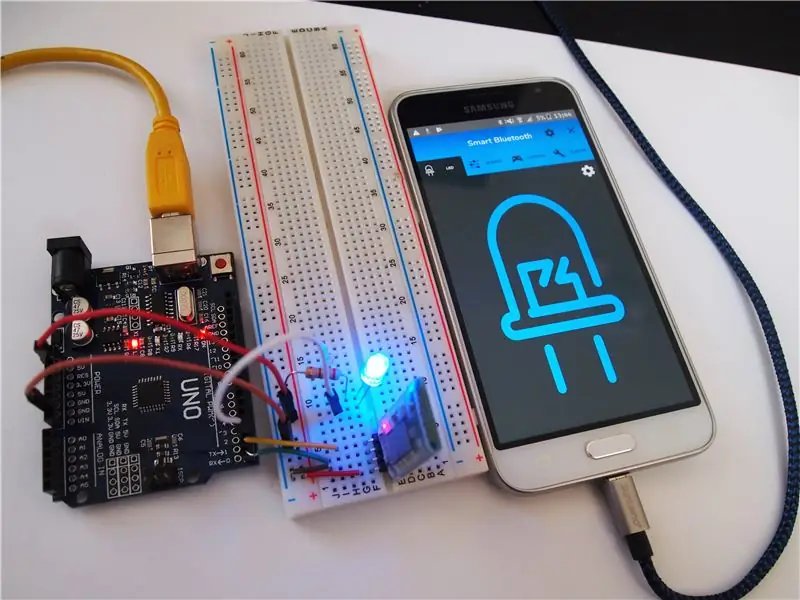

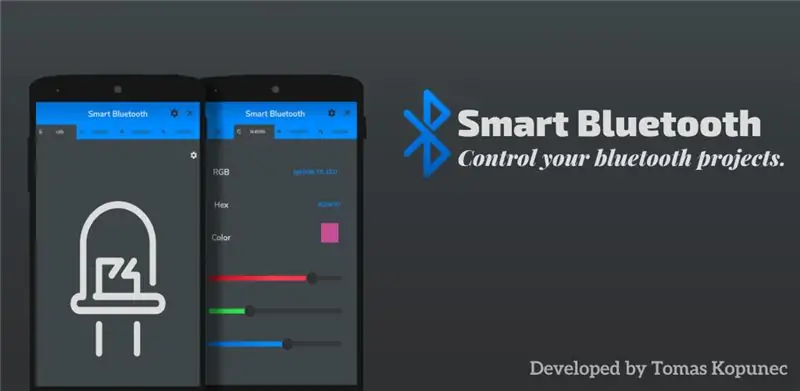
Hallo zusammen, dies ist mein erstes offizielles Tutorial auf Instructable.com, ich freue mich sehr auf mein erstes Projekt!
Heute zeige ich Ihnen, wie Sie Arduino und Bluetooth-Modul verbinden. Arduino kommuniziert mit der HC-06 Bluetooth-Modulplatine über serielle Kommunikation. (dieses Tutorial funktioniert auch ohne HC-05)
HIER EINFÜHRUNG ANSEHEN
Das Bluetooth-Modul, das wir heute verwenden werden, ist das bekannte und billige HC-06. (Ich habe meine für 2 $ von aliexpress bekommen)
Unsere App befindet sich noch im Testprozess, daher empfehlen wir Ihnen, eine E-Mail an [email protected] zu senden, wenn Sie technische Probleme haben oder Probleme aufgetreten sind. Vielen Dank für Ihr Verständnis
Was ist HC-06?
Das HC-06 ist ein Slave-Bluetooth-Modul der Klasse 2, das für transparente drahtlose serielle Kommunikation entwickelt wurde. Sobald es mit einem Master-Bluetooth-Gerät wie PC, Smartphone oder Tablet gekoppelt ist, wird seine Bedienung für den Benutzer transparent. Alle über den seriellen Eingang empfangenen Daten werden sofort über die Luft übertragen. Wenn das Modul Funkdaten empfängt, werden diese über die serielle Schnittstelle genau dort ausgesendet, wo sie empfangen werden. Im Benutzer-Mikrocontroller-Programm wird überhaupt kein für das Bluetooth-Modul spezifischer Benutzercode benötigt.
Wir werden auch die serielle Kommunikation für das heutige Projekt verwenden. Für Arduino sind es standardmäßig RX- und TX-Pins (D0, D1)
Weitere Informationen finden Sie unter:
Nachdem Sie dieses instructable gelesen haben, können Sie:
1) Verbinden Sie das Arduino Board über Bluetooth mit einem beliebigen Android-Telefon und senden / empfangen Sie Daten.
2) Erstellen Sie ein Projekt und lesen Sie drahtlos Werte von Sensoren aus
3) Bauen Sie eine Hausautomation oder einen drahtlos gesteuerten Roboter.
Schritt 1: Teile und Komponenten



Diese Teile benötigen wir:
- 1x Arduino Board (ich werde Arduino UNO verwenden)
- 1x Bluetooth-Modul HC-06 oder HC-05
- 1x LED in beliebiger Farbe (ich habe blau 5mm verwendet)
- 1x 220Ω Widerstand
- Steckbrett und Jumper
- (Optional) 9V Batterie
Schritt 2: Anschlüsse und Schaltplan
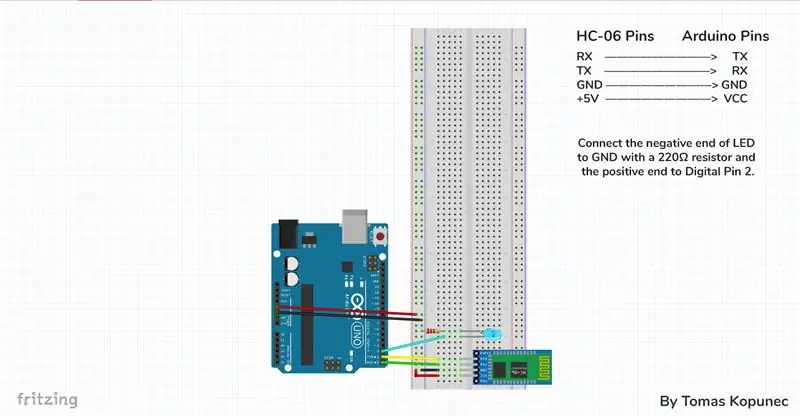
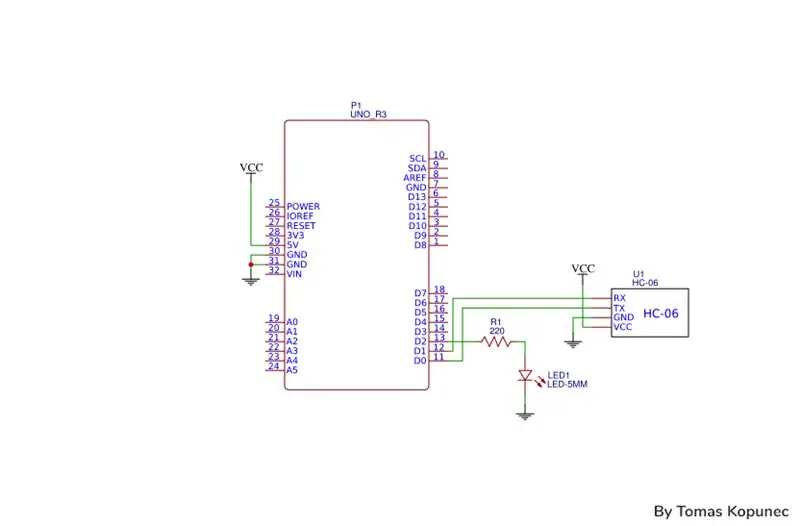
Lass uns bauen!
Die Schaltung ist sehr einfach und klein, sodass nur wenige Verbindungen hergestellt werden müssen.
Alle wichtigen Anschlüsse und Schaltpläne sind im Bild oben gezeigt.
Verbinden Sie das negative Ende der LED mit einem 220Ω-Widerstand mit GND und das positive Ende mit Digital Pin 2.
Schritt 3: Arduino-Code und serielle Kommunikation
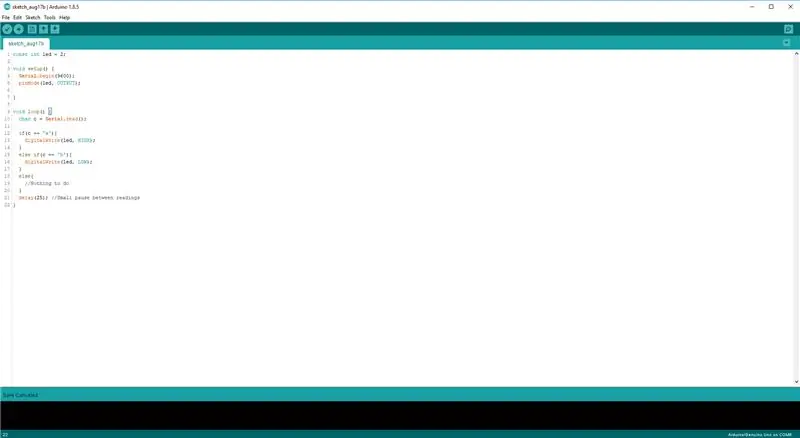
Laden Sie die folgende Skizze mit einem USB-Kabel auf den Arduino hoch.
Vergessen Sie nicht, das HC-06-Modul zu trennen, bevor Sie die Skizze hochladen!
Wieso den?
Die Pins des HC-06 (RX und TX) verwenden die Pins von Arduino Uno für die Kommunikation mit dem Computer. Dieses spezielle Board hat nur einen Hardware-Serial-Pins und das Anschließen von etwas daran während des Hochladens einer Skizze führt zu Konflikten. Herunterladen
Code-Erklärung:
- Zuerst haben wir eine const (Konstante, die später nicht geändert werden kann) Integer für Led deklariert, die an Pin 2 liegt
- In setup () haben wir die serielle Kommunikation mit 9600 Baudrate gestartet und die LED als AUSGANG eingerichtet
- In loop() lesen wir bei jeder Programmwiederholung Serial mit Serial.read() und speichern es als einzelnes Zeichen in einer Variablen namens "c".
- Wir fügen mehrere if/else-Anweisungen hinzu, um zu überprüfen, ob das "c" ein "a" oder "b" ist.
- Wenn das Zeichen 'a' ist, schalten wir die LED ein, wenn das Zeichen 'b' ist, schalten wir die LED aus
- Wir haben eine kleine Verzögerung für die Lesungen hinzugefügt
Jetzt sind wir bereit für den letzten Schritt!
Schritt 4: Arduino mit Android-Gerät verbinden
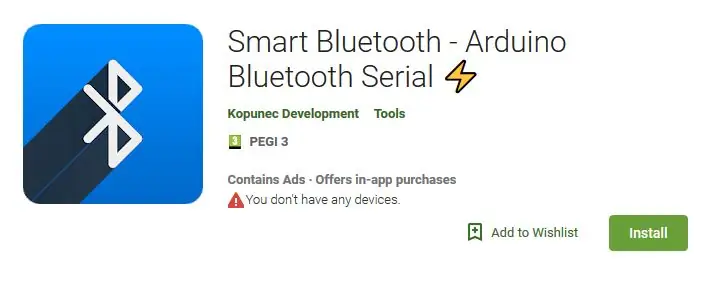

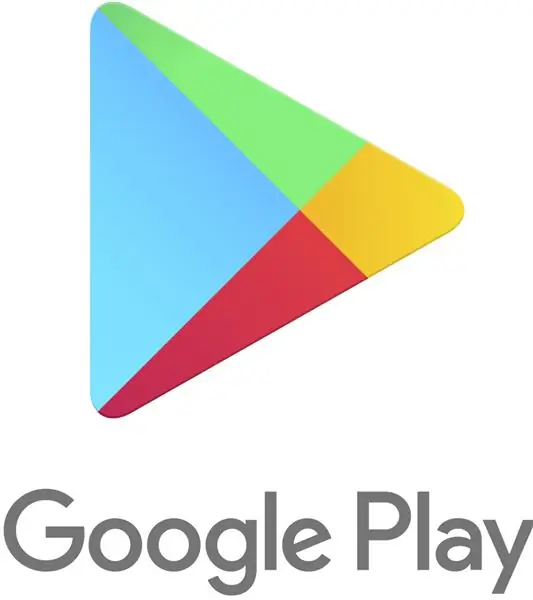
Laden Sie jetzt die folgende App herunter: Smart Bluetooth - Arduino Bluetooth Serial ⚡
LINK:
Smart Bluetooth ist eine App, mit der Sie Ihr Telefon auf einfachste und einfachste Weise verwenden können, um mit Ihrem Bluetooth-Modul oder -Board zu kommunizieren. Es öffnet die Tür zu unbegrenzten Möglichkeiten, Ihre DIY-Projekte zu steuern. Smart Bluetooth bietet viele verschiedene Möglichkeiten, um Daten an Ihr Modul zu senden.
Smart Bluetooth hat die folgenden Funktionen:
- Schnelle Verbindung zu Ihrem Modul
- Senden und empfangen Sie Daten von Ihrem Modul
- Digital- und PWM-Pins des Empfängers steuern
- Thema Dunkel und Hell
- Unterschiedliche Steuerungslayouts für unterschiedliche Zwecke
- Moderne und reaktionsschnelle Benutzeroberfläche
- Anpassbare Tasten und Schalter
- Realisiere dein DIY RC Car Projekt mit einem schönen Gamepad
- Steuern Sie Ihre RGB-LED-Streifen ganz einfach mit Schiebereglern
- Schaltet Bluetooth beim Schließen automatisch aus, um den Akku zu schonen
- Befehlszeile (Terminal)
In diesem Tutorial verwenden wir das erste TAB mit großer LED, gerade genug, um zwei Zeichen zu senden.
In den folgenden Bildern zeige ich Ihnen, wie Sie die App verwenden. Ich zeige Ihnen, wie Sie nach Geräten in der Nähe suchen, mit dem von uns verwendeten Modul koppeln und die von der App gesendeten Daten einrichten. Wenn Sie sich verwirrt fühlen, machen Sie eine Pause und kehren Sie zu den vorherigen Schritten zurück, bis es funktioniert. Wenn Sie jedoch immer noch Probleme haben, lassen Sie es mich wissen [email protected], ich werde innerhalb von 24 Stunden antworten:)
- Öffnen Sie die App, blättern Sie durch das Intro, klicken Sie auf die Schaltfläche SUCHEN und suchen Sie nach Geräten in der Nähe
- Wenn Ihr Gerät gefunden wurde, wählen Sie es aus, indem Sie darauf klicken
- Wählen Sie das bevorzugte Thema (dunkel oder hell) und halten Sie die ausgewählte Taste gedrückt
- Warten Sie auf die Verbindung, wenn sie fehlschlägt, versuchen Sie es erneut
- Tippen Sie nach erfolgreicher Verbindung auf die große LED in der ersten Registerkarte (LED) und überprüfen Sie die mit Ihrem Arduino verbundene LED, wenn sie blinkt
- Wenn alles funktioniert und Sie die an Arduino gesendeten Daten bearbeiten, weitere Funktionen freischalten und mich unterstützen möchten, Premium kaufen, werde ich mich sehr freuen:)
Das sollte es sein.
Vergiss nicht zu bewerten und ein nettes Feedback zu hinterlassen. Danke und bis zum nächsten Tutorial:)
Bitte unterstützen Sie mein Roboterarm-Projekt hier: Klicken Sie hier!
Empfohlen:
Heimwerken -- Einen Spinnenroboter herstellen, der mit einem Smartphone mit Arduino Uno gesteuert werden kann – wikiHow

Heimwerken || Wie man einen Spider-Roboter herstellt, der mit einem Smartphone mit Arduino Uno gesteuert werden kann: Während man einen Spider-Roboter baut, kann man so viele Dinge über Robotik lernen. Wie die Herstellung von Robotern ist sowohl unterhaltsam als auch herausfordernd. In diesem Video zeigen wir Ihnen, wie Sie einen Spider-Roboter bauen, den wir mit unserem Smartphone (Androi
Bewegungsaktivierte Cosplay Wings mit Circuit Playground Express - Teil 1: 7 Schritte (mit Bildern)

Bewegungsaktivierte Cosplay-Flügel mit Circuit Playground Express - Teil 1: Dies ist Teil 1 eines zweiteiligen Projekts, in dem ich Ihnen meinen Prozess zur Herstellung eines Paars automatisierter Feenflügel zeige. Der erste Teil des Projekts ist der Mechanik der Flügel, und der zweite Teil macht es tragbar und fügt die Flügel hinzu
Raspberry Pi mit Node.js mit der Cloud verbinden – wikiHow

So verbinden Sie Raspberry Pi mit Node.js mit der Cloud: Dieses Tutorial ist nützlich für alle, die einen Raspberry Pi mit Node.js mit der Cloud, insbesondere mit der AskSensors IoT-Plattform, verbinden möchten. Sie haben keinen Raspberry Pi? Wenn Sie derzeit keinen Raspberry Pi besitzen, empfehle ich Ihnen, sich einen Raspberry Pi zuzulegen
Schnittstellentastatur mit Arduino. [Einzigartige Methode]: 7 Schritte (mit Bildern)
![Schnittstellentastatur mit Arduino. [Einzigartige Methode]: 7 Schritte (mit Bildern) Schnittstellentastatur mit Arduino. [Einzigartige Methode]: 7 Schritte (mit Bildern)](https://i.howwhatproduce.com/images/008/image-22226-j.webp)
Schnittstellentastatur mit Arduino. [Einzigartige Methode]: Hallo, und willkommen zu meinem ersten instructable! :) In diesem instructables möchte ich eine fantastische Bibliothek für die Schnittstelle der Tastatur mit Arduino teilen - 'Password Library' einschließlich 'Keypad Library'. Diese Bibliothek enthält die besten Funktionen, die wir wi
Einfaches BLE mit sehr geringem Stromverbrauch in Arduino Teil 3 - Nano V2-Ersatz - Rev 3: 7 Schritte (mit Bildern)

Einfaches BLE mit sehr geringem Stromverbrauch in Arduino Teil 3 - Nano V2-Ersatz - Rev 3: Update: 7. April 2019 - Rev 3 von lp_BLE_TempHumidity, fügt Datums- / Zeitdiagramme mit pfodApp V3.0.362+ hinzu und automatische Drosselung beim Senden von DatenUpdate: 24. März 2019 – Rev 2 von lp_BLE_TempHumidity, fügt weitere Plotoptionen hinzu und i2c_ClearBus, fügt GT832E
