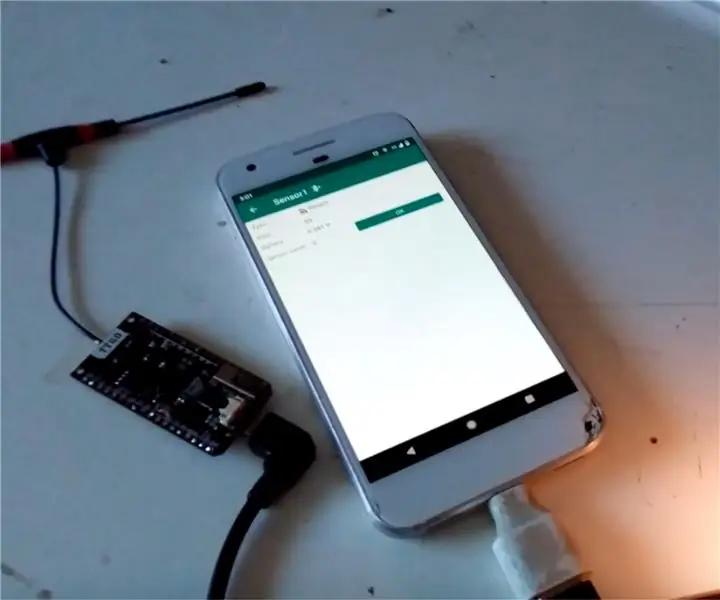
Inhaltsverzeichnis:
2025 Autor: John Day | [email protected]. Zuletzt bearbeitet: 2025-01-23 12:52
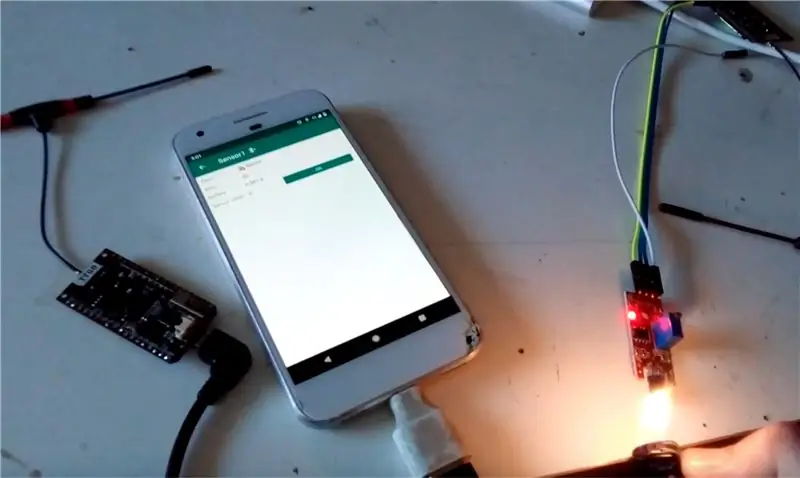
Dies ist der dritte Teil der Serie über Ripple LoRa Mesh-Netzwerke, die jetzt Sensorknoten zeigt.
Siehe die vorherigen Artikel als Referenz:
www.instructables.com/id/LoRa-Mesh-Radio/
www.instructables.com/id/LoRa-GPS-Tracker/
Lieferungen
Hardwarekomponenten können hier erworben werden:
Adafruit Feather mit LoRa-Modul:
Dipolantenne:
Schritt 1: Hintergrund

Die meisten Arduino-Sensormodule wie Temperatur, Luftfeuchtigkeit usw. können entweder über einen digitalen oder analogen GPIO-Pin abgefragt werden. Für diesen Artikel habe ich einen Flammensensor getestet, der sowohl einen digitalen Pin (wenn der Sensorwert von der Potentiometereinstellung auslöst) als auch einen analogen Pin verwendet.
Sensormodul:
Das Ziel dieses Teils des Projekts ist es, dedizierte Sensorknoten in die Ripple LoRa Mesh-Netzwerke zu bringen. Sie können entweder nur Sensoren aus der Ferne überwachen oder Warnmeldungen erhalten, wenn eine konfigurierbare Triggerbedingung erreicht wird, z. B. wenn eine Flamme erkannt wird oder eine Bewegung erkannt wird usw.
Schritt 2: Verkabelung
Derzeit werden nur zwei Board-Typen unterstützt, mit den folgenden Pins, an die das Sensormodul angeschlossen werden muss:
Adafruchtfeder:
* Analoger Pin: A1 (gpio 15) -ODER-
* Digitaler Stift: 10
TTGO/HELTECH ESP32 LoRa-Modul:
* Analog-Pin: 39 -ODER-
* Digitaler Stift: 34
Die meisten Sensormodule können 3,3 Volt aufnehmen, Sie müssen also nur die GND- und VCC-Pins mit den GND- und 3,3 V-Pins der Platine verdrahten.
Schritt 3: Flashen der Firmware
Dazu müssen Sie die Arduino IDE installiert haben und den Zielplatinentyp unterstützen.
Anweisungen zum Flashen der Firmware finden Sie auf dieser Github-Seite:
github.com/spleenware/ripple
Wählen Sie eines der 'Sensor Node'-Ziele. Wenn das Board über ein USB-Kabel angeschlossen ist, testen Sie, ob die Firmware in Ordnung ist, indem Sie den Serial Monitor in der Arduino IDE öffnen. Geben Sie 'q' (ohne Anführungszeichen) in die Sendezeile ein und drücken Sie die Eingabetaste. Der serielle Monitor sollte mit einem Text antworten, der mit "Q: …" beginnt.
Schritt 4: Konfigurieren Sie den Sensor in der App
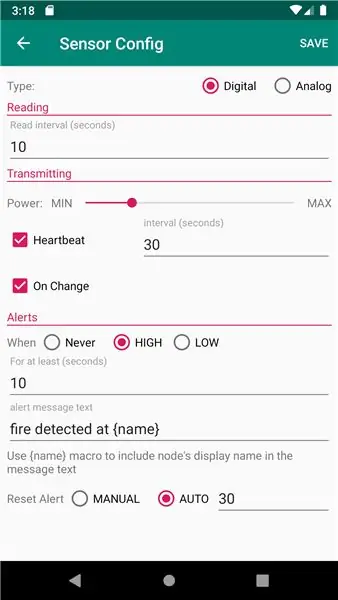
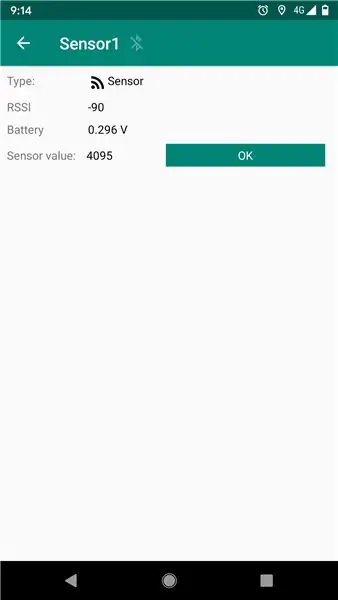
Um das Sensormodul zu konfigurieren und zu überwachen, müssen Sie die Ripple Commander App installieren. Derzeit wird nur Android unterstützt. Von Play herunterladen:
Die App hat zwei Launcher-Symbole. Die 'Gerätebereitstellung' ist nur für die Einrichtung Ihres Mesh-Netzwerks (Repeater, Sensoren, Gateway usw.) gedacht. Den Sensorknoten muss lediglich eine eindeutige ID (zwischen 2 und 254) zugewiesen und ihre Verschlüsselungsschlüssel generiert werden. Klicken Sie einfach auf das Menü „NEU“in der Symbolleiste, geben Sie die ID und den Namen des Sensors ein und klicken Sie dann auf SPEICHERN. Der Sensor sollte sich nun in der Hauptliste befinden.
Für Sensorknoten müssen zusätzliche Konfigurationsparameter eingerichtet werden. Tippen Sie auf das Symbol „Bearbeiten“(Bleistift) und dann auf die Schaltfläche „…“im nächsten Bildschirm, um den Bildschirm „Sensorkonfiguration“anzuzeigen. (erster Screenshot oben). Dies dient zum Einrichten des Sensors, wie er seinen Status melden soll und wie Warnmeldungen generiert werden. Sobald die Konfiguration abgeschlossen ist, tippen Sie auf das Menü SPEICHERN in der oberen Symbolleiste.
Tippen Sie rechts auf das „Chip“-Symbol, um zum Bildschirm „Programmierer“zu gelangen. Verbinden Sie die Sensorplatine über ein USB-OTG-Kabel mit dem Android und tippen Sie dann auf die Schaltfläche „PROGRAM“. Wenn alles gut geht, sollte die Meldung "Fertig" angezeigt werden, und Sie können die Verbindung jetzt trennen.
Kehren Sie zum Android-Launcher zurück und tippen Sie dann auf das Hauptsymbol des 'Ripple Commander'-Launchers. Dies ist die Hauptbenutzeroberfläche der App, auf der Sie mit anderen „Pager“-Benutzern im Netzwerk (die die Ripple Messenger-App verwenden) chatten und Ihre speziellen Knoten wie Repeater und Sensorknoten überwachen können. Tippen Sie auf einen Sensorknoten in der Liste, und Sie sollten den Gerätestatusbildschirm sehen (siehe zweiter Screenshot oben).
Schritt 5: Demo

Hier ist eine Demonstration, wie der Flammensensor einen Alarmstatus aktiviert und der Heimatknoten den Alarm empfängt.
Beachten Sie, dass die Warnungen einen Zustand darstellen, der entweder manuell oder automatisch nach einer verstrichenen Zeit zurückgesetzt wird. Der hier gezeigte Bildschirm bietet eine Schaltfläche „Alarm zurücksetzen“zum manuellen Zurücksetzen des Alarmstatus.
Die generierten Warnmeldungen lassen den Summer der Home-Node-Platine ertönen, und die Meldung befindet sich auf der Registerkarte „Verlauf“.
Schritt 6: Feedback
Diese Fähigkeit, mit Sensoren entfernte Zustände melden und Warnungen generieren zu lassen, stellt eine äußerst nützliche Funktion für diese IOT-Netzwerke mit großer Reichweite dar. Ich bin sehr gespannt, was mit dieser neuen Funktion möglich ist und wie sie funktioniert hat. Und wie immer bin ich gespannt, ob es noch Probleme gibt, die ausgebügelt werden müssen.
Grüße, Scott Powell.
Empfohlen:
Anleitung zur Verwendung von LORA SX1278 RF433 – 3 Schritte

Tutorial So verwenden Sie LORA SX1278 RF433: In diesem Tutorial werden wir Ihnen beibringen, wie Sie LORA-SX1278 RF433 dazu bringen, miteinander zu kommunizieren
