
Inhaltsverzeichnis:
2025 Autor: John Day | [email protected]. Zuletzt bearbeitet: 2025-01-23 12:52



Diese Anleitung zeigt Ihnen, wie Sie einen Raspberry Pi-basierten Tracker für die gemeinsame Kaffeemaschine in Ihrem Büro bauen. Über das OLED-Display des Trackers und mechanische Schalter können die Nutzer ihren Kaffeekonsum protokollieren, ihren Kontostand einsehen und ihre Zahlungen registrieren.
Ihr System kann
- Daten aus/in ein Google-Blatt lesen/schreiben
- Benutzernamen anzeigen
- den Kaffeekonsum der Nutzer aufzeichnen
- die Zahlungen der Nutzer aufzeichnen
- Zeigen Sie die Guthaben der Benutzer an
Lieferungen
- (1x) Raspberry Pi Zero W (drahtlos)
- (1x) Micro-USB-Kabel
- (1x) 8GB Micro-SD-Speicherkarte
- (1x) 128x64 Monochrom-OLED-Grafikdisplay
- (1x) 2x20 Buchsenleisten (2.54)
- (3x) Mechanischer Tastaturschalter
- (3x) Tastenkappe
- (1x) Kundenspezifische Leiterplatte (Hier finden Sie Schaltplan und PCB-Design.)
Schritt 1: Montieren Sie die Hardware


Nachdem Sie alle im vorherigen Abschnitt aufgeführten Komponenten erhalten haben, können Sie Ihre Hardware zusammenbauen. In diesem Schritt werden Sie etwas löten.
- Löten Sie den 2x20-Pin auf die kundenspezifische Platine.
- Löten Sie das OLED-Display auf die kundenspezifische Platine.
- Löten Sie die mechanischen Tastaturschalter auf die speziell angefertigte Platine.
- Wenn Ihr Raspberry Pi keine Header hat, müssen Sie auch 2x20 Male Header an Ihren Raspberry Pi anlöten.
Und Sie sind mit der Hardware fertig!
Schritt 2: Konfigurieren Sie Ihren Raspberry Pi

In diesem Schritt richten Sie Ihren Raspberry Pi ein. Wir werden einem Headless-Setup folgen, dh Sie benötigen kein Monitor- / Tastatur- / Maus-Setup für den Rasberry Pi.
- Laden Sie das Rasbian-Image herunter und schreiben Sie es auf Ihre Micro-SD-Karte. Die zusätzliche Anleitung finden Sie hier.
- Aktivieren Sie SSH auf Ihrem Rasberry Pi. Hier erfahren Sie, wie Sie in einem Headless-Setup vorgehen.
- Verbinden Sie Ihren kopflosen Raspberry Pi über diesen Link mit Ihrem WLAN.
An dieser Stelle sollten Sie in der Lage sein, eine SSH-Verbindung zu Ihrem Raspberry Pi herzustellen. Sie müssen jedoch die IP-Adresse Ihres Raspberry Pi herausfinden, die Sie über das Webinterface Ihres Routers finden können.
Wenn Sie mit SSH nicht vertraut sind, können Sie diesen Link verwenden, um mehr zu erfahren
Wenn Sie mit der SSH-Verbindung fertig sind, können Sie die Software für den Tracker einrichten!
Schritt 3: Einrichten der Tracker-Software
Vor der Installation der Software müssen Sie Ihre Google-Tabelle erstellen und Ihren API-Schlüssel abrufen. Sie können diese Tabelle als Beispiel verwenden, um Ihre zu erstellen. Wenn Sie diesem Tutorial folgen, können Sie Ihren API-Schlüssel in weniger als 5 Minuten generieren. Nach dem letzten Tutorial sollten Sie eine JSON-Datei heruntergeladen haben. Sie müssen diese JSON-Datei in „secret.json“umbenennen, damit sie mit der bereitgestellten Software funktioniert.
- Laden Sie die Datei cofee_tracker.zip herunter und entpacken Sie sie.
- Legen Sie die Datei secret.json in den entpackten Ordner (coffee_tracker) ab.
Sie müssen den Ordner auf Ihren Raspberry Pi übertragen. Sie können dies mit Cyberduck mit SSH File Transfer Protocol (SFTP) tun. Übertragen Sie den Ordner in das Home-Verzeichnis Ihres Raspberry Pi.
Die Tracking-Software verwendet Python 3. Sie müssen es nicht manuell installieren, da das Raspberry Pi-Image mit einem vorinstallierten Python 3 geliefert wird. Denken Sie jedoch daran, den Befehl python3 anstelle von python zu verwenden.
Bevor Sie die Software ausführen, müssen Sie die Abhängigkeiten mit den folgenden Befehlen installieren.
pip3 installieren gspread oauth2client
Die Tracking-Software benötigt außerdem Adafruit OLED-Bibliotheken. Sie können sie installieren, indem Sie diesem Tutorial folgen.
Als letzten Schritt Ihres Einrichtungsverfahrens müssen Sie die Datei gdrive_controller.py im Ordner code_tracker bearbeiten. Öffnen Sie die Datei und gehen Sie zu Zeile 13, da der Kommentar in Zeile 12 besagt, dass Sie den Namen der Tabelle in den Namen ändern müssen, den Sie für Ihre Anwendung erstellt haben.
Jetzt sind Sie bereit, es auszuprobieren!
Navigieren Sie zum Ordner coffee_tracker und führen Sie den folgenden Befehl aus, um den Tracker zu starten.
cd ~/cofee_tracker
python3 main.py
Wenn Sie main.py jedes Mal starten möchten, wenn Ihr Raspberry Pi hochfährt, folgen Sie bitte diesen Anweisungen.
Schritt 4: Verwenden Sie Ihren Tracker
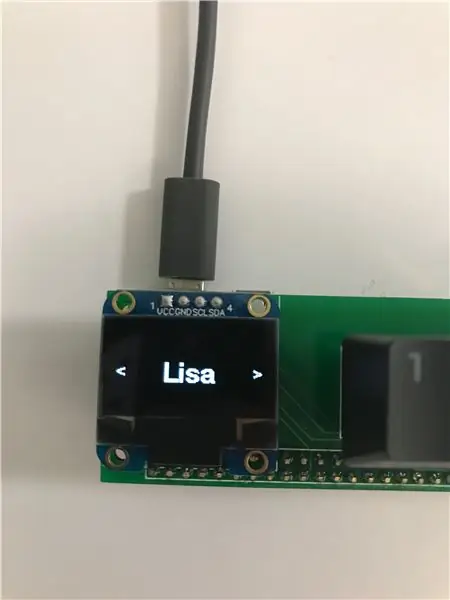
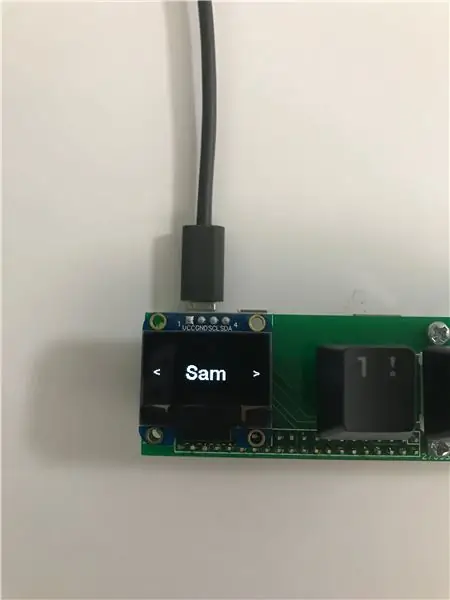
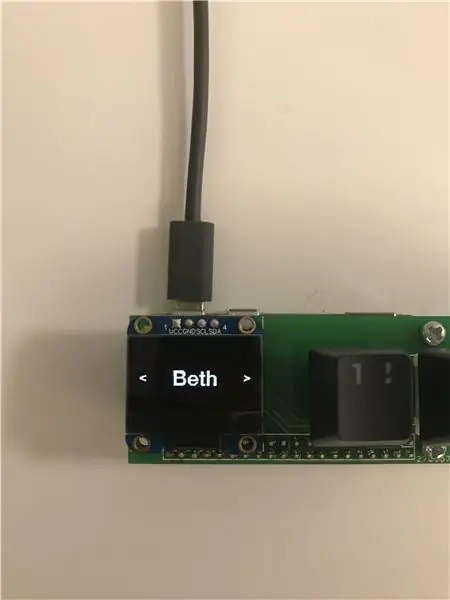
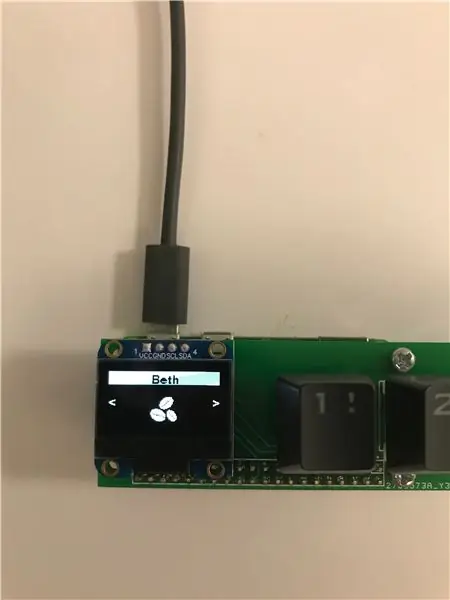
Herzlichen Glückwunsch! Sie haben den vorherigen Schritt überlebt! Jetzt können Sie Ihren Tracker ausprobieren und verwenden.
Der Tracker beginnt mit einem Bildschirm, der "Init…" anzeigt, gefolgt von Ihrer IP-Adresse zu Debugging-Zwecken. Der Tracker überprüft ständig seine WLAN-Verbindung und zeigt bei Verlust der Verbindung eine „Kein WLAN“-Meldung an.
Wenn Ihre WLAN-Verbindung stabil ist, zeigt der Tracker einen animierten Bildschirm an, wie am Anfang dieser Anleitung gezeigt, bis die mittlere Taste gedrückt wird.
Durch Drücken der mittleren Taste werden die Benutzerinformationen aus Google Sheets gesammelt und die Anzeige der Benutzernamen angezeigt. Mit der linken und rechten Taste können Sie zwischen den Benutzern navigieren. Wenn Sie die mittlere Taste drücken, werden Sie zu einem benutzerspezifischen Menü navigiert. Wenn Sie innerhalb von 10 Sekunden keine Aktion ausführen, beginnt das Display erneut mit der Anzeige der Animation.
Im benutzerspezifischen Menü können Sie Ihren Kaffee protokollieren, Ihre Zahlung registrieren und Ihr Guthaben einsehen. Sie können mit den linken und rechten Tasten durch diese Optionen navigieren. Wenn Sie zur Benutzerliste zurückkehren möchten, navigieren Sie zum Zurück-Symbol und drücken Sie die mittlere Taste.
Schritt 5: Zukünftige Verbesserungen
Wenn du bis hierhin gelesen hast, danke dafür! Bisher ist die Funktionalität eingeschränkt, aber Sie können den Tracker mit einer Bestenliste verbessern! Wenn Sie eine Hardware-Verbesserung vornehmen möchten, wäre ein lasergeschnittenes Gehäuse ein gutes.
Bei Problemen, Fragen oder Anregungen schreib mir gerne!
Empfohlen:
Heimwerken -- Einen Spinnenroboter herstellen, der mit einem Smartphone mit Arduino Uno gesteuert werden kann – wikiHow

Heimwerken || Wie man einen Spider-Roboter herstellt, der mit einem Smartphone mit Arduino Uno gesteuert werden kann: Während man einen Spider-Roboter baut, kann man so viele Dinge über Robotik lernen. Wie die Herstellung von Robotern ist sowohl unterhaltsam als auch herausfordernd. In diesem Video zeigen wir Ihnen, wie Sie einen Spider-Roboter bauen, den wir mit unserem Smartphone (Androi
Bewegungsaktivierte Cosplay Wings mit Circuit Playground Express - Teil 1: 7 Schritte (mit Bildern)

Bewegungsaktivierte Cosplay-Flügel mit Circuit Playground Express - Teil 1: Dies ist Teil 1 eines zweiteiligen Projekts, in dem ich Ihnen meinen Prozess zur Herstellung eines Paars automatisierter Feenflügel zeige. Der erste Teil des Projekts ist der Mechanik der Flügel, und der zweite Teil macht es tragbar und fügt die Flügel hinzu
Raspberry Pi mit Node.js mit der Cloud verbinden – wikiHow

So verbinden Sie Raspberry Pi mit Node.js mit der Cloud: Dieses Tutorial ist nützlich für alle, die einen Raspberry Pi mit Node.js mit der Cloud, insbesondere mit der AskSensors IoT-Plattform, verbinden möchten. Sie haben keinen Raspberry Pi? Wenn Sie derzeit keinen Raspberry Pi besitzen, empfehle ich Ihnen, sich einen Raspberry Pi zuzulegen
Fügen Sie Google Maps ganz einfach automatisch und kostenlos zu Ihren Google Sheets hinzu: 6 Schritte

Fügen Sie Google Maps ganz einfach automatisch und kostenlos zu Ihren Google Sheets hinzu: Genau wie viele Maker habe ich nur wenige GPS-Tracker-Projekte erstellt. Heute können wir GPS-Punkte schnell direkt in Google Sheets visualisieren, ohne eine externe Website oder API zu verwenden. Das Beste ist, es ist KOSTENLOS
Raspbian in Raspberry Pi 3 B ohne HDMI installieren - Erste Schritte mit Raspberry Pi 3B - Einrichten Ihres Raspberry Pi 3: 6 Schritte

Raspbian in Raspberry Pi 3 B ohne HDMI installieren | Erste Schritte mit Raspberry Pi 3B | Einrichten Ihres Raspberry Pi 3: Wie einige von Ihnen wissen, sind Raspberry Pi-Computer ziemlich großartig und Sie können den gesamten Computer nur auf einer einzigen winzigen Platine bekommen. Das Raspberry Pi 3 Model B verfügt über einen Quad-Core 64-Bit ARM Cortex A53 mit 1,2 GHz getaktet. Damit ist der Pi 3 ungefähr 50
