
Inhaltsverzeichnis:
- Autor John Day [email protected].
- Public 2024-01-30 07:20.
- Zuletzt bearbeitet 2025-01-23 12:52.



Haben Sie ein altes Thinkpad und es ist langsam und/oder heiß wie meins?
Hier ist eine kleine Reparatur, die mit nur einem Schraubendreher und wenig Geld in weniger als einer halben Stunde erledigt werden kann.
Diese Anleitung zeigt, wie Sie ein IBM (Lenovo) Thinkpad T60(P)/61 zerlegen und die Wärmeleitpads und das Compound ersetzen.
Sie sollten immer mit dem Ausschalten und Entfernen des Akkus beginnen!
Schritt 1: Demontage starten
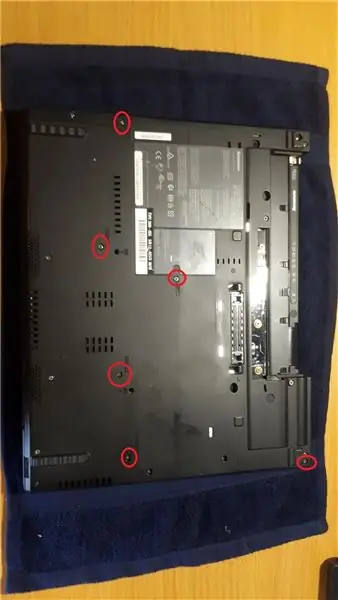
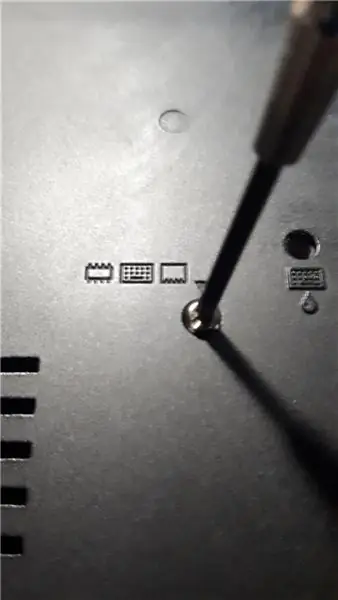
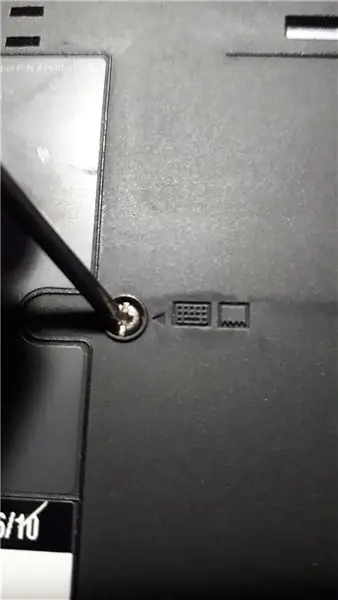

Legen Sie ein Handtuch oder eine Matte ab, um den Deckel vor Kratzern zu schützen, und entfernen Sie dann die markierten Schrauben.
Sie haben alle ein kleines Bild an der Seite, außer oben rechts am Bildschirmscharnier.
Schritt 2: Handballenauflage




Heben Sie die Handballenstütze an, sie sollte sich frei bewegen lassen und ziehen Sie das Flachkabel vorsichtig ab, indem Sie die Lasche anheben.
Legen Sie die Handballenauflage beiseite. Jetzt ist ein guter Zeitpunkt, um die Handballenauflage von alten Aufklebern zu befreien, wenn Sie möchten.
Ich habe meine mit Isopropylalkohol (IPA) gereinigt und sie sieht aus wie neu.
Schritt 3: (optional) Ram-Upgrade


Wer möchte, kann nun problemlos auf die Ram-Slots zugreifen.
Sie heben sich heraus, indem Sie die Metalllaschen nach außen drücken, dann klappt das Ram-Modul einfach nach oben. Zum Einsetzen einfach schräg in den Sockel schieben und dann nach unten drücken, bis die Metalllaschen einrasten.
Mein Thinkpad hat das Maximum von 2x2GB installiert, das T60 hat ein Maximum, wenn das BIOS 3GB erlaubt. Ein T61-Modell kann mit einem modifizierten BIOS mehr RAM aufnehmen.
Schritt 4: Entfernen der Tastatur

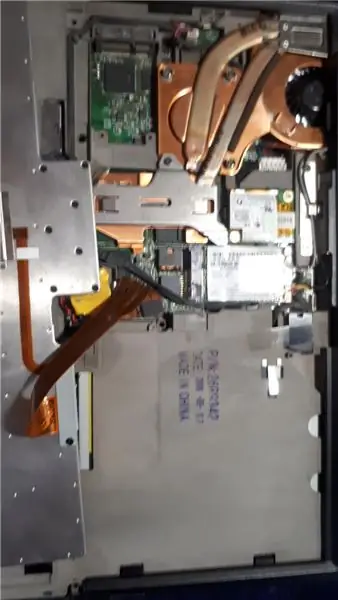


Die Tastatur sollte sich frei von den Maustasten nach oben heben und dann zu Ihnen hin herausgleiten.
Achten Sie auf das zerbrechliche Flachkabel, heben Sie es vorsichtig nach oben. Ich ziehe direkt am Kabel.
Jetzt ist ein guter Zeitpunkt, um die Tastatur gründlich von jahrelangem Schmutz zu reinigen, ich habe meine mit Druckluft und einer Zahnbürste gereinigt, dann mit IPA entfettet und zum Trocknen gelegt.
Schritt 5: Entfernen des Kühlkörpers
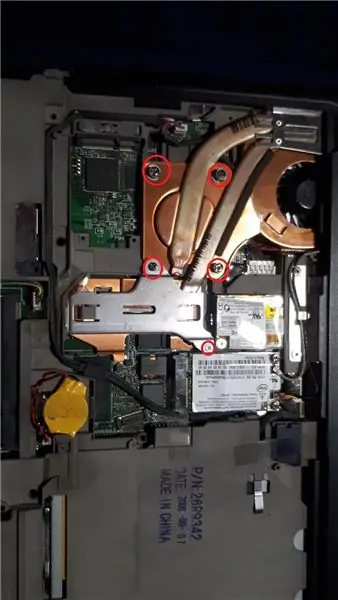


Entfernen Sie die eingekreisten Schrauben und merken Sie sich, woher sie kommen.
Heben Sie die Metallhalterung an und legen Sie sie sicher beiseite.
Heben Sie die Seite des Gehäuses wie im Bild an, heben Sie dann den Kühlkörper an und schieben Sie ihn zu sich, die gesamte Baugruppe sollte in einem Stück herauskommen.
Entfernen Sie jeglichen Staub im Inneren des Lüfters und des Gehäuses des Laptops, ich habe Druckluft verwendet.
Wenn Sie einen Ersatzlüfter haben, wird dies ebenfalls empfohlen, vergessen Sie das Lüfterkabel nicht!
Schritt 6: Reinigungszeit


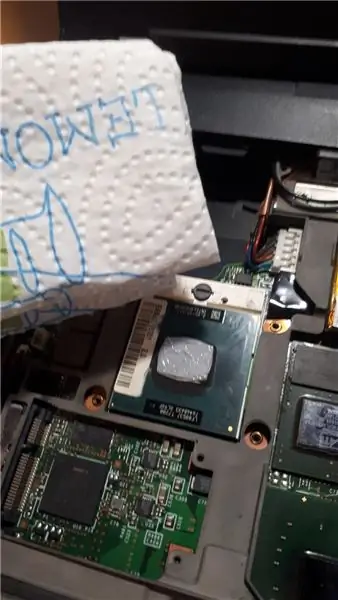

Papierhandtücher und IPA entfernen den alten Thermokleber von der CPU.
Schritt 7: (Optional) Austausch des Wärmeleitpads und der Kupferscheibe



Auf dem Kupferkühlkörper befinden sich 2 Wärmeleitpads, eines für die Grafikkarte und das andere für den Motherboard-Chipsatz.
Sie können beide Pads durch neue ersetzen, ich habe den Motherboard-Chipsatz durch ein neues Stück Arctic Cooling Pads mit 1 mm Dicke, zugeschnitten, ersetzt.
Vor dem erneuten Auftragen erneut mit IPA reinigen.
Ein weiterer Schritt, den ich versucht habe, ist das Ersetzen des Wärmeleitpads der Grafikkarte durch eine Kupferscheibe (12 x 12 x 0,8 mm). Kupfer ist ein besserer Wärmeleiter als die Wärmeleitpads.
Ich habe neue Wärmeleitpaste (Arctic MX4) auf die CPU und die GPU (Reiskorngröße) aufgetragen, dann die Kupferscheibe auf die GPU-Wärmeleitpaste aufgetragen und eine andere Körnung der Wärmeleitpaste auf die Kupferscheibe aufgetragen.
Schritt 8: Wiederzusammenbau



Schieben Sie die Kühlkörperbaugruppe zurück in die Ecke des Bildschirmscharniers und schwenken Sie sie nach unten, üben Sie Druck aus und schrauben Sie sie fest.
Um es richtig zu verschrauben, ziehen Sie die Schrauben über Kreuz an.
Setzen Sie die Tastatur wieder ein, indem Sie sie zum Bildschirm hin einschieben. Sie sollte vollständig bündig abschließen und keine Lücken zwischen den Panels aufweisen, das gleiche gilt für die Handballenauflage. Kabel nicht vergessen, fest eindrücken! Dies kann einige Versuche dauern, es sollte alles wieder einrasten, dann den Bildschirmdeckel schließen und erneut auf Lücken rund um den Laptop prüfen.
Alles wieder festschrauben und das sollte es sein.
