
Inhaltsverzeichnis:
- Autor John Day [email protected].
- Public 2024-01-30 07:17.
- Zuletzt bearbeitet 2025-01-23 12:52.

In einem System, das aus einem RaspberryPi besteht, der von einem ATX-Netzteil versorgt wird, besteht das Ziel dieser Schaltung darin, das System mit einem einzigen Druckknopf ein- oder auszuschalten.
Dieses Tutorial wurde von siteelec.org entwickelt.
Schritt 1: Funktionale Präsentation
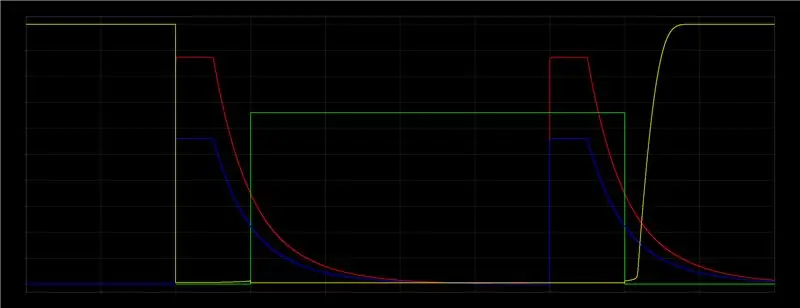
Unten sind die Schritte zum Ausführen der Schaltung aufgeführt.
Bitte beachten Sie das beigefügte Schalt- und Simulationsdiagramm:
X: 2s / div, Y: 0.5v / divATX_PS-ON (gelb) (Messung)PWR_SW (reg) (Simulation)RPI_GPIO (blau) (Messung)RPI_UART0-TXD (grün) (Simulation)
Ein
Diese Schaltung wirkt auf den ATX_PS-ON ATX PSU-Pin, um das Ein- oder Ausschalten auszulösen. Standardmäßig ist dieser Pin auf 5V eingestellt, was bedeutet, dass das Netzteil gestoppt wird. Um das Netzteil einzuschalten, muss die Schaltung ATX_PS-ON auf Masse setzen. Wenn der Taster aktiviert wird, setzt der Q2-Transistor ATX_PS-ON auf Masse, was das Einschalten des Netzteils und den RaspberryPi-Start auslöst.
System läuft
Beim Start setzt der RaspberryPi seinen RPI_UART0-TXD-Pin auf 3,3 V und wirkt auf den Q1-Transistor, der das Netzteil aktiv hält, indem er ATX_PS-ON auf Masse hält. Es kann jedoch einige Zeit dauern, bis RPI_UART0-TXD auf 3,3 V geht (2,6 Sekunden auf RaspberryPi 3). Die RC-Unterschaltung auf der Basis von Q2 ist so ausgelegt, dass die Transistorsättigung ausreichend lange aufrechterhalten wird. Der C1-Kondensator absorbiert Spannungsschwankungen am RPI_UART0-TXD-Pin, was nützlich ist, wenn der RaspberryPi UART verwendet wird, da er das System aktiv hält.
Systemabschaltung
Ein erneuter Druck auf den Taster wird per Software auf dem RaspberryPi durch Auslesen eines Eingangs-GPIO-Pins erkannt, der System-Shutdown kann dann durchgeführt werden. Sobald der RaspberryPi gestoppt wird, bleibt seine Platine mit Strom versorgt, aber der RPI_UART0-TXD-Pin geht auf Masse, Q1 wird dann abgeschaltet und das Netzteil stoppt.
Schritt 2: RaspberryPi-Einstellungen
RPI_UART0-TXD-Pin während des Betriebs auf 3,3 V eingestellt
Melden Sie sich über einen SSH-Client auf Ihrem RaspberryPi an.
Konfigurieren Sie zunächst den RaspberryPi so, dass RPI_UART0-TXD während des Betriebs auf 3,3 V eingestellt wird, damit das Netzteil aktiv bleibt. Bearbeiten Sie dazu /boot/config.txt und fügen Sie am Ende hinzu:
enable_uart=1
RaspberryPi-Stopp ausgelöst durch GPIO
Damit der Taster das Herunterfahren des RaspberryPi auslösen kann, muss die Schaltung mit einem GPIO verbunden werden.
Laden Sie das angehängte Skript rpi_shutdown.py herunter.
Sie können es bearbeiten, um die folgenden Werte zu ändern:
- HOLD_TIME: Zeit, um die Taste gedrückt zu halten, um das Herunterfahren auszulösen (dieser Wert wird durch C2 verzerrt, wodurch der Pegel nach dem Loslassen der Taste eine Weile gehalten wird)
- PIN_NB: zu verwendende GPIO-Nummer
Kopieren Sie das Skript nach /usr/local/bin und machen Sie es ausführbar:
sudo chmod +x /usr/local/bin/rpi_shutdown.py
Installieren Sie seine Abhängigkeiten wie gpiozero:
sudo apt-get -y installiere python3-gpiozero python3-pkg-resources
Aktivieren Sie es beim Systemstart:
sudo crontab -e
Fügen Sie in der öffnenden Datei Folgendes hinzu:
@reboot /usr/local/bin/rpi_shutdown.py &
Dieses Skript wurde gemäß der folgenden Dokumentation geschrieben:
Starten Sie Ihren RaspberryPi richtig neu:
sudo neu starten
Sie können nun die Schaltung mit dem RaspberryPi und dem Netzteil verbinden und folgendes testen:
- das Netzteil wird wie erwartet vom RPI_UART0-TXD RaspberryPi Pin aktiv gehalten
- Durch Drücken der Taste wird das Herunterfahren des RaspberryPi ausgelöst, wodurch das Netzteil gestoppt wird
Schritt 3: Zusätzliche Ressourcen
Verwandte Ressourcen finden Sie auf siteelec.org:
- Englisches Tutorial mit aktuellem FreeCad-Projekt und Simulationsumgebung
- Französisches Tutorial mit aktuellem FreeCad-Projekt und Simulationsumgebung
- Französisches Tutorial zur Einführung der FreeCad-Simulation, basierend auf einer separaten Simulationsblattmethode
Empfohlen:
So installieren Sie Raspbian OS in Raspberry Pi mit NOOBS-Software und Smartphone.: 6 Schritte

So installieren Sie Raspbian OS in Raspberry Pi mit NOOBS-Software und Smartphone.: Hallo zusammen! Heute zeige ich Ihnen in diesem Tutorial, wie Sie Raspbian OS in Raspberry Pi mit NOOBS-Software und Smartphone einfach installieren
Windows 10 auf einem Raspberry Pi zum Laufen bringen – wikiHow

So funktioniert Windows 10 auf einem Raspberry Pi
So richten Sie einen Raspberry Pi ein und verwenden ihn – wikiHow

So richten Sie einen Raspberry Pi ein und verwenden ihn: Für die Leser der Zukunft sind wir im Jahr 2020. Das Jahr, in dem Sie, wenn Sie das Glück haben, gesund zu sein und nicht mit Covid-19 infiziert sind, plötzlich , hat viel mehr Freizeit, als du dir jemals vorgestellt hast. Wie kann ich mich also nicht zu dumm beschäftigen? Oh ja
Raspbian in Raspberry Pi 3 B ohne HDMI installieren - Erste Schritte mit Raspberry Pi 3B - Einrichten Ihres Raspberry Pi 3: 6 Schritte

Raspbian in Raspberry Pi 3 B ohne HDMI installieren | Erste Schritte mit Raspberry Pi 3B | Einrichten Ihres Raspberry Pi 3: Wie einige von Ihnen wissen, sind Raspberry Pi-Computer ziemlich großartig und Sie können den gesamten Computer nur auf einer einzigen winzigen Platine bekommen. Das Raspberry Pi 3 Model B verfügt über einen Quad-Core 64-Bit ARM Cortex A53 mit 1,2 GHz getaktet. Damit ist der Pi 3 ungefähr 50
So verlängern Sie das NVR-Signal (IP-Cam-Repeater, Netzwerk-Switch und WLAN-Router/Repeater): 5 Schritte

So verlängern Sie das NVR-Signal (IP-Cam-Repeater, Netzwerk-Switch und WLAN-Router / -Repeater): In dieser Anleitung zeigen wir Ihnen, wie Sie Ihr NVR-Signal mit 1 verlängern können. Die eingebaute Repeater-Funktion in der IP-Kamera oder2. Ein Netzwerk-Switch, oder3. Ein WLAN-Router
