
Inhaltsverzeichnis:
- Lieferungen
- Schritt 1: Komponentenliste
- Schritt 2: Stellen Sie die Verbindungen her
- Schritt 3: Öffnen Sie die Keil UVision IDE
- Schritt 4: Wählen Sie das Gerät aus
- Schritt 5: Laufzeitumgebung verwalten
- Schritt 6: Kopieren Sie die Treiberdateien in den Projektordner
- Schritt 7: Fügen Sie die Treiberdateien zu Ihrem Projekt hinzu
- Schritt 8: Konfigurieren Sie den Pfad der Header-Dateien
- Schritt 9: Verbinden Sie Ihr STM32F407 Discovery Kit mit Ihrem PC/Laptop
- Schritt 10: Wählen Sie den ST-Link-Debugger in der Compiler-Konfiguration
- Schritt 11: ST-Link-Debugger konfigurieren
- Schritt 12: Code erstellen und hochladen
- Schritt 13: Das ist es !!! Setzen Sie einfach die STM32F407-MCU zurück und verwenden Sie das Mobiltelefon
- Schritt 14: Quick Notes und Debug-Informationen
- Autor John Day [email protected].
- Public 2024-01-30 07:17.
- Zuletzt bearbeitet 2025-01-23 12:52.

Wollten Sie schon immer ein cooles eingebettetes Projekt erstellen?. Wenn ja, wie wäre es mit dem Bau eines der beliebtesten und beliebtesten Gadgets, z. B. Mobiltelefone!!!. In diesem Instructable werde ich Sie beim Aufbau eines einfachen Mobiltelefons mit dem STM32F407 Discovery Kit und dem GSM A6-Modul anleiten.
Dieses Projekt enthält 3 Hauptmodule:
- GSM A6 Modul - Dieses Modul ist für das Tätigen/Empfangen von Anrufen und SMS verantwortlich.
- LCD 16x02 Display - Um die Ausgabe zu sehen
- Hex-Tastatur - Um Eingaben zu geben
Die STM32F407-MCU steuert GSM A6, LCD und Tastatur. Um die Programmierung einfach und organisiert zu gestalten, habe ich einen individuellen Treibercode für die Anbindung von GSM A6-Modul, LCD und Tastatur auf der STM32F407-MCU entwickelt. Dann habe ich diese Treiberdateien einfach in das Hauptprogramm eingebunden und entsprechende APIs aufgerufen. Diese Treibercodes finden Sie unten im Verbrauchsmaterial.
Die gesamte Keil-Projektdatei ist unten enthalten
Lieferungen
- Vollständige Details zum STM32F407 Discovery Kit Erste Schritte mit dem STM32F407 Discovery Kit
- Grundlegende Details zum GSM A6 Modul
- GitHub RepositoryEinfaches Mobiltelefon mit STM32F407 Discovery-Kit und GSM-Modul A6-Modul
- Schnittstelle 16x02 LCD auf STM32F407 Discovery unter Verwendung des I2C-Moduls.
- Schnittstelle 4X4 Matrix-Tastatur mit STM32F407 Discovery Kit
- Anbindung des GSM-A6-Moduls an das STM32F407 Discovery Kit
Schritt 1: Komponentenliste



Die für dieses Projekt benötigten Hardwarekomponenten sind:
- STM32F407 Discovery-Kit
- GSM-A6-Modul
- LCD 16x02
- I2C-Modul
- Sechskant-Tastatur
- Ein paar Jumperkabel
- Brotbrett
- Lautsprecher (8Ω)
- Mikrofon
Schritt 2: Stellen Sie die Verbindungen her
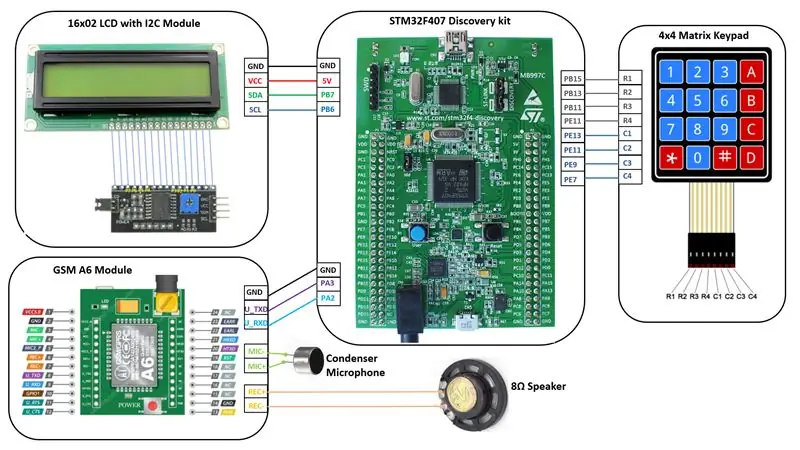
Verbinden Sie die Komponenten wie im obigen Bild gezeigt. Dieses Bild/Diagramm bietet Ihnen eine sehr realistische und einfache Möglichkeit, alle Komponenten zu verbinden.:-)
Hinweis: Das GSM A6-Modul wird über einen Micro-USB-Anschluss mit Strom versorgt. Sie können jedes mobile Ladegerät zum Aufladen des GSM A6 verwenden.
Schritt 3: Öffnen Sie die Keil UVision IDE
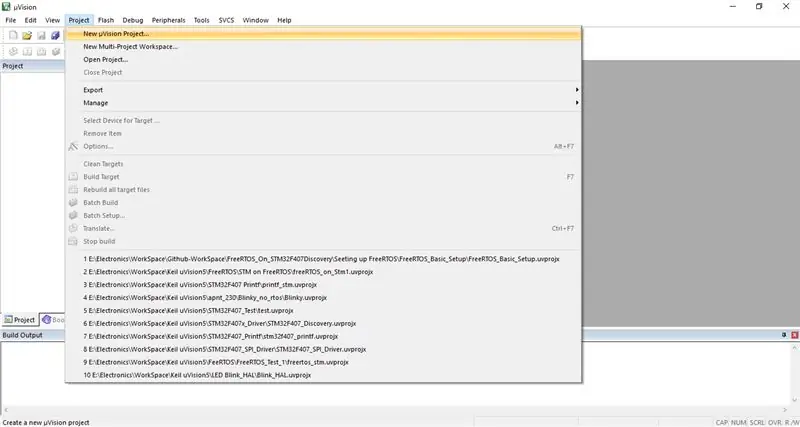
Öffnen Sie die Keil uVision-IDE. Klicken Sie auf ein Projekt und wählen Sie Neues uVision-Projekt… Wählen Sie dann Ihr Arbeitsverzeichnis und geben Sie Ihren bevorzugten Projektnamen ein.
Schritt 4: Wählen Sie das Gerät aus
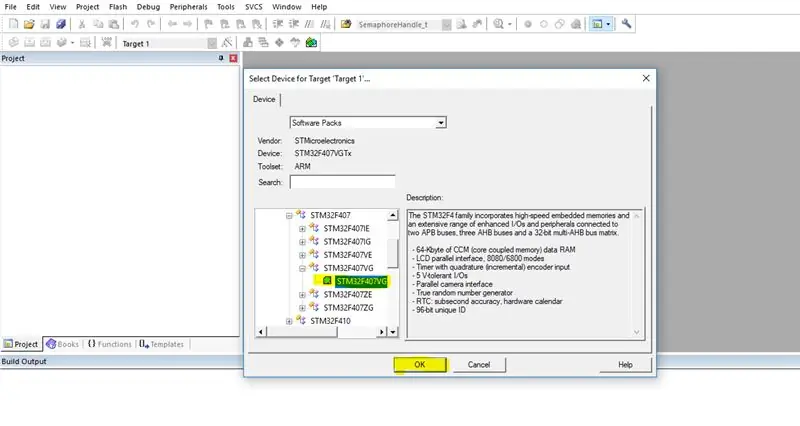
Nachdem Sie dem Projekt einen Namen gegeben haben, müssen Sie im nächsten Schritt ein Gerät hinzufügen. Hier fügen wir den STM32F407VG Microncontroller von STMicroelectronics hinzu. Wählen Sie STM32F407VG aus, und klicken Sie dann auf OK.
Schritt 5: Laufzeitumgebung verwalten
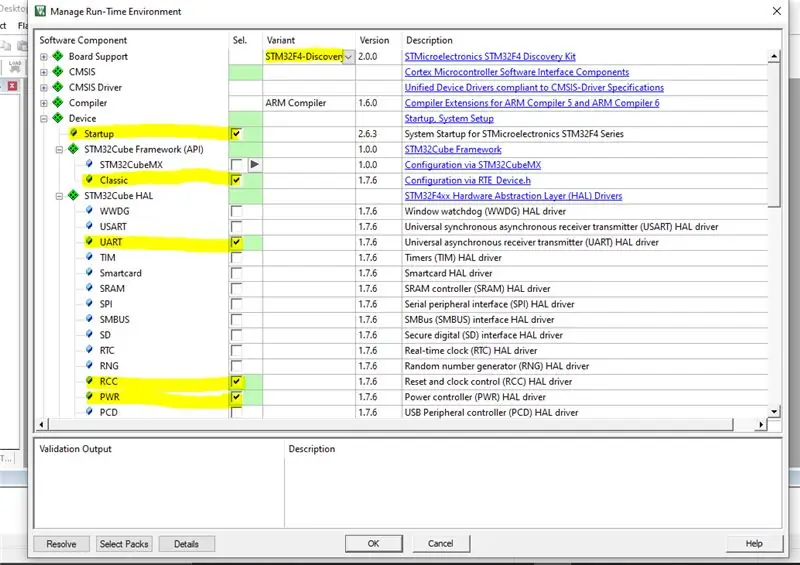
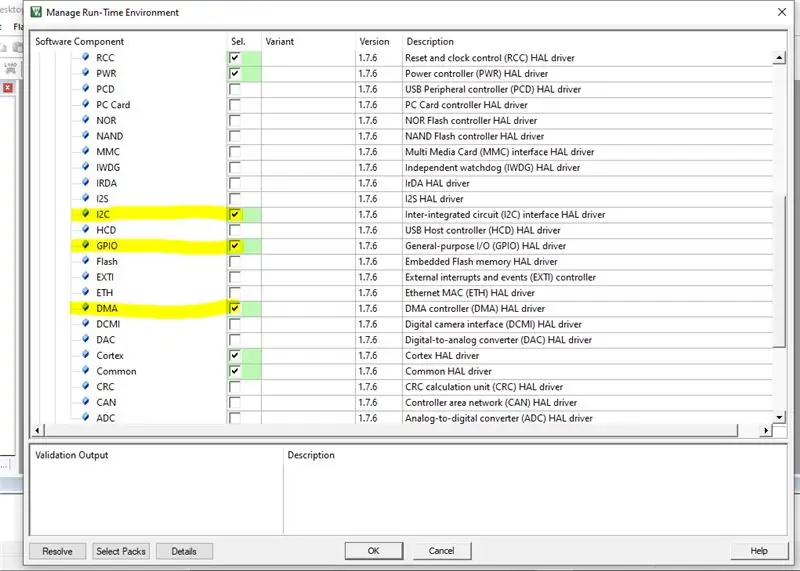
Der nächste Schritt besteht darin, die Bibliotheks-/Treiberkomponente auf der Registerkarte Laufzeitumgebung verwalten auszuwählen. Wählen Sie hier alle Komponenten wie im obigen Bild gezeigt aus. Nachdem Sie alle entsprechenden Felder angekreuzt haben, klicken Sie auf Auflösen und dann auf OK.
Schritt 6: Kopieren Sie die Treiberdateien in den Projektordner
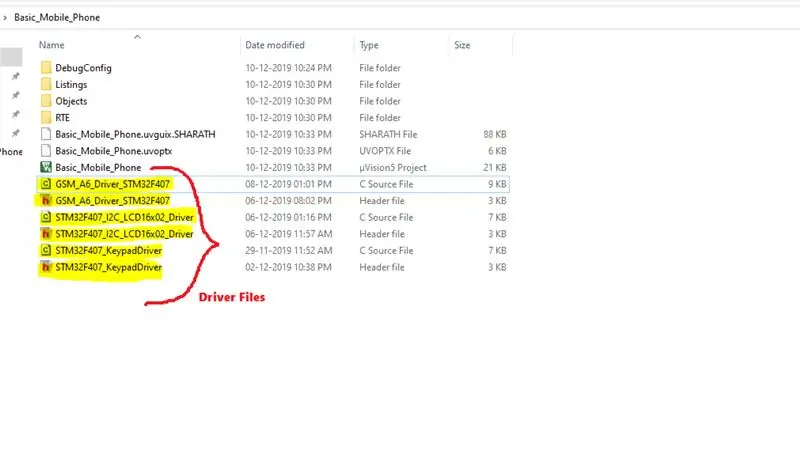
Jetzt müssen Sie Treiberdateien für GSM A6-Modul, LCD und Tastatur hinzufügen. Die Treiberdateien sind:
1. GSM-A6-Modul:
GSM_A6_Driver_STM32F407.c und GSM_A6_Driver_STM32F407.h
2. LCD:
STM32F407_I2C_LCD16x02_Driver.c und STM32F407_I2C_LCD16x02_Driver.h
3. Tastatur
STM32F407_KeypadDriver.c und STM32F407_KeypadDriver.h
Kopieren Sie alle diese 6 Dateien in Ihren Projektordner. Diese Dateien habe ich unten angehängt
Schritt 7: Fügen Sie die Treiberdateien zu Ihrem Projekt hinzu
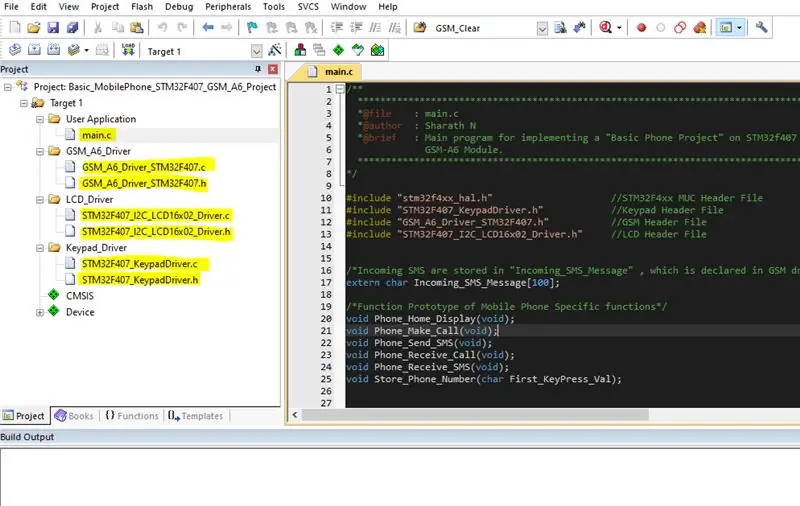
Nachdem Sie die Treiberdateien in Ihren Projektordner kopiert haben, müssen Sie diese Dateien zu Ihrem Projekt hinzufügen.
Klicken Sie in Keil mit der rechten Maustaste auf Select Target1, und wählen Sie dann Neue Gruppe hinzufügen aus. Erstellen Sie 4 neue Gruppen und benennen Sie sie um:
1) Benutzeranwendung - Fügen Sie hier eine neue "main.c"-Datei hinzu.
2) GSM_A6_Driver - Fügen Sie dieser Gruppe vorhandene Dateien "GSM_A6_Driver_STM32F407.c" und "GSM_A6_Driver_STM32F407.h" hinzu.
3) LCD_Driver - Vorhandene Dateien "STM32F407_I2C_LCD16x02_Driver.c" und "STM32F407_I2C_LCD16x02_Driver.h" zu dieser Gruppe hinzufügen
4) Keypad_Driver - Vorhandene Dateien " STM32F407_KeypadDriver.c" und " STM32F407_KeypadDriver.h" zu dieser Gruppe hinzufügen
Hinweis: Ich habe die Datei "main.c" unten eingefügt. Sie können diese Datei entweder direkt hinzufügen oder ihren Inhalt in die neu erstellte Hauptdatei kopieren.
Schritt 8: Konfigurieren Sie den Pfad der Header-Dateien
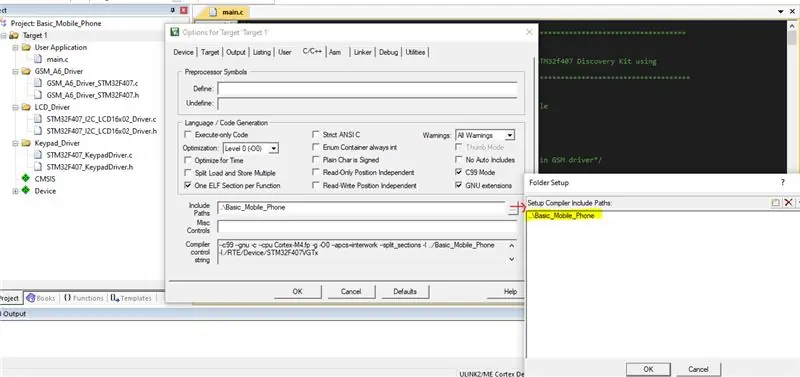
Nachdem Sie die Treiberdateien hinzugefügt haben, müssen Sie dem Compiler mitteilen, wo sich die entsprechenden Headerdateien befinden. Daher müssen wir die Compiler-Option konfigurieren.
Rechtsklick auf Target1 Option für Target "Target1.." C/C++ Include-Pfad. Stellen Sie sicher, dass Sie den Pfad Ihres Projektordners angeben, da wir die Treiberdateien dorthin kopiert haben.
Schritt 9: Verbinden Sie Ihr STM32F407 Discovery Kit mit Ihrem PC/Laptop
Schritt 10: Wählen Sie den ST-Link-Debugger in der Compiler-Konfiguration
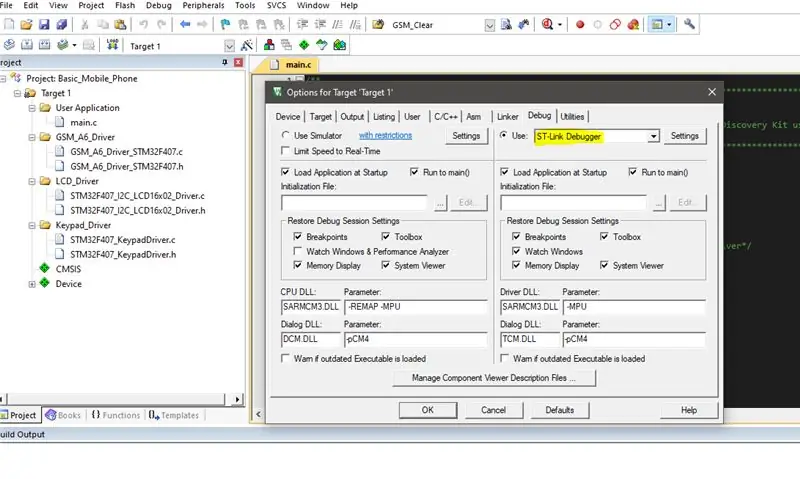
Klicken Sie mit der rechten Maustaste auf Target1, dann klicken Sie auf Option für Target "Target1..", navigieren Sie dann zur Registerkarte Debug und wählen Sie ST-Link-Debugger wie im obigen Bild gezeigt
Schritt 11: ST-Link-Debugger konfigurieren
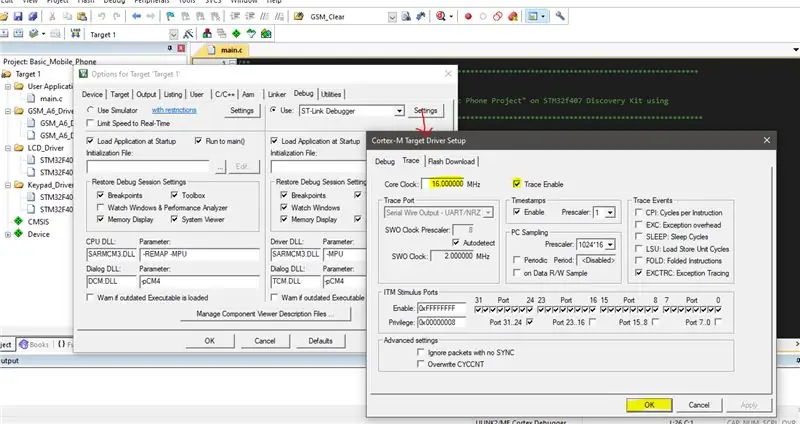
Nachdem Sie in Schritt 10 den ST-Link Debugger ausgewählt haben, klicken Sie auf Einstellungen, wählen Sie Trace und überprüfen Sie alle Felder wie im obigen Bild gezeigt.
Schritt 12: Code erstellen und hochladen
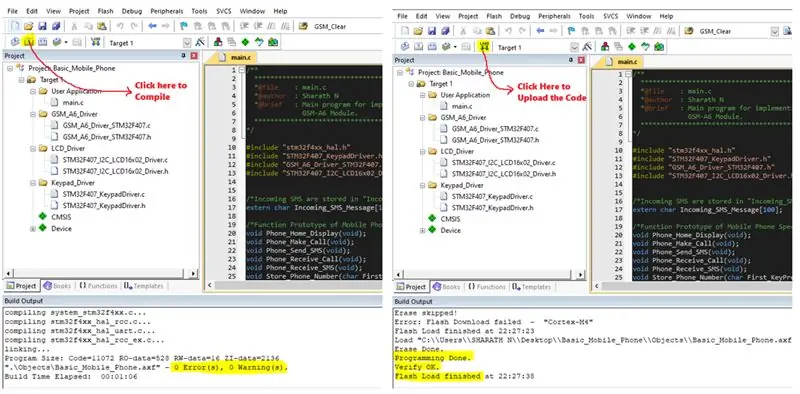
Erstellen Sie nach Abschluss aller Schritte das Projekt und stellen Sie sicher, dass der Code fehlerfrei ist. Laden Sie den Code nach erfolgreicher Kompilierung in Ihr Discovery Kit hoch.
Schritt 13: Das ist es !!! Setzen Sie einfach die STM32F407-MCU zurück und verwenden Sie das Mobiltelefon
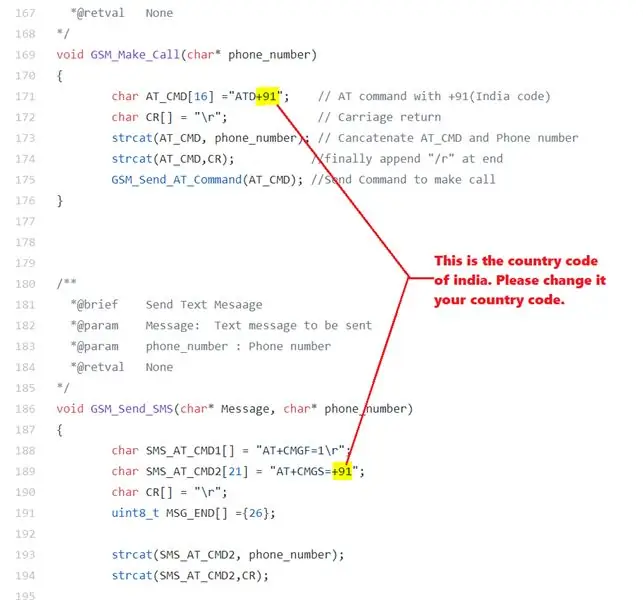

Ich habe ein Demo-Video dieses Projekts beigefügt.
Schritt 14: Quick Notes und Debug-Informationen
- Ich empfehle Ihnen, zuerst das GSM-Modul einzuschalten und etwa eine Minute zu warten. Denn sobald Sie das GSM-Modul einschalten, muss es sich mit dem Netzanbieter verbinden. Je nach Qualität/Signalstärke kann es einige Zeit dauern, bis das GSM-Modul verbunden ist.
- Ich habe die Ausgabe in "Indien" getestet. Ebenfalls der Einfachheit halber habe ich den Kreiscode (+91 für Indien) in der Treiberdatei "GSM_A6_Driver_STM32F407.c" hartcodiert. Wenn Sie sich in einem anderen Land befinden, fügen Sie bitte Ihren Ländercode hinzu, wie im obigen Bild hervorgehoben.
Empfohlen:
So verwandeln Sie Ihr Mobiltelefon in eine Kredit-/Debitkarte – wikiHow

So verwandeln Sie Ihr Mobiltelefon in eine Kredit- / Debitkarte: Einfacher Mod für eine zusätzliche Kredit- / Debitkarte mit RFID-Chip (z. B. Paypass). Auf diese Weise können Sie den RFID-Chip Ihrer Paypass-fähigen Ersatzkarte lokalisieren, extrahieren und in Ihr Mobiltelefon einlegen. Auf diese Weise können Sie Ihre
Grundlegendes Programmier-Tutorial: 6 Schritte
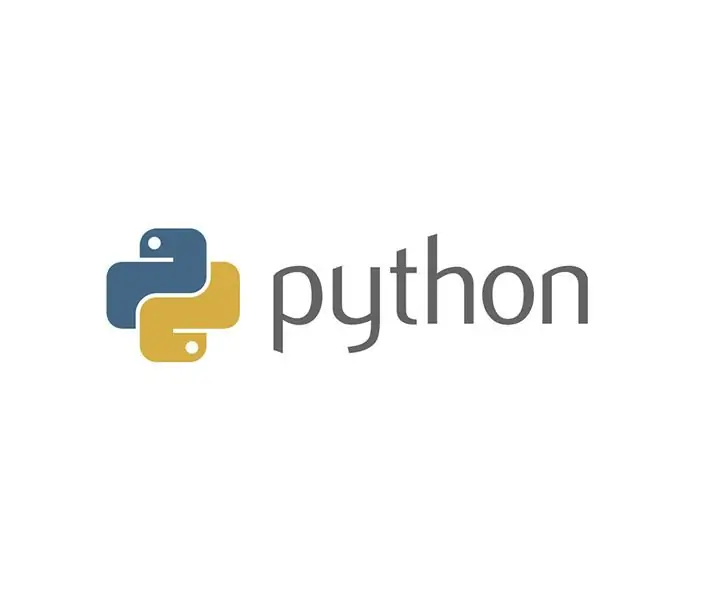
Basic Programming Tutorial: In diesem Tutorial lernen Sie, wie Sie ein einfaches Programm in Python schreiben. Es wurde für Leute mit grundlegenden Computerkenntnissen entwickelt, die noch nie zuvor programmiert haben. Sie benötigen Folgendes: 1. Ein Windows-Computer.2. Die Möglichkeit, Software zu installieren. Ich
So schalten Sie jedes Gerät aus der Ferne ein, z. einen Computer (mit einem Mobiltelefon): 5 Schritte

So schalten Sie jedes Gerät aus der Ferne ein, z. ein Computer (mit einem Mobiltelefon): In diesem anweisbaren zeige ich Ihnen, wie Sie ein altes Mobiltelefon in einen Fernschalter für Ihren Computer verwandeln. Für andere Geräte siehe letzter Schritt. Dies ist fast kostenlos, wenn Sie ein altes Handy und eine SIM-Karte besitzen. Was Sie brauchen: - Altes Handy (w
Grundlegendes Java-Debugging: 9 Schritte
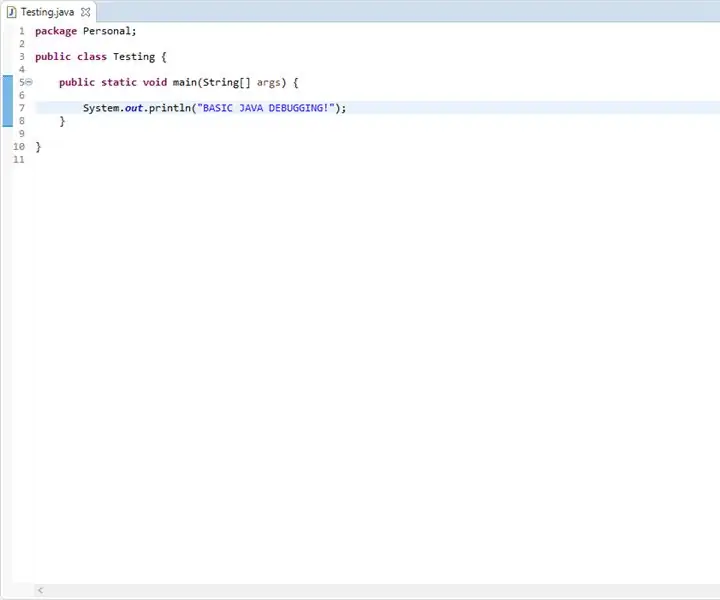
Basic Java Debugging: Diese Anleitung behandelt eine grundlegende Schritt-für-Schritt-Überprüfung der Java-Fehlerbehandlung. Dieses Handbuch bietet keine Hilfestellung beim Einrichten von Java-Programmiersoftware und geht davon aus, dass Sie diese Aufgabe bereits im Voraus erledigt haben. Für die beste
Grundlegendes Windows-Batch-Tutorial: 5 Schritte
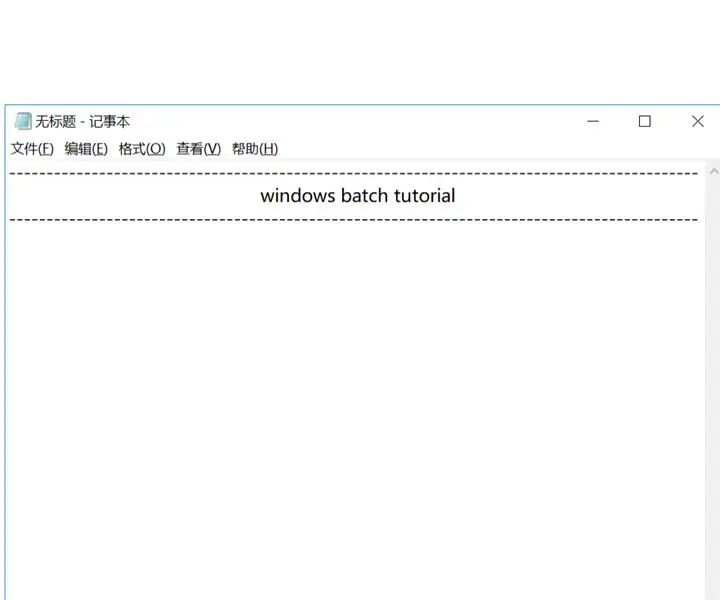
Basic Windows Batch Tutorial: Hallo Leute, innerhalb von 24 Stunden habe ich ein Windows Batch Tutorial veröffentlicht, das ich Ihnen in meinem letzten instructable versprochen habe. Wenn Sie es nicht gesehen haben, klicken Sie hier auf diesen Link: https://www.instructables.com/id/Python-Tutorial/ Dies ist auf die sehr (x100) Grundlagen von Batch-Pr
