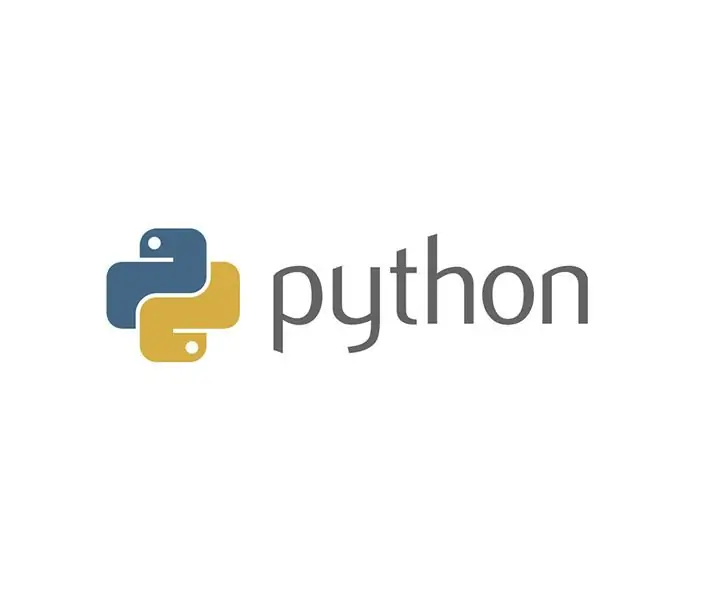
Inhaltsverzeichnis:
2025 Autor: John Day | [email protected]. Zuletzt bearbeitet: 2025-01-23 12:52
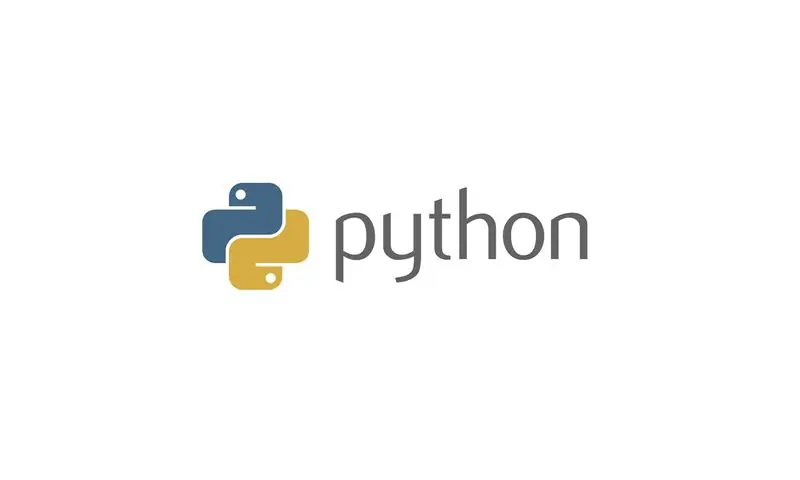
In diesem Tutorial erfahren Sie, wie Sie ein einfaches Programm in Python schreiben. Es wurde für Menschen mit grundlegenden Computerkenntnissen entwickelt, die noch nie zuvor programmiert haben.
Sie benötigen Folgendes:
1. Ein Windows-Computer.
2. Die Möglichkeit, Software zu installieren.
Bildquelle:
www.synopsys.com/content/dam/synopsys/sig-assets/images/sig-custom-python-logo.jpg.imgo.jpg
Schritt 1: Schritt 0: Python installieren
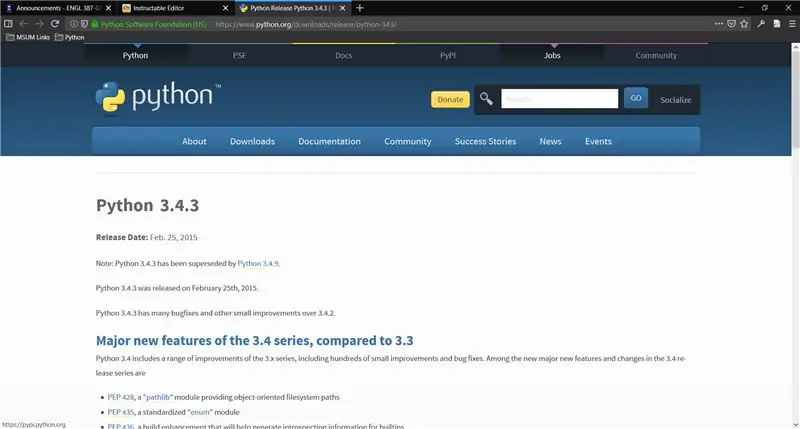
Wenn Python 3.4 bereits auf Ihrem Computer installiert ist, können Sie diesen Schritt überspringen.
Wenn Sie es nicht wissen oder sich nicht sicher sind, kann es nicht schaden, es zu versuchen. Beginnen Sie mit diesem Link.
Scrollen Sie nach unten zu "Dateien" am unteren Rand der Seite.
Klicken Sie unten in der Tabelle auf „Windows x86 MSI-Installationsprogramm“.
Klicken Sie auf „Datei speichern“
Gehen Sie zu Ihrem Download-Ordner und doppelklicken Sie auf „python-3.4.3.msi“
Richten Sie Python mit dem Installationsprogramm ein. (Die Standardeinstellungen sind für die meisten Benutzer in Ordnung; Sie können einfach auf "Weiter" klicken, bis die Installation beginnt.)
Wenn Sie auf "Fertig stellen" klicken, sind Sie mit der Installation von Python fertig.
Schritt 2: Schritt 1: Öffnen Sie den Editor
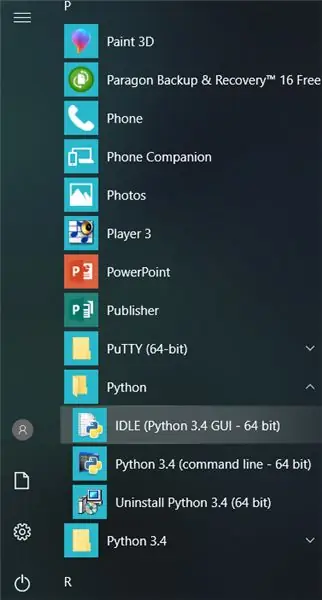
Python verfügt über einen nützlichen Texteditor, der das Schreiben von Code einfacher macht, als wenn Sie über die Befehlszeile codieren. Es heißt IDLE und sollte sich im Startmenü für Windows-Benutzer befinden.
Um es zu finden, öffnen Sie das Startmenü in der unteren linken Ecke des Bildschirms. Scrollen Sie nach unten, bis Sie einen Ordner namens „Python“(NICHT Python 3.4) sehen. IDLE sollte sich im Inneren befinden und kann durch Anklicken geöffnet werden.
Wenn IDLE geöffnet ist, sehen Sie oben im Fenster nach und klicken Sie auf „Datei“und dann auf „Neue Datei“. Ein neues Fenster sollte geöffnet werden. Sie können das Fenster mit dem Titel „Python 3.4.3 Shell“schließen oder geöffnet lassen, wenn Sie es vorziehen.
Schritt 3: Schritt 2: Beginnen Sie mit dem Schreiben von Code
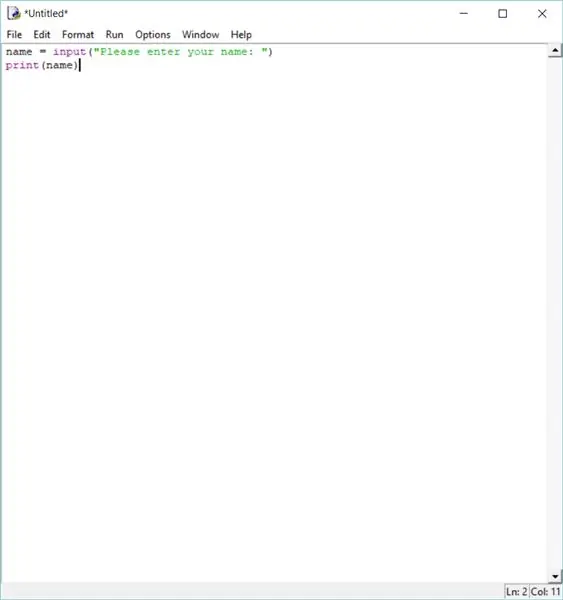
Bevor wir beginnen, gibt es ein wichtiges Detail, an das sich Programmieranfänger erinnern müssen. Python verwendet Einrückungen, um zu verfolgen, welche Codezeilen zusammengehören. In diesem Tutorial werden nicht mehrere Einrückungsebenen verwendet, um die Dinge so einfach wie möglich zu halten, aber Sie müssen darauf achten, nichts einzurücken, es sei denn, Sie werden darauf angewiesen. Andernfalls wird Ihr Code nicht ausgeführt.
Wenn dieser Schritt abgeschlossen ist, sollte das Programm den Benutzer nach seinem Namen fragen und ihn dann ausdrucken. Es verwendet die in Python integrierte Funktion "input", um zur Eingabe aufzufordern.
Stellen Sie zunächst sicher, dass Sie sich im Fenster "Unbenannt" befinden, und schreiben Sie Folgendes:
name = input("Bitte geben Sie Ihren Namen ein:")
drucken (Name)
Ob Sie es glauben oder nicht, das ist alles, was Sie für Ihr erstes Programm benötigen.
Schritt 4: Schritt 3: Testen Sie Ihr Programm
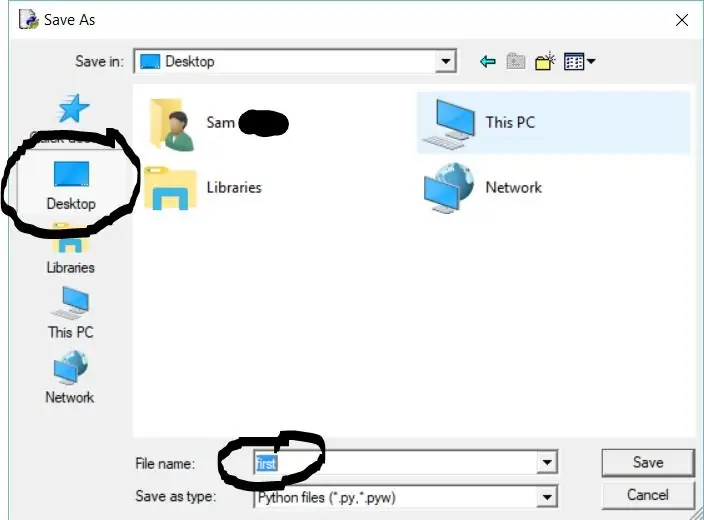
Um das, was wir bisher haben, auszuführen, klicken Sie auf das Fenster mit dem Namen "*Unbenannt*" und drücken Sie die Taste "F5" auf Ihrer Tastatur. Es sollte ein Fenster mit der Meldung „Quelle muss gespeichert werden“erscheinen. Klicken Sie auf „OK“und ein weiteres Fenster fordert Sie auf, einen Dateinamen auszuwählen. Ich schlage vor, den Namen "first" zu verwenden und auf die Schaltfläche "Desktop" an der Seite zu klicken, damit Sie Ihr Programm leicht finden können.
Klicken Sie auf "Speichern", wenn Sie Ihre Datei benannt haben.
Nun öffnet sich die Python-Shell (wenn Sie sie zuvor geschlossen haben) oder wechselt zu (wenn Sie sie nicht geschlossen haben), und Sie sehen eine Aufforderung zur Eingabe Ihres Namens in blauem Text.
Wenn Sie etwas anderes sehen, liegt wahrscheinlich ein Fehler vor. Gehen Sie zurück zu Schritt 2 und stellen Sie sicher, dass Ihr Code genau wie im Bild aussieht.
Geben Sie Ihren Namen ein und drücken Sie die Eingabetaste. Das Programm sollte Ihren Namen in einer neuen Zeile in Blau ausgeben.
Schritt 5: Schritt 4: Mehr Code?
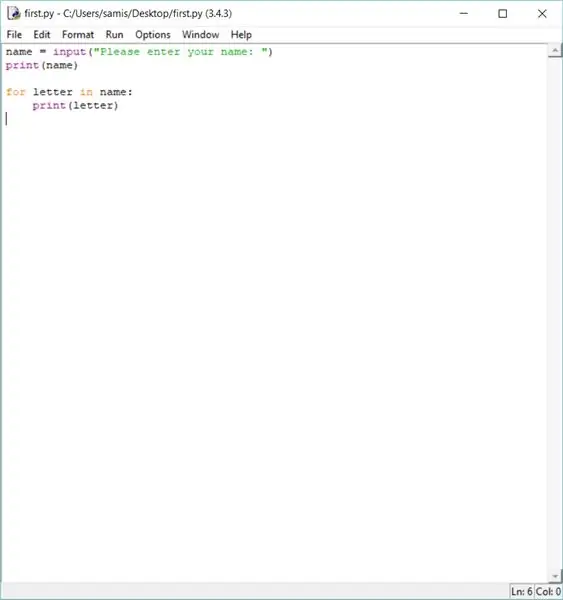
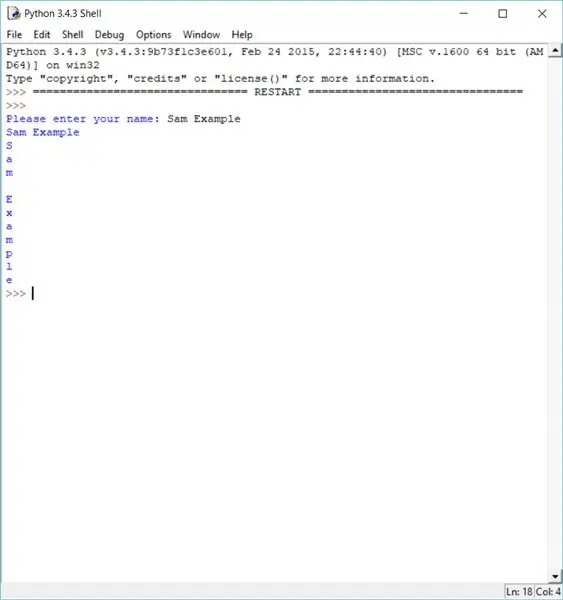
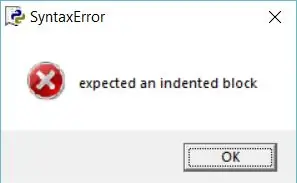
Python kann natürlich noch viel mehr. Fügen wir etwas komplexeres hinzu: eine Schleife. Schleifen wiederholen die darin enthaltenen Codezeilen eine bestimmte Anzahl von Malen. Aufgrund ihrer Schreibweise ist dies jedoch der Teil, an dem die Einrückung wirklich wichtig wird.
Fügen Sie nach den ersten beiden die folgenden Zeilen hinzu:
für Buchstaben im Namen:
drucken (Brief)
Sie können ein paar Dinge bemerken. Erstens: Nachdem Sie am Ende der ersten Zeile die Eingabetaste gedrückt haben, rückt der Editor automatisch für Sie ein. Behalten Sie diese Einrückung unbedingt bei. Zweitens: Falls Sie dies noch nicht gesehen haben, hebt der Editor bestimmte Wörter in verschiedenen Farben hervor. Diese Wörter werden aus verschiedenen Gründen als „reservierte Wörter“bezeichnet und sind hervorgehoben, um Sie darauf hinzuweisen, dass sie besonders sind und nur in bestimmten Situationen verwendet werden können.
Nun sollte Ihr Programm wie auf dem ersten Bild aussehen.
Wenn Sie das Programm ausführen und Ihren Namen eingeben, sollte so etwas wie das zweite Bild angezeigt werden.
Wenn die Einrückung falsch ist, wird ein Popup wie im dritten Bild angezeigt.
Beachten Sie, dass der erste Buchstabe Ihres Namens zweimal geschrieben wird; einmal horizontal und einmal vertikal. Lassen Sie uns die Schleife ändern, um das zu ändern.
Schritt 6: Schritt 5: Ändern Sie den Schleifenkörper
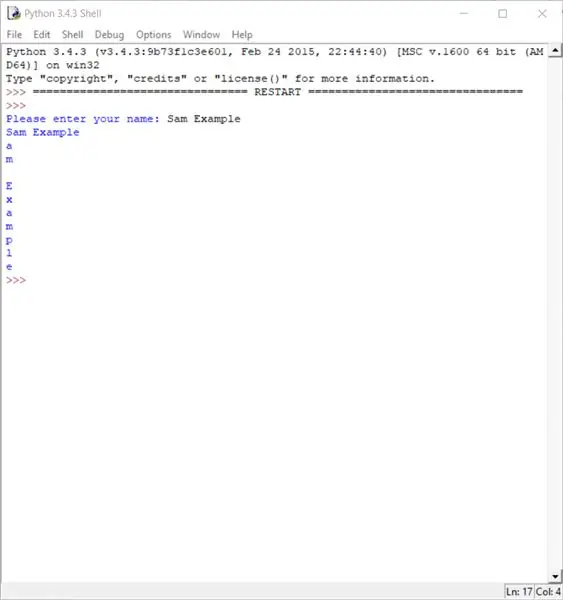
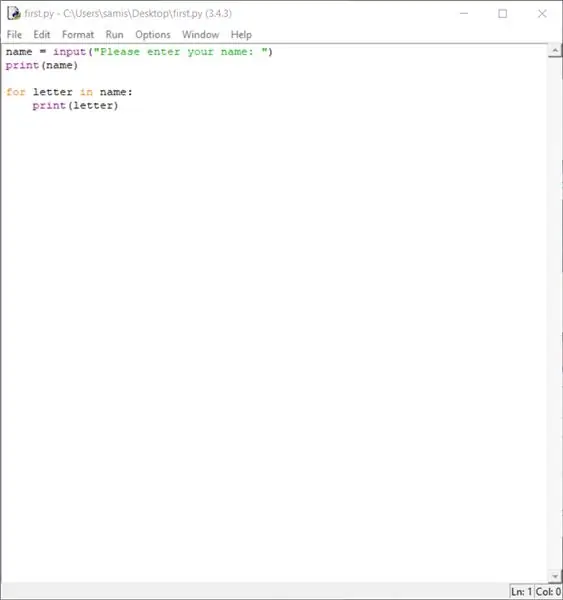
Der beste Weg, um den ersten Buchstaben Ihres Namens nur einmal erscheinen zu lassen, besteht darin, die Schleife daran zu hindern, ihn zu drucken. Auf diese Weise erscheint der Name noch zweimal vollständig.
Um zu verhindern, dass die Schleife das erste Zeichen Ihres Namens ausgibt, können wir die Schleife mit dem zweiten Zeichen statt mit dem ersten beginnen lassen. Dazu „indizieren“wir den Namen. Dies wird erreicht, indem am Ende von „name“in der Schleife eckige Klammern hinzugefügt werden und der Punkt eingefügt wird, an dem der Name beginnen soll.
Um dies zu erreichen, möchten wir die folgende Zeile ersetzen:
für Buchstaben im Namen:
Mit diesem:
für Buchstaben im Namen[1:]:
Hier ist der Grund: Wir möchten, dass „Name“bei 1 beginnt, da Elemente in dieser Programmiersprache von Null und nicht von Eins nummeriert werden. Wenn der Name also 10 Zeichen lang ist, hat er die Indizes 0 bis 9 anstelle von 1 bis 10. Der Startindex ist standardmäßig 0, aber mit der hinzugefügten 1 beginnt er jetzt mit dem zweiten Buchstaben Ihres Namens. Der Doppelpunkt nach der 1 sagt der Sprache, dass der Rest des Namens unverändert bleiben soll. Nichts anderes in der Datei muss geändert werden, sodass Sie sie speichern und ausführen können. Sie sollten so etwas wie das Bild sehen, nachdem Sie Ihren Namen eingegeben und wie zuvor die Eingabetaste gedrückt haben.
Wenn Sie die Anweisungen bis hierher befolgt haben, haben Sie erfolgreich ein Python-Programm erstellt! Wenn Sie mehr wissen möchten, gibt es viele andere Tutorials für Python im Internet.
Empfohlen:
ESP-01 Programmier-Hack - der Einfache :): 6 Schritte

ESP-01 Programmierer Hack - der Einfache :): Hallo ESPer, In diesem anweisbaren zeige ich Ihnen einen einfachen Hack, um einen Programmierer für ESP-01 / ESP8266-01 / ES-01-Modul zu machen. Die meisten von uns haben ein Arduino-Board oder FTDI USB-TTL-Geräte als Programmierer für dieses Modul verwendet. Beide Methoden funktionieren gut. Aber t
Grundlegendes Mobiltelefon mit STM32F407 Discovery Kit und GSM A6 Modul - Gunook

Einfaches Mobiltelefon mit STM32F407 Discovery Kit und GSM A6 Modul: Wollten Sie schon immer ein cooles Embedded-Projekt erstellen?. Wenn ja, wie wäre es mit dem Bau eines der beliebtesten und beliebtesten Gadgets, z. B. Mobiltelefone!!!. In diesem Instructable werde ich Sie beim Aufbau eines einfachen Mobiltelefons mit dem STM anleiten
Grundlegendes Java-Debugging: 9 Schritte
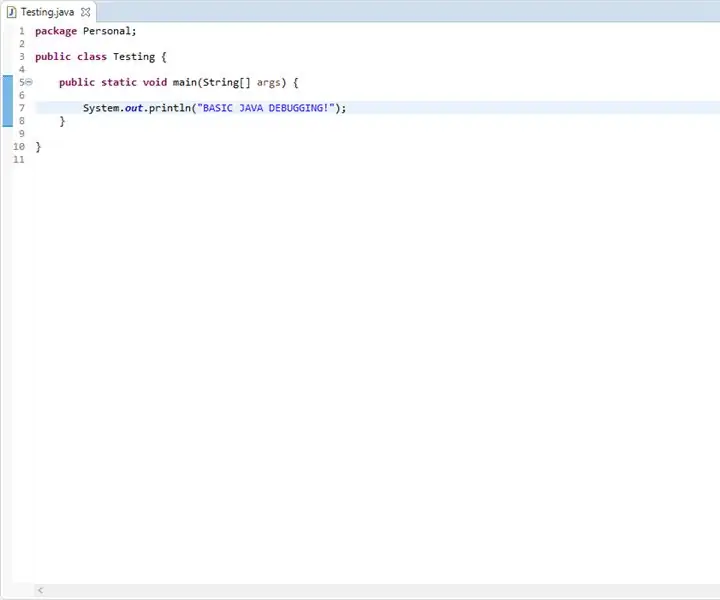
Basic Java Debugging: Diese Anleitung behandelt eine grundlegende Schritt-für-Schritt-Überprüfung der Java-Fehlerbehandlung. Dieses Handbuch bietet keine Hilfestellung beim Einrichten von Java-Programmiersoftware und geht davon aus, dass Sie diese Aufgabe bereits im Voraus erledigt haben. Für die beste
ESP-12E und ESP-12F Programmier- und Entwicklungsboard - Gunook

ESP-12E- und ESP-12F-Programmier- und Entwicklungsboard: Die Aufgabe für dieses Board war einfach: ESP-12E- und ESP-12F-Module so einfach wie die NodeMCU-Boards programmieren zu können (d. h. keine Tasten drücken müssen). Haben Sie Breadboard-freundliche Pins mit Zugriff auf das nutzbare IO. Verwenden Sie eine separate USB-zu-Seriell-Konve
[Grundlegendes] Medir Una Resistencia Con Arduino - Gunook
![[Grundlegendes] Medir Una Resistencia Con Arduino - Gunook [Grundlegendes] Medir Una Resistencia Con Arduino - Gunook](https://i.howwhatproduce.com/images/004/image-9476-15-j.webp)
[Grundlagen] Medir Una Resistencia Con Arduino: En Arduino existiert únicamente dos formas de captar datos del mundo außen:- Digital: sus valores pueden ser 0 o 1, abhängig von dieser Anwendung oder kein voltaje al conector que se está leyendo como entrada.- Analógica: sus valor
