
Inhaltsverzeichnis:
- Schritt 1: Was Sie brauchen
- Schritt 2: Die Schaltung
- Schritt 3: Starten Sie Visuino und wählen Sie die NodeMCU ESP-12
- Schritt 4: WLAN-Setup
- Schritt 5: In Visuino Komponenten hinzufügen
- Schritt 6: In Visuino: Komponenten verbinden
- Schritt 7: Generieren, Kompilieren und Hochladen des Arduino-Codes
- Schritt 8: Spielen
2025 Autor: John Day | [email protected]. Zuletzt bearbeitet: 2025-01-23 12:52


In diesem Tutorial verwenden wir NodeMCU Mini, OLED Lcd und Visuino, um alle paar Sekunden Live-NEWS aus dem Internet auf dem LCD anzuzeigen. Sehen Sie sich ein Demonstrationsvideo an.
Schritt 1: Was Sie brauchen



- NodeMCU Mini
- OLED-LCD
- Steckbrett
- Überbrückungsdrähte
- Visuino-Programm: Visuino herunterladen
Schritt 2: Die Schaltung
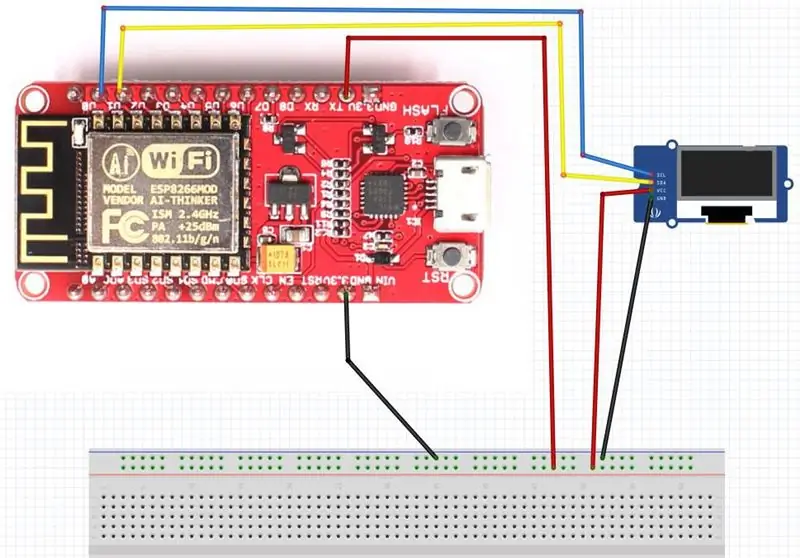
- Verbinden Sie GND von NodeMCU mit dem Steckbrett-Pin (Gnd)
- Verbinden Sie den 5V-Pin von NodeMCU mit dem Steckbrett-Pin (positiv)
- Verbinden Sie Pin 0 (SCL) von NodeMCU mit OLED-LCD-Pin (SCL)
- Verbinden Sie Pin 1 (SDA) von NodeMCU mit OLED-LCD-Pin (SDA)
- Verbinden Sie den OLED-LCD-Pin (VCC) mit dem Steckbrett-Pin (positiv)
- Verbinden Sie den OLED-LCD-Pin (GND) mit dem Steckbrett-Pin (GND)
Schritt 3: Starten Sie Visuino und wählen Sie die NodeMCU ESP-12
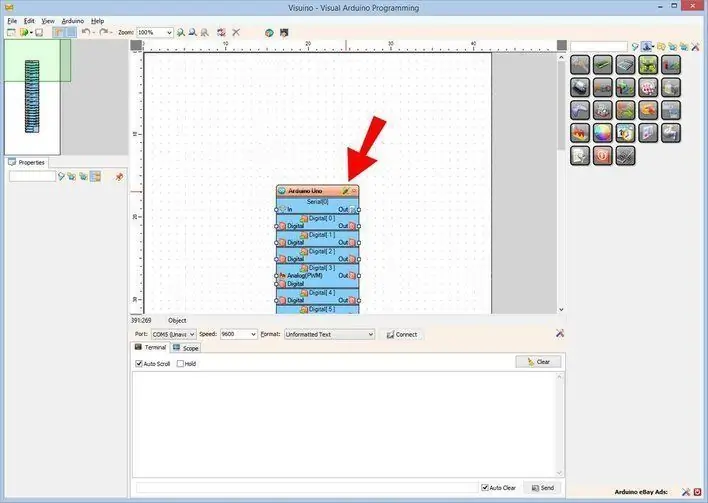
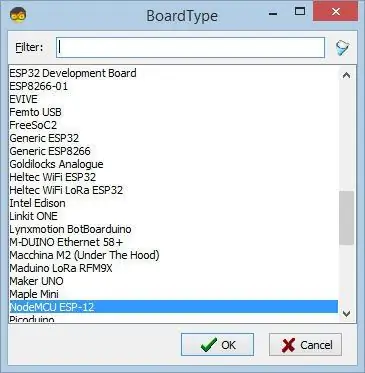
Um mit der Programmierung des Arduino zu beginnen, müssen Sie die Arduino IDE von hier installieren:
Bitte beachten Sie, dass die Arduino IDE 1.6.6 einige kritische Fehler aufweist. Stellen Sie sicher, dass Sie 1.6.7 oder höher installieren, sonst funktioniert dieses Instructable nicht! Wenn Sie dies nicht getan haben, befolgen Sie die Schritte in diesem Instructable, um die Arduino IDE einzurichten, um ESP 8266 zu programmieren!
Das Visuino muss ebenfalls installiert werden. Starten Sie Visuino wie im ersten Bild gezeigt Klicken Sie auf die Schaltfläche "Tools" auf der Arduino-Komponente (Bild 1) in Visuino
Wenn der Dialog erscheint, wählen Sie "NodeMCU ESP-12" wie in Bild 2 gezeigt
Schritt 4: WLAN-Setup
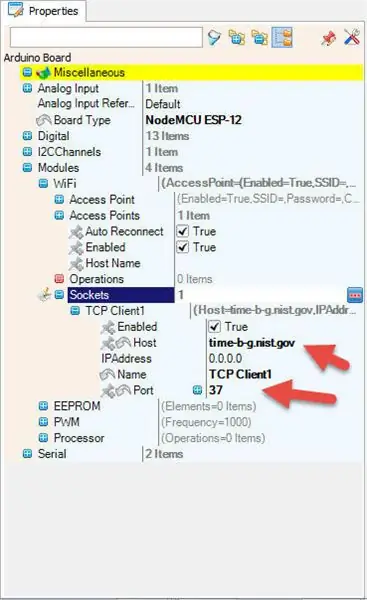
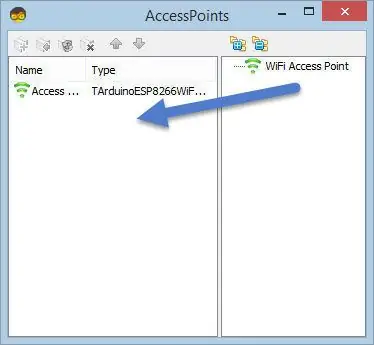
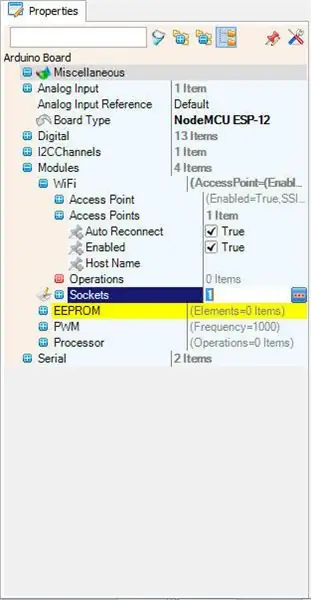
Wählen Sie NodeMCU ESP-12 und klicken Sie im Editor Module>WiFi>Access Points auf die Schaltfläche […], damit sich das Fenster "Access Points" öffnet
Ziehen Sie in diesem Editor den WLAN-Zugangspunkt auf die linke Seite.
- Geben Sie unter "SSID" den Namen Ihres WLAN-Netzwerks ein
- Geben Sie unter "Passwort" das Zugangspasswort für Ihr WLAN-Netzwerk ein
Schließen Sie das Fenster "Zugangspunkte"
Links im Editor wählen Sie Module>Wifi>Sockets, klicken Sie auf die Schaltfläche […], damit das Fenster "Sockets" geöffnet wird
Ziehen Sie den TCP-Client von rechts nach links
Stellen Sie im Eigenschaftenfenster den Port ein: 80
Schritt 5: In Visuino Komponenten hinzufügen
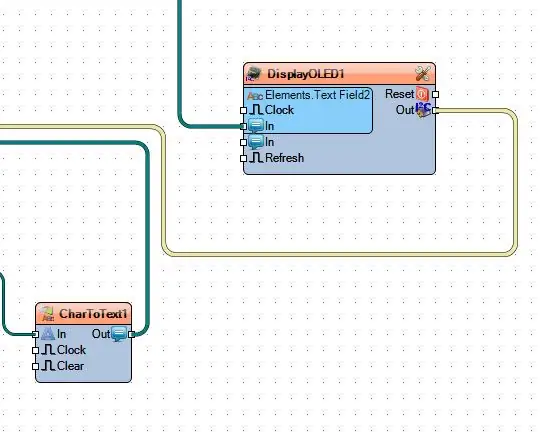
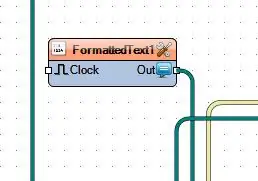
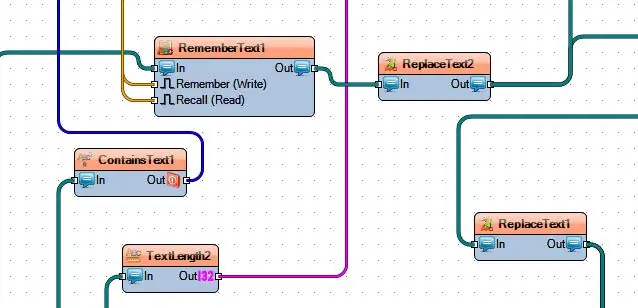
CharToText1-Komponente hinzufügen
Maximale Länge 1000. einstellen
Display OLED I2C hinzufügen
Doppelklicken und im Fenster Textfeld nach links ziehen
Formatierten Text hinzufügen
setzen Sie dies unter "Text" -Wert: GET
Akzeptieren: text/html, application/xhtml+xml, application/xml;q=0.9, image/webp, image/apng, */*;q=0.8
Akzeptieren-Zeichensatz: *.*
Akzeptieren-Sprache: en-US, en;q=0.7, sl;q=0.3
Host: feeds.reuters.com
DNT: 1
Ersetzen-Text hinzufügen (ReplaceText1)
- setze "Von Wert":
- setze "ToValue" auf leer
Ersetzen-Text hinzufügen (ReplaceText2)
- (siehe Bild) Set "Von Wert": TAB TAB
- setze "ToValue" auf leer
- Textlänge hinzufügen (TextLength2)
- EnthältText hinzufügen (ContainsText1)
-
Wert für "Text" festlegen: TAB TAB
(siehe Bild)
- Erinnerungstext hinzufügen
-
Logik hinzufügen UND
- AddValue
-
Wert einstellen: 1
-
Vergleichswert hinzufügen (CompareValue1)
- setze "comparetype": ctSmallerOrEqual
-
"Wert" einstellen: 2
-
Vergleichswert hinzufügen (CompareValue3)
- setze "comparetype": ctBigger
- "Wert" einstellen: 3
-
Schritt 6: In Visuino: Komponenten verbinden
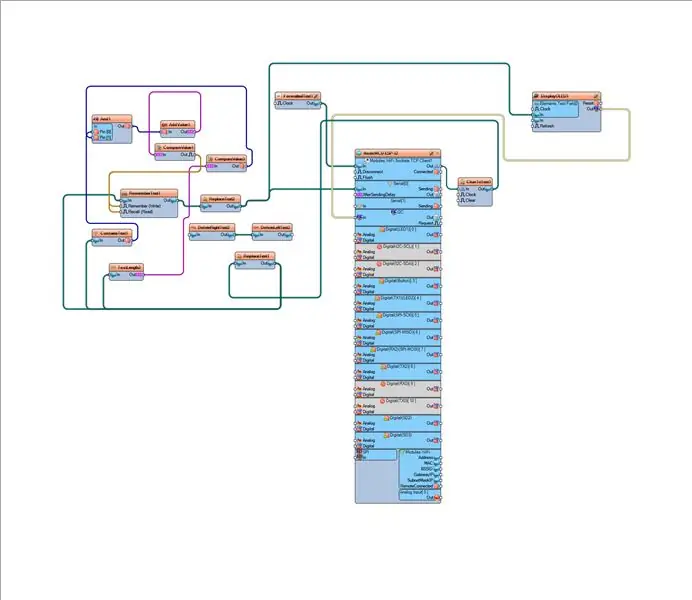
In Visuino: Komponenten verbinden - Verbinden Sie NodeMCU ESP-12> Module WiFi Sockets TCP Client1> Pin[Out] to CharToText1 Pin [In]
- Verbinden Sie den CharToText1-Pin [out] mit dem ReplaceText1-Pin [in]
- Verbinden Sie ReplaceText1-Pin[out] mit TextLength2-Pin[in] und ContainsText1-Pin [in] und mit RememberText1-Pin [in]
- Verbinden Sie den TextLength2-Pin [out] mit dem CompareValue3-Pin [in]
- Verbinden Sie den CompareValue3-Pin [out] mit dem And1-Pin[1]
- Verbinden Sie ContainsText1-Pin[out] mit And1-Pin[0]
- Verbinden Sie And1-Pin [out] mit AddValue1-Pin [in]
- Verbinden Sie AddValue1-Pin[out] mit CompareValue1-Pin[in]
- Verbinden Sie den CompareValue1-Pin[out] mit dem RememberText1-Pin [remember] und pin[recall]
- Verbinden Sie den RememberText1-Pin [out] mit dem ReplaceText2-Pin [in]
- Verbinden Sie ReplaceText2-Pin[out] mit NodeMCU ESP-12 serial0-Pin[in] und mit DisplayOLED1-Elementen-Textfeld-Pin[in]
- Verbinden Sie den DisplayOLED1-Pin [out] mit dem NodeMCU ESP-12 I2C-Pin [in]
Schritt 7: Generieren, Kompilieren und Hochladen des Arduino-Codes
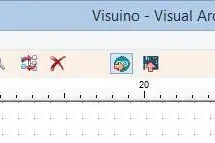
Generieren, kompilieren und laden Sie den Arduino-Code hoch 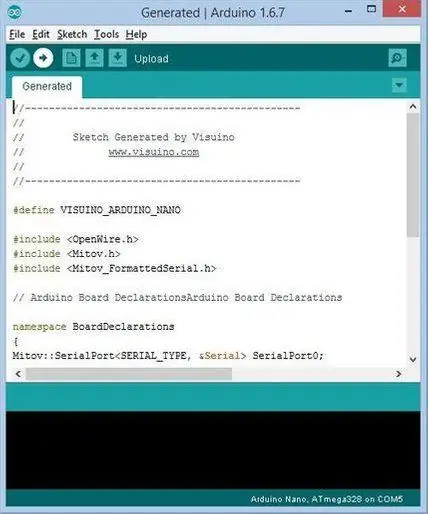
Generieren, kompilieren und laden Sie den Arduino-Code hoch Drücken Sie in Visuino F9 oder klicken Sie auf die in Bild 1 gezeigte Schaltfläche, um den Arduino-Code zu generieren, und öffnen Sie die Arduino-IDE
Klicken Sie in der Arduino IDE auf die Schaltfläche Hochladen, um den Code zu kompilieren und hochzuladen (Bild 2)
Schritt 8: Spielen
Wenn Sie das NodeMCU-Modul mit Strom versorgen, zeigt das OLED-LCD die neuesten Weltnachrichten an.
Herzliche Glückwünsche! Sie haben Ihr Live News-Projekt mit Visuino abgeschlossen. Ebenfalls beigefügt ist das Visuino-Projekt, das ich für dieses Instructable erstellt habe. Sie können es in Visuino herunterladen und öffnen: Download-Link
Empfohlen:
DIY So zeigen Sie die Zeit auf dem M5StickC ESP32 mit Visuino an - Einfach zu tun: 9 Schritte

DIY So zeigen Sie die Zeit auf dem M5StickC ESP32 mit Visuino an - Einfach zu machen: In diesem Tutorial lernen wir, wie Sie den ESP32 M5Stack StickC mit Arduino IDE und Visuino programmieren, um die Zeit auf dem LCD anzuzeigen
M5STACK So zeigen Sie Temperatur, Feuchtigkeit und Druck auf dem M5StickC ESP32 mit Visuino an - Einfach zu tun: 6 Schritte

M5STACK So zeigen Sie Temperatur, Luftfeuchtigkeit und Druck auf dem M5StickC ESP32 mit Visuino an - Einfach zu machen: In diesem Tutorial lernen wir, wie Sie den ESP32 M5Stack StickC mit Arduino IDE und Visuino programmieren, um Temperatur, Luftfeuchtigkeit und Druck mit dem ENV-Sensor (DHT12, BMP280, BMM150)
Uhrzeit und Datum aus dem Internet abrufen - Tutorial: 9 Schritte

Abrufen von Uhrzeit und Datum aus dem Internet - Tutorial: In diesem Tutorial erfahren Sie, wie Sie mit M5Stack StickC und Visuino das Datum und die Uhrzeit vom NIST TIME-Server abrufen. Sehen Sie sich ein Demonstrationsvideo an
So zeigen Sie eine Nachricht auf einem SenseHat an – wikiHow

So zeigen Sie eine Nachricht auf einem SenseHat an: Hallo, heute zeige ich Ihnen, wie Sie eine Nachricht auf einem Raspberry Pi SenseHat anzeigen
So zeigen Sie alle Schritte standardmäßig an – ABER EINFACHER !!!: 5 Schritte

So sehen Sie alle Schritte standardmäßig - ABER EINFACHER !!!: Einige von Ihnen wissen dies vielleicht bereits, aber ich poste dies nur, falls einige das neue Update nicht gesehen haben und das andere instructable betrachten. Ich hoffe du magst es! Oder tue ich? Benötigte Materialien: Ihr Computer 130 Ohm Widerstand 2x 5mm blaue LED-Leuchten
