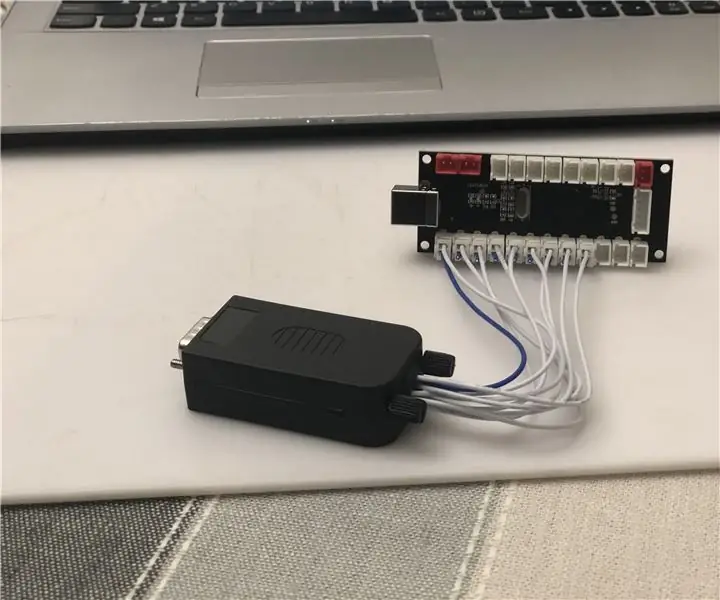
Inhaltsverzeichnis:
- Autor John Day [email protected].
- Public 2024-01-30 07:17.
- Zuletzt bearbeitet 2025-01-23 12:52.



Ich habe mich vor kurzem in den Spielhallen sehr mit DDR beschäftigt und wollte ein eigenes Pad, um zu Hause mit Stepmania zu spielen.
Nachdem ich bei Amazon eine billige Matte gekauft hatte und nicht ganz zufrieden war, fand ich bei meinem lokalen OfferUp ein Cobalt Flux DDR Pad. Es kam jedoch nicht mit einer Kontrollbox und hatte einen Stecker, den ich noch nie zuvor verwendet hatte. Nach einigen Recherchen stellte ich fest, dass es sich um einen DSUB-15-Anschluss handelte und dass die Kontrollboxen als ausverkauft aufgeführt waren und die Gruppe nicht mehr im Geschäft zu sein schien.
Nachdem ich ein paar Beiträge durchsucht habe, bin ich auf dieses Forum gestoßen. Aufgrund der Ratschläge hier konnte ich meinen Adapter bauen, aber ich stellte fest, dass der Prozess viele Löcher hatte und einige Aspekte nicht erklärt wurden. Während ich all diese Dinge herausfinden konnte, könnten andere Leute mit einigen Rätselraten zu kämpfen haben, also habe ich dieses Tutorial zur Herstellung des Adapters erstellt.
Hinweis: Dies ist kein Tutorial zur Herstellung eines tatsächlichen DDR-Pads, sondern ein Tutorial für einen DSUB15-zu-USB-Adapter.
Lieferungen
- D-SUB DB15 Stecker 15 Pin Jack Port zum Terminal Breakout Board Connector ~ $ 11
- Zero Delay Arcade USB-Encoder ~ $10
- Drahtschneider ~ $ 7
- Kleine Schraubendreher (mindestens flacher Kopf, ~2 mm oder weniger)
- Schere
Gesamtkosten: $28
Gesamtkosten für nicht wiederverwendbare Teile: 21 $
Schritt 1: Schneiden Sie Ihre Drähte

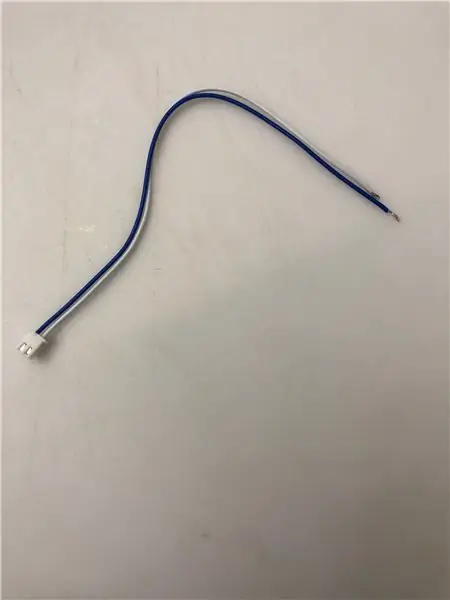
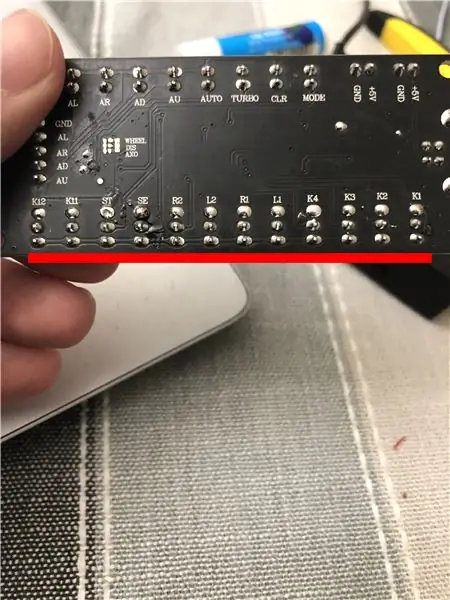
Warnung: Bevor Sie alle Ihre Drähte schneiden, versuchen Sie dies das erste Mal mit 2-4 Drähten. Es ist langsamer, verringert aber das Risiko, dass Sie Ihre Drähte ersetzen müssen.
Die blauen und weißen Drähte, die mit dem Arcade-Stick-Kit geliefert werden, können mit dem DSUB15-Anschluss verwendet werden, aber wir müssen sie zuerst vorbereiten.
- Schneiden Sie mit Ihrer Schere die Metallverbinder von einem Paar blauer und weißer Drähte ab
- Verwenden Sie den Drahtschneider, um die Enden der Drähte zu entfernen. Ich verwende die Einstellung.8 auf den Drahtschneidern, die im Zubehör verlinkt sind. Ich entferne etwa eine Fingernagellänge von der Schale
-
Bestimmen Sie, welcher Draht die Masse ist
- Stecken Sie ein Paar Drähte in einen der Schlitze in der Arcade-Stick-Platine auf der unteren, langen weißen Reihe von Kunststoffsteckern.
- Schauen Sie auf der Rückseite der Platine nach, welcher Draht geerdet ist. Dies wird normalerweise der Draht an die unterste Reihe gelötet. Sie können Verbindungen zwischen allen geerdeten Leitungen sehen. Dies wird auch in den beigefügten Bildern gezeigt. Wenn Sie die gleichen Produkte verwenden wie ich, ist dies das blaue Kabel.
-
Wiederholen Sie die ersten beiden Schritte für den Rest Ihrer Drähte, je nachdem, wie viele Eingangspads Sie haben.
- Wenn Sie den Standard (8 Richtungen, 1 Mitte) haben, benötigen Sie insgesamt 9 Anschlüsse.
- Wenn Sie den Standard + starten und auswählen, erhalten Sie insgesamt 11 Anschlüsse.
- Entfernen Sie das geerdete Kabel (in meinem Fall blau) von allen bis auf 1 Ihrer Anschlüsse mit Ihrer Schere. Es wird nur einer benötigt, da sie alle den gleichen Boden teilen.
Schritt 2: Verbinden Sie Ihre Drähte

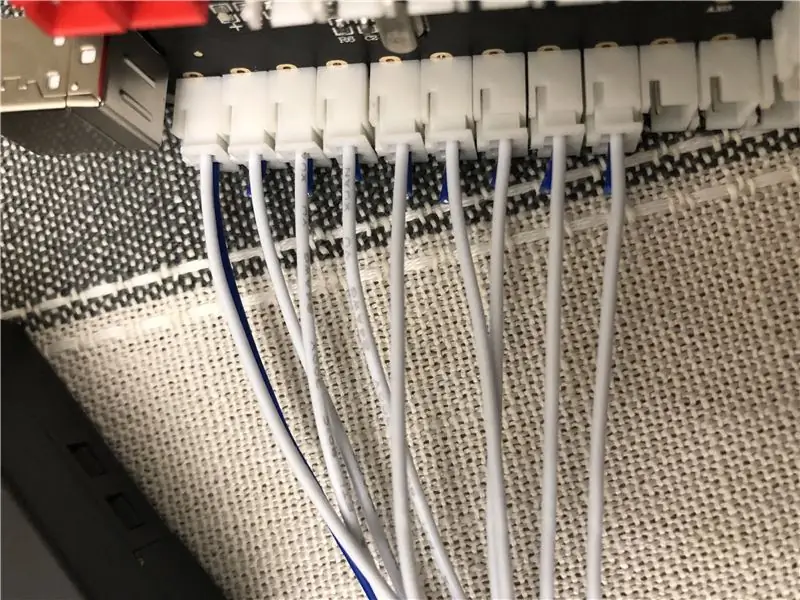
An den Arcade-to-USB-Encoder anschließen
Dieser Teil ist sehr einfach.
- Stecken Sie Ihren Stecker mit zwei Drähten in den ersten Schlitz unten links.
- Stecken Sie Ihre Stecker mit einem Kabel nacheinander neben dieses Kabel.
An die DSUB15-Platine anschließen
Dieser Teil wird ein wenig kniffliger, aber nicht schwer. Hier ist eine Aufschlüsselung der Pinbelegung der Ports für das Kobaltflussmittel. Sie sind auch unten für Ihre Bequemlichkeit aufgeführt.
- 1: Masse
- 2: Hoch
- 3: Unten
- 4 verbleibend
- 5: Richtig
- 6: Oben links
- 7: Oben rechts
- 8: Unten links
- 9: Unten rechts
- 10: Zentrum
- 11: Start
- 12: Auswählen
- Auf der Breakout-Platine schrauben / öffnen Sie die Anschlüsse, indem Sie mit Ihrem Schraubendreher nach links drehen.
-
Legen Sie die Drähte in die entsprechenden Anschlüsse. Schrauben Sie jeden nach dem Einlegen des Drahtes ein und ziehen Sie ihn ein wenig, um sicherzustellen, dass er sicher ist.
- Das Erdungskabel (bei mir blau) geht in Port 1 auf der Breakout-Platine.
- Jeder darauf folgende Draht geht sequentiell. Stecken Sie das zweite Kabel von links in Port 2, wie auf der Platine aufgeführt. Stecken Sie das dritte Kabel von links in Port 3.
Schritt 3: Verbinden Sie Ihr Board und testen Sie es
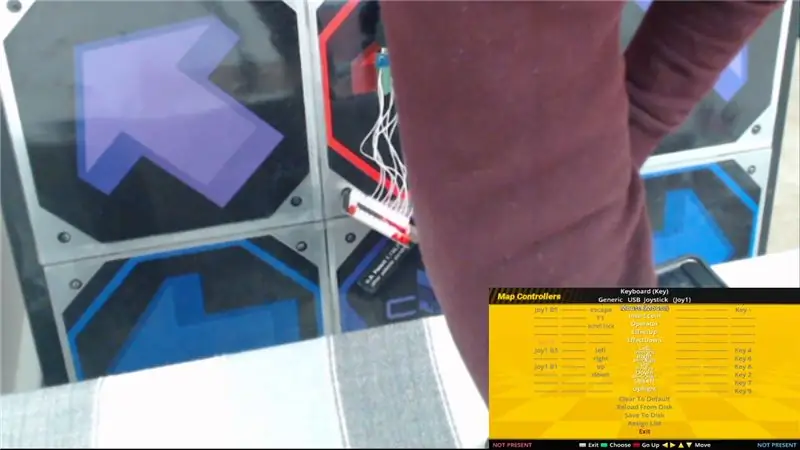
Der nächste Teil ist ziemlich einfach. Stecken Sie den Stecker in Ihr Cobalt Flux-Board und den Arcade-auf-USB-Encoder in Ihren PC.
Um es zu testen, habe ich die Anwendung verwendet, für die ich es verwenden werde - Stepmania.
- Gehen Sie zu Optionen -> Config Key/Joy Mappings
- Verwenden Sie die Pfeiltasten der Tastatur, um zu den Tasten zu navigieren, die Sie zuordnen möchten, und drücken Sie die Eingabetaste
- Tippen Sie auf jede der Tasten auf Ihrem Pad und bestätigen Sie, dass sie alle funktionieren und unterschiedliche Zuordnungen haben (z. B. Joy1_B1, Joy1_B4, Joy1_B6)
Schritt 4: Fehlerbehebung
Dieses Tutorial ist ziemlich einfach, aber hier sind einige Dinge, die helfen können, wenn es nach Süden geht.
- Um Ihren Arcade-zu-USB-Encoder zu testen, stecken Sie die Drähte wie angewiesen ein, stecken Sie sie jedoch nicht in die DSUB15-Platine ein. Öffnen Sie das Stepmania-Konfigurationsmenü. Gehen Sie wie zuvor beschrieben, um eine Taste zuzuordnen, berühren Sie stattdessen einfach die weißen und blauen Drähte. Wenn Sie ein Mapping auf stepmania sehen, sind Sie gut. Führen Sie dies für jedes Kabel durch. Für die anderen Kabel, bei denen die Erdungsdrähte abgeschnitten sind, schließen Sie sie einfach an das erste Erdungskabel an.
- Wenn Sie für alle die gleiche Zuordnung erhalten, haben Sie wahrscheinlich die Gründe und Eingaben umgekehrt. Wie ich im Intro sagte, fangen Sie bitte klein mit 4 Schlüsseln an, bevor Sie das eigentliche Schneiden aller Drähte durchführen, damit Sie keinen Ersatz kaufen müssen.
Schritt 5: Guthaben
Originalanleitung, aus der ich gelernt habe
Kobaltfluss-Pinbelegungen
Empfohlen:
So kopieren Sie Spielstände auf einfache Weise auf eine Microsoft- oder Drittanbieter-MU.: 9 Schritte

So kopieren Sie Spielstände einfach auf eine Microsoft- oder Drittanbieter-MU.: Original-Tutorial HIER CD, die es einfach macht, genau das zu tun. Dies ist kein vollständiges Softmod-Tutorial, dies
Wie zeichne ich einen Computerbildschirm auf einem Mac auf?: 7 Schritte

Wie zeichne ich den Computerbildschirm auf dem Mac auf?: Wie zeichne ich den Bildschirm auf dem Mac auf? Wollten Sie schon immer etwas aufzeichnen, was auf Ihrem Computer oder Telefon passiert? Vielleicht sehen Sie sich ein Video an und möchten einen Clip aufnehmen; Vielleicht versuchst du jemandem zu zeigen, wie man etwas macht, und ein Video würde es schaffen
NODEMcu USB-Port funktioniert nicht? Laden Sie den Code mit USB auf das TTL(FTDI)-Modul in nur 2 Schritten hoch: 3 Schritte

NODEMcu USB-Port funktioniert nicht? Laden Sie den Code mit USB zum TTL (FTDI)-Modul in nur 2 Schritten hoch: Sie haben es satt, viele Drähte vom USB zum TTL-Modul an das NODEMcu anzuschließen. Befolgen Sie diese Anleitung, um den Code in nur 2 Schritten hochzuladen. Wenn der USB-Anschluss des NODEMcu funktioniert nicht, also keine Panik. Es ist nur der USB-Treiberchip oder der USB-Anschluss
Stativ-Kopf auf Einbeinstativ-Kopf Adapter auf 43 Cent. Wörtlich.: 6 Schritte

Stativ-Kopf auf Einbeinstativ-Kopf Adapter auf 43 Cent. Wörtlich.: Kurze Version meiner Geschichte: Ich habe eine Kamera gekauft, sie kam mit einem Bündel an Zubehör, darunter ein Samsonite 1100 Stativ. Ich habe ein Einbeinstativ. Ich möchte sehr bald Fotos mit einem Schwenkkopf auf dem Einbeinstativ machen und hatte keine 40 $, um ein L
So extrahieren Sie Wii-Spiele mit einem USB-Stick auf Ihren Computer: 3 Schritte

So extrahieren Sie Wii-Spiele mit einem USB-Stick auf Ihren Computer benötigen mehrere Dinge, um dies zu ermöglichen: Hardware-Anforderungen: Wii mit Firmware 3.4 und
