
Inhaltsverzeichnis:
- Schritt 1: Was Sie brauchen
- Schritt 2: Arduino-IDE installieren
- Schritt 3: In der Arduino IDE: Installieren Sie den ESP32 Boards Manager
- Schritt 4: Visuino-IDE installieren
- Schritt 5: Verbinden Sie den M5Stick-C mit dem Computer
- Schritt 6: Starten Sie Visuino und wählen Sie den Kartentyp M5 Stack Stick C aus
- Schritt 7: In Visuino Komponenten hinzufügen und verbinden
- Schritt 8: Generieren, Kompilieren und Hochladen des Arduino-Codes
- Schritt 9: Spielen
- Schritt 10: Fehlerbehebung
- Schritt 11: Weitere Informationen
- Schritt 12: VIELEN DANK
- Autor John Day [email protected].
- Public 2024-01-30 07:17.
- Zuletzt bearbeitet 2025-06-01 06:08.



In diesem Tutorial lernen wir, wie man ESP32 M5Stack StickC mit Arduino IDE und Visuino programmiert.
Sehen Sie sich ein Demonstrationsvideo an.
Schritt 1: Was Sie brauchen

- M5StickC ESP32: hier erhältlich
- Visuino-Programm: Visuino herunterladen
Schritt 2: Arduino-IDE installieren




Öffnen Sie Ihren Browser und besuchen Sie die offizielle Arduino-Website
- Klicken Sie auf „Windows Installer, für Windows XP und höher“Arduino IDE herunterladen
- Klicken Sie auf NUR HERUNTERLADEN (oder tragen Sie bei, wenn Sie möchten)
- Doppelklicken Sie auf das Arduino-Installationsprogramm (Es ist am einfachsten, die Standardauswahl während dieses Vorgangs, einschließlich des Installationspfads, beizubehalten.)
Schritt 3: In der Arduino IDE: Installieren Sie den ESP32 Boards Manager



- Öffnen Sie die Arduino IDE und navigieren Sie zu Datei -> Einstellungen -> Einstellungen
- Fügen Sie die URL des ESP32-Boards-Managers hinzu Kopieren Sie diesen Link für die ESP32-Board-Manager-URL zu den URLs des zusätzlichen Boards-Managers
- Navigieren Sie zu Tools -> Board: -> Boards-Manager…
- Suchen Sie ESP32 im Boards Manager-Fenster, finden Sie es und klicken Sie auf Installieren
Schritt 4: Visuino-IDE installieren


- Besuchen Sie die Download-Seite und laden Sie die neueste Version herunter
- Extrahieren und starten Sie das Setup
Die Standardeinstellungen sollten gut funktionieren
- Es wird versuchen, den Speicherort des Arduino-Bibliothekspfads zu erkennen. Sofern Sie es nicht geändert haben, sollte es sich in C:\Benutzer\[Ihr Benutzername]\Dokumente befinden und das Installationsprogramm wird es richtig erkennen.
-
Starten Sie Visuino!
Schritt 5: Verbinden Sie den M5Stick-C mit dem Computer

Verbinden Sie den M5Stick-C über das mitgelieferte USB-C-Kabel mit Ihrem Windows-Computer. Windows sollte ihn erkennen und die Treiber automatisch installieren - möglicherweise müssen Sie neu starten. Wenn der Treiber korrekt installiert ist, wird er im Geräte-Manager als serieller USB-Port angezeigt
- Windows sollte es erkennen und die Treiber automatisch installieren - Sie müssen möglicherweise neu starten. Wenn der Treiber korrekt installiert ist, wird er im Geräte-Manager als serieller USB-Port angezeigt
- Wenn Sie eine Windows-Version vor Windows 10 verwenden, müssen Sie möglicherweise einen Treiber installieren, obwohl ich Ihnen ein Upgrade empfehle! [Alter Windows-Treiber]
Schritt 6: Starten Sie Visuino und wählen Sie den Kartentyp M5 Stack Stick C aus


Starten Sie Visuino wie im ersten Bild gezeigt Klicken Sie auf die Schaltfläche "Tools" auf der Arduino-Komponente (Bild 1) in Visuino Wenn der Dialog erscheint, wählen Sie "M5 Stack Stick C" wie in Bild 2 gezeigt
Schritt 7: In Visuino Komponenten hinzufügen und verbinden



- Wählen Sie aus der Komponentenpalette den Impulsgenerator
- Verbinden Sie den Pulsgenerator mit dem LED-Pin
Schritt 8: Generieren, Kompilieren und Hochladen des Arduino-Codes


- Klicken Sie auf das Arduino-Symbol in der Symbolleiste. Dadurch wird Code generiert und die Arduino-IDE geöffnet. Die Schaltfläche daneben kompiliert und sendet den Code direkt an das Gerät. Sie sollten die IDE beim ersten Mal öffnen, um sicherzustellen, dass der COM-Port richtig eingestellt ist. Danach speichert die Arduino IDE Ihre Einstellungen.
- Stellen Sie in der Arduino IDE sicher, dass Board, Speed und Port richtig eingestellt sind. Sie müssen wahrscheinlich den COM-Port aus dem Untermenü einstellen, aber die anderen sollten automatisch eingestellt werden. Wenn Sie mehr als einen COM-Port haben, versuchen Sie, Ihren M5Stick zu entfernen, schauen Sie, welche Ports verbleiben, schließen Sie dann den M5Stick wieder an und sehen Sie, welcher zurückkehrt. Das ist der COM-Port.
-
Klicken Sie dann auf Hochladen. Dies wird überprüfen (kompilieren) und hochladen. Wenn Sie Ihren M5Stick-C überprüfen, sehen Sie, dass die obere linke Ecke blinkt.
Schritt 9: Spielen
Wenn Sie das M5Sticks-Modul mit Strom versorgen, sollten die LEDs zu blinken beginnen.
Herzliche Glückwünsche! Sie haben Ihr M5Sticks-Projekt mit Visuino abgeschlossen. Ebenfalls beigefügt ist das Visuino-Projekt, das ich für dieses Instructable erstellt habe. Sie können es in Visuino herunterladen und öffnen:
Schritt 10: Fehlerbehebung

Ich habe bereits alle M5Sticks getestet und aufgeladen, aber manchmal, wenn der Akku vollständig leer ist, wollen sie sich nicht einschalten und aufladen. Diese Schritte stellen den normalen Betrieb wieder her (diese Schritte wurden auch getestet).
- Schließen Sie die BAT an GND kurz.
- Stecken Sie das USB-Kabel ein.
- Nachdem der Bildschirm beleuchtet ist, beenden Sie den Kurzschluss und USB lädt das Gerät weiter auf.
Schritt 11: Weitere Informationen
Mehr als genug Informationen, um Sie über M5Stick und Visuino zu überwältigen!
Hier ist die M5Stick-C-Kurzanleitung für die Windows-Arduino-Entwicklung
Hier ist die ausführliche M5Stick-C Dokumentation
7-teilige Visuino-Serie für Anfänger
Visuino-Dokumentation
Mitov Software und Visuino Blog (Neuigkeiten wie Updates und neue Versionen)
Visuino-Beispiele:
www.instructables.com/id/Programming-Arduino-With-Visuino/https://www.youtube.com/playlist?list=PLymDIvwzJQlvPOzc3AdtzO6LXbnk-NFPThttps://hackaday.io/projects?tag=visuino
Visuino MeWe-Community
Schritt 12: VIELEN DANK
Das ganze Lob für dieses Tutorial geht an Jim McKeeth (Autor des Original-Tutorials) und Boian Mitov (Entwickler des Visuino).
Empfohlen:
M5STACK So zeigen Sie Temperatur, Feuchtigkeit und Druck auf dem M5StickC ESP32 mit Visuino an - Einfach zu tun: 6 Schritte

M5STACK So zeigen Sie Temperatur, Luftfeuchtigkeit und Druck auf dem M5StickC ESP32 mit Visuino an - Einfach zu machen: In diesem Tutorial lernen wir, wie Sie den ESP32 M5Stack StickC mit Arduino IDE und Visuino programmieren, um Temperatur, Luftfeuchtigkeit und Druck mit dem ENV-Sensor (DHT12, BMP280, BMM150)
So programmieren und veröffentlichen Sie Matlab 2016b in Word (Anleitung für Anfänger): 4 Schritte

So codieren und veröffentlichen Sie Matlab 2016b in Word (Einsteigerhandbuch): Matlab ist ein leistungsstarkes Sprachprogramm, das zum Berechnen technischer Ergebnisse verwendet wird. Es hat die Fähigkeit, Visualisierungen, Berechnungen und Programmierung auf benutzerfreundliche Weise zu integrieren. Mit diesem Programm kann der Benutzer Probleme und Lösungen veröffentlichen
Programmieren in C-simple Tutorial – wikiHow
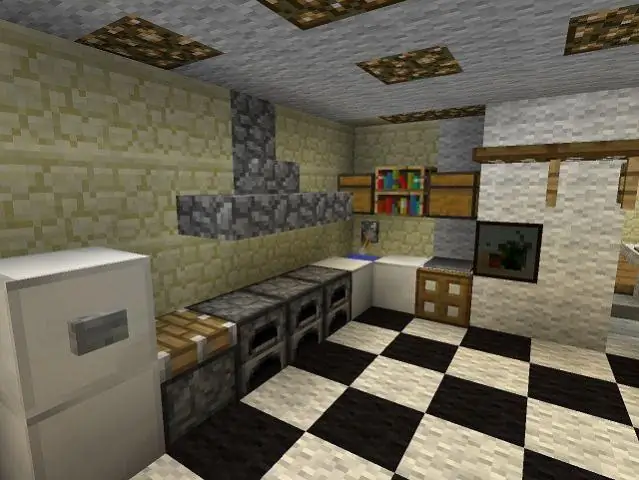
So programmieren Sie in C-simple Tutorial: Bitte kommentieren Sie, wenn Sie dies mögen! Dieses Instructable wird jedem beibringen, ein einfaches Programm in der Programmiersprache C zu schreiben. Was Sie brauchen: einen Macintosh-Computer mit installierten Entwicklertools und etwas Gehirnleistung
So programmieren Sie Audacity für die Aufnahme zu einem bestimmten Zeitpunkt – wikiHow

So programmieren Sie Audacity für die Aufnahme zu einem bestimmten Zeitpunkt: Es ist ein schneller Trick, verwenden Sie ihn zum Spionieren, zum Aufzeichnen eines Telefonats oder einfach zum Aufzeichnen Ihrer Geschichtsunterrichtsrede, während Sie unterwegs sind Verwenden der beliebten Open-Source-App Audacitylet's begin
Programmieren mit dem MSW-Logo – wikiHow

Programmieren mit dem MSW-Logo: UPDATE: NEW AWESOME BOX FILE. REVISION V2.9UPDATE 30. Juli 2009: AWESOME BOX-DATEI VERSION 3.0 HINZUFÜGEN 16. August 2009: HINZUGEFÜGTER SCREENSHOT DER AWESOME BOX V3.0Diese Anleitung wird Ihnen beibringen, wie man MSW Logo verwendet. MSW Logo ist eine pädagogische Programmierung
