
Inhaltsverzeichnis:
- Schritt 1: Hardware und Software erforderlich
- Schritt 2: Schritte zum Senden von Daten an die LabVIEW Temperatur- und Feuchtigkeitsplattform mit IoT-Long Range Wireless Temperatur- und Feuchtigkeitssensor und Long Range Wireless Mesh Modem mit USB-Schnittstelle-
- Schritt 3: Hochladen des Codes auf ESP32 mit Arduino IDE:
- Schritt 4: Serieller Monitorausgang
- Schritt 5: Ubidot zum Laufen bringen:
2025 Autor: John Day | [email protected]. Zuletzt bearbeitet: 2025-01-23 12:52
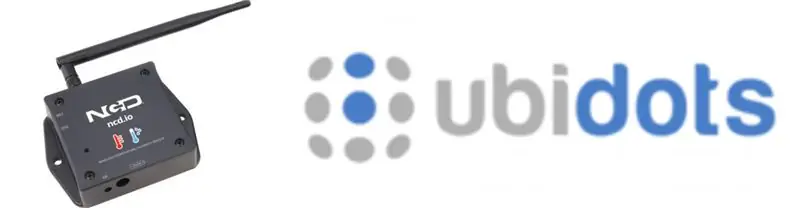
In diesem Tutorial werden wir verschiedene Temperatur- und Feuchtigkeitsdaten mit dem Temperatur- und Feuchtigkeitssensor messen. Sie erfahren auch, wie Sie diese Daten an Ubidots senden. Damit Sie es von überall für unterschiedliche Anwendungen analysieren können
Schritt 1: Hardware und Software erforderlich



Erforderliche Hardware:
- NCD ESP32 IoT WiFi BLE-Modul mit integriertem USB
- NCD IoT Long Range Wireless Temperatur- und Feuchtigkeitssensor
- NCD Wireless Mesh Modem mit großer Reichweite und USB-Schnittstelle
Erforderliche Software:
- Arduino-IDE
- LabView-Dienstprogramm
- Ubidots
Verwendete Bibliothek:
- PubSubClient-Bibliothek
- Wire.h
Schritt 2: Schritte zum Senden von Daten an die LabVIEW Temperatur- und Feuchtigkeitsplattform mit IoT-Long Range Wireless Temperatur- und Feuchtigkeitssensor und Long Range Wireless Mesh Modem mit USB-Schnittstelle-
- Zuerst benötigen wir ein Labview-Dienstprogramm, das die Datei ncd.io Wireless Temperature And Humidity Sensor.exe ist, in der Daten angezeigt werden können.
- Diese Labview-Software funktioniert nur mit dem drahtlosen Temperatursensor ncd.io
- Um diese Benutzeroberfläche zu verwenden, müssen Sie die folgenden Treiber installieren Installieren Sie die Laufzeit-Engine von hier aus 64bit
- 32-Bit
- Installieren Sie den NI Visa-Treiber
- Installieren Sie die LabVIEW Run-Time Engine und die NI-Serial Runtime
- Erste Schritte für dieses Produkt.
Schritt 3: Hochladen des Codes auf ESP32 mit Arduino IDE:
Da esp32 ein wichtiger Bestandteil ist, um Ihre Vibrations- und Temperaturdaten auf Ubidots zu veröffentlichen.
Laden Sie die PubSubClient-Bibliothek und die Wire.h-Bibliothek herunter und binden Sie sie ein
#enthalten
#enthalten
#enthalten
#enthalten
Sie müssen Ihre eindeutigen Ubidots TOKEN, MQTTCLIENTNAME, SSID (WiFi-Name) und das Passwort des verfügbaren Netzwerks zuweisen
#define WIFISSID "xyz" // Geben Sie hier Ihre WifiSSID ein
#define PASSWORD "xyz" // Geben Sie hier Ihr WLAN-Passwort ein
#define TOKEN "xyz" // Platziere den TOKEN deiner Ubidots
#define MQTT_CLIENT_NAME "xyz" // MQTT-Clientname
Definieren Sie den Variablen- und Gerätenamen, auf dem die Daten an Ubidots gesendet werden
#define VARIABLE_LABEL "Temperature" // Bewertung des Variablenlabels
#define VARIABLE_LABEL2 "Batterie"
#define VARIABLE_LABEL3 "Luftfeuchtigkeit"
#define DEVICE_LABEL "esp32" // Zuweisen des Gerätelabels
Platz zum Speichern von zu sendenden Werten:
char-Nutzlast[100];
Zeichenthema[150]; char Thema2[150]; char topic3[150]; // Platz zum Speichern von Werten zum Senden von char str_Temp[10]; char str_sensorbat[10]; char str_humidity[10];
Code zum Veröffentlichen von Daten auf Ubidots:
sprintf(Thema, "%s", ""); // Reinigt den Themeninhalt
sprintf(topic, "%s%s", "/v1.6/devices/", DEVICE_LABEL); sprintf(Nutzlast, "%s", ""); // Bereinigt den Inhalt der Nutzlast sprintf(payload, "{"%s\":", VARIABLE_LABEL); // Fügt das Variablenlabel sprintf(payload, "%s {"value\": %s", payload, str_Temp) hinzu; // Fügt den Wert sprintf(payload, "%s } }", payload hinzu); // Schließt die Wörterbuchklammern client.publish(topic, payload);
- Kompilieren Sie den Code temp_humidity.ino und laden Sie ihn hoch.
- Um die Konnektivität des Geräts und die gesendeten Daten zu überprüfen, öffnen Sie den seriellen Monitor. Wenn keine Antwort angezeigt wird, versuchen Sie, Ihren ESP32 zu trennen und dann erneut anzuschließen. Stellen Sie sicher, dass die Baudrate des seriellen Monitors auf die gleiche eingestellt ist, die in Ihrem Code 115200 angegeben ist.
Schritt 4: Serieller Monitorausgang
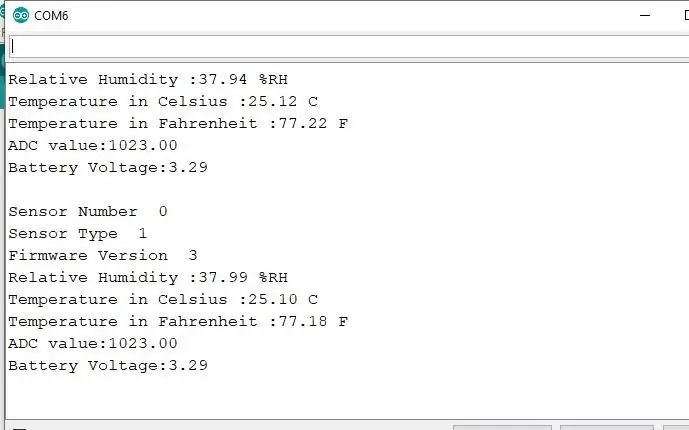
Schritt 5: Ubidot zum Laufen bringen:
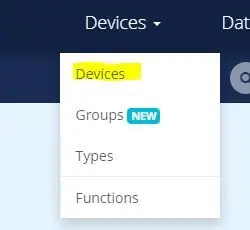
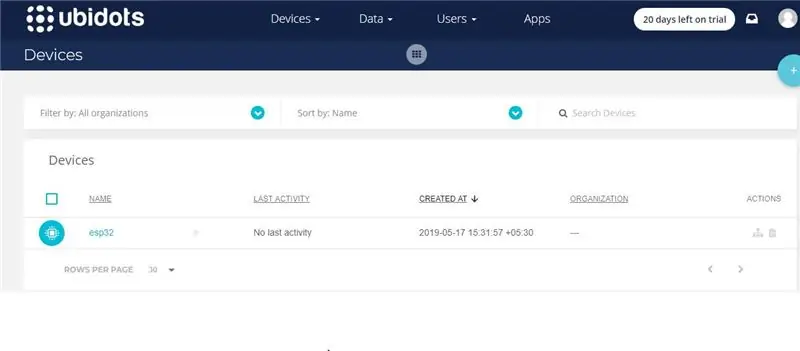
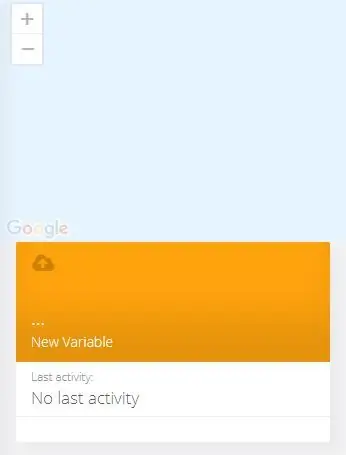
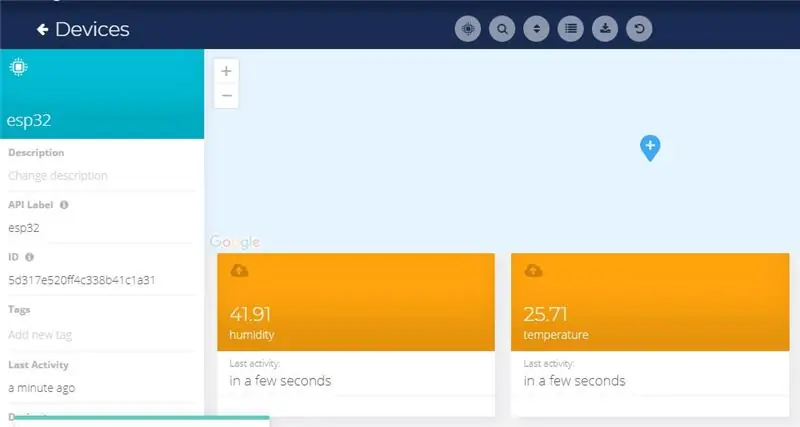
- Erstellen Sie das Konto auf Ubidots.
- Gehen Sie zu meinem Profil und notieren Sie sich den Token-Schlüssel, der ein einzigartiger Schlüssel für jedes Konto ist, und fügen Sie ihn vor dem Hochladen in Ihren ESP32-Code ein.
- Fügen Sie Ihrem Ubidots-Dashboard-Namen esp32 ein neues Gerät hinzu.
- Klicken Sie auf Geräte und wählen Sie Geräte in Ubidots aus.
- Jetzt sollten Sie die veröffentlichten Daten in Ihrem Ubidots-Konto im Gerät namens "ESP32" sehen.
- Erstellen Sie im Gerät einen neuen Variablennamensensor, in dem Ihr Temperaturmesswert angezeigt wird.
- Jetzt können Sie die Temperatur- und andere Sensordaten anzeigen, die zuvor im seriellen Monitor angezeigt wurden. Dies geschah, weil der Wert verschiedener Sensormesswerte als String übergeben und in einer Variablen gespeichert und in einer Variablen im Gerät esp32 veröffentlicht wird.
Empfohlen:
DIY So zeigen Sie die Zeit auf dem M5StickC ESP32 mit Visuino an - Einfach zu tun: 9 Schritte

DIY So zeigen Sie die Zeit auf dem M5StickC ESP32 mit Visuino an - Einfach zu machen: In diesem Tutorial lernen wir, wie Sie den ESP32 M5Stack StickC mit Arduino IDE und Visuino programmieren, um die Zeit auf dem LCD anzuzeigen
Google-Suche auf ESP32: 7 Schritte
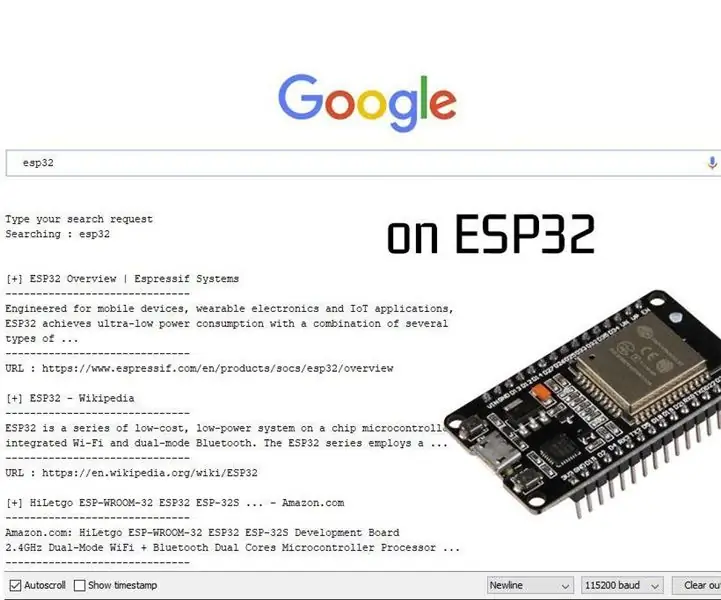
Google-Suche auf ESP32: In diesem Tutorial zeige ich Ihnen, wie Sie Google-Suchen mit einem ESP32 durchführen. Das Ergebnis selbst ist nicht sehr nützlich, da die Suchergebnisse im seriellen Monitor des Computers angezeigt werden, aber es ist eine coole Sache, die Leistung von ESP32 zu zeigen. Der Code kann
So fügen Sie jedem Projekt eine WLAN-Steuerung hinzu -- ESP32-Anfängerleitfaden: 5 Schritte

So fügen Sie jedem Projekt eine WLAN-Steuerung hinzu || ESP32-Anfängerhandbuch: In diesem Projekt zeige ich Ihnen, wie einfach / schwierig es ist, einen ESP32 mit der Arduino IDE zu verwenden, um jedem Elektronikprojekt eine WiFi-Steuerung hinzuzufügen. Unterwegs zeige ich Ihnen, wie Sie mit dem ESP32 einen einfachen WLAN-Server erstellen und wie Sie
So verbinden Sie einen ESP32 mit der IoT-Cloud: 8 Schritte

So verbinden Sie einen ESP32 mit der IoT-Cloud: Diese Anleitung enthält eine Reihe von Artikeln zum Anschließen von Hardware wie Arduino und ESP8266 an die Cloud. Ich werde Ihnen erklären, wie Sie Ihren ESP32-Chip mit dem AskSensors IoT-Dienst mit der Cloud verbinden. Warum ESP32?Nach dem großen Erfolg
So verwenden Sie einen Debugger auf einem ESP32 – wikiHow

So verwenden Sie einen Debugger auf einem ESP32: Wollten Sie schon immer einen Blick in Ihren Code werfen, um zu sehen, warum er sich so verhält, wie er ist? Traditionell hätten Sie in ESP32-Projekten endlose print-Anweisungen hinzufügen müssen, um herauszufinden, was vor sich ging, aber es gibt einen besseren Weg! Ein Debugger
