
Inhaltsverzeichnis:
2025 Autor: John Day | [email protected]. Zuletzt bearbeitet: 2025-01-23 12:52



In diesem Tutorial werden wir den DHT11-Sensor mit Arduino ausprobieren.
DHT11 kann zur Messung von Temperatur und Luftfeuchtigkeit verwendet werden.
Erforderliche Komponenten:
- Arduino Nano
- DHT11 Temperatur- und Feuchtigkeitssensor
- USB-Mini
- Überbrückungskabel
Erforderliche Bibliothek:
DHT-Bibliothek
Schritt 1: Verbinden Sie DHT11 mit Arduino
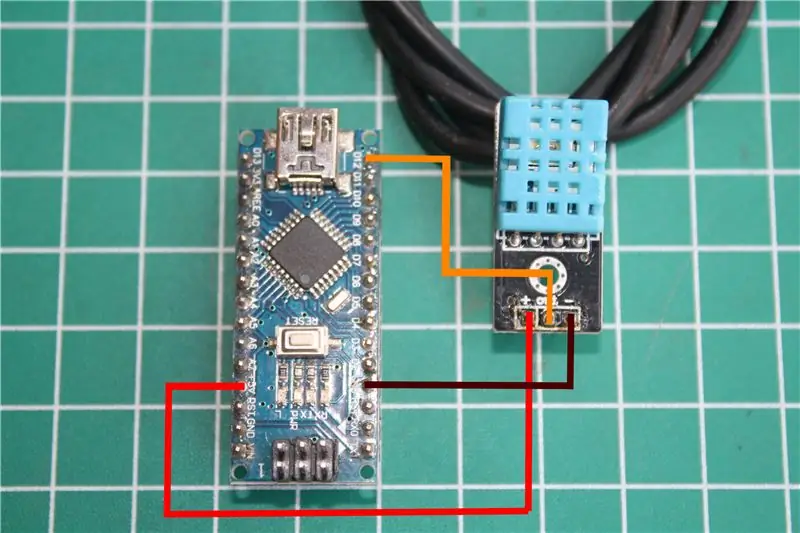


Verbinden Sie DHT11 über Jumperkabel mit Arduino.
Sehen Sie sich das Bild an oder folgen Sie den Anweisungen unten.
DHT11 zu Arduino
+ => +5V
aus => D12
- => GND
Verbinden Sie dann arduino über einen Mini-USB mit dem Computer
Schritt 2: DHT-Bibliothek hinzufügen
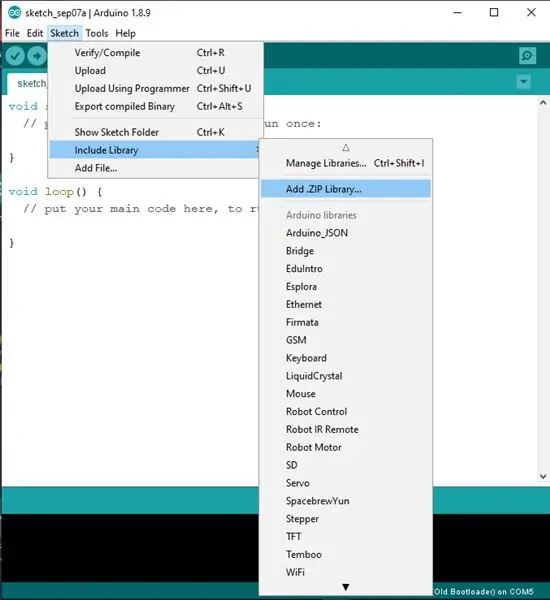
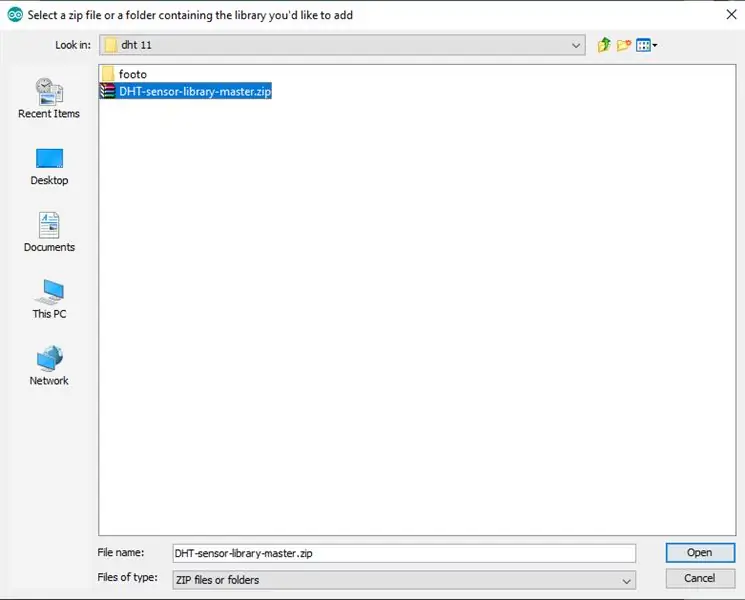
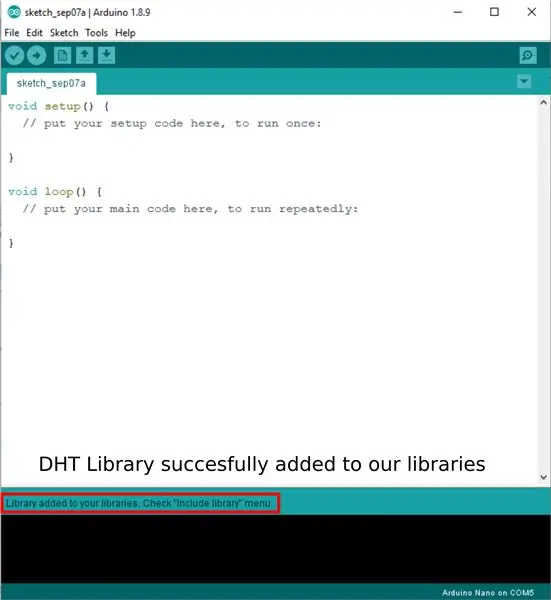
Bibliothek DHT kann hier heruntergeladen werden:
DHT11-Bibliothek.
Um eine Bibliothek hinzuzufügen, sehen Sie sich das Bild oben an oder folgen Sie den Anweisungen unten:
Sketch öffnen ==> Bibliothek einschließen ==>. Zip-Bibliothek hinzufügen
Suchen Sie die heruntergeladene Bibliotheksdatei.
Wenn es erfolgreich ist, schließen Sie Arduino und öffnen Sie es erneut.
Schritt 3: Wählen Sie Arduino Board
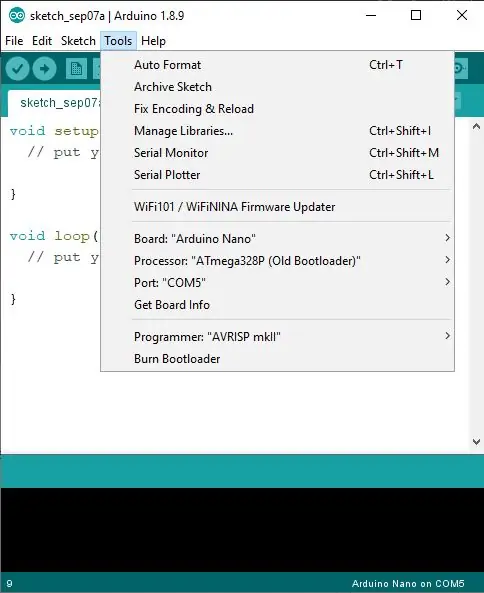
Gehen Sie zu Tools und passen Sie das Arduino-Board an das Bild oben an.
Brett "Arduino Nano"
Prozessor "ATmega328P (Alter Bootloader)"
Für einen umfassenderen Artikel können Sie den Artikel "So verwenden Sie Arduino Nano v.3" lesen, den ich zuvor erstellt habe.
Schritt 4: Programm
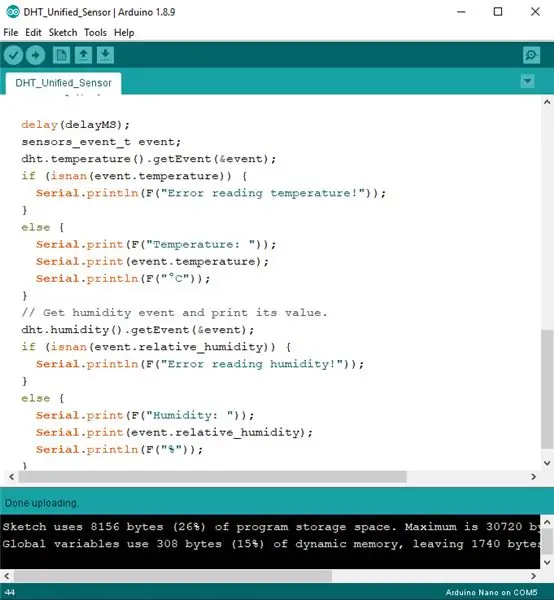
Fügen Sie diesen Code ein, um den Wert vom DHT11-Sensor zu lesen
// DHT Temperatur- und Feuchtigkeitssensor // Beispiel einer einheitlichen Sensorbibliothek // Geschrieben von Tony DiCola für Adafruit Industries // Veröffentlicht unter einer MIT-Lizenz.
// ERFORDERT die folgenden Arduino-Bibliotheken:
// - DHT-Sensorbibliothek: https://github.com/adafruit/DHT-sensor-library // - Adafruit Unified Sensor Lib:
#enthalten
#einschließen #einschließen
#define DHTPIN 2 // Digitaler Pin mit dem DHT-Sensor verbunden
// Feder HUZZAH ESP8266 Hinweis: Verwenden Sie die Pins 3, 4, 5, 12, 13 oder 14 -- // Pin 15 kann funktionieren, aber DHT muss während des Programm-Uploads getrennt werden.
// Kommentieren Sie den verwendeten Sensortyp:
//#define DHTTYPE DHT11 // DHT 11 #define DHTTYPE DHT22 // DHT 22 (AM2302) //#define DHTTYPE DHT21 // DHT 21 (AM2301)
// Siehe Anleitung für Details zur Sensorverkabelung und Verwendung:
//
DHT_Unified dht(DHTPIN, DHTTYPE);
uint32_t delayMS;
Leere Einrichtung () {
Serial.begin (9600); // Gerät initialisieren. dht.begin(); Serial.println (F ("DHTxx Unified Sensor Beispiel")); // Temperatursensordetails drucken. sensor_t-Sensor; dht.temperature().getSensor(&sensor); Serial.println (F("------------------------------------")); Serial.println (F ("Temperatursensor")); Serial.print (F("Sensortyp:")); Serial.println (sensor.name); Serial.print (F("Treiberversion:")); Serial.println (sensor.version); Serial.print (F("Eindeutige ID:")); Serial.println (sensor.sensor_id); Serial.print (F("Max. Wert:")); Serial.print (sensor.max_value); Serial.println (F ("°C")); Serial.print (F("Min Wert:")); Serial.print (sensor.min_value); Serial.println (F ("°C")); Serial.print (F("Auflösung:")); Serial.print (sensor.resolution); Serial.println (F ("°C")); Serial.println (F("------------------------------------")); // Details zum Feuchtigkeitssensor drucken. dht.humidity().getSensor(&sensor); Serial.println (F ("Feuchtigkeitssensor")); Serial.print (F("Sensortyp:")); Serial.println (sensor.name); Serial.print (F("Treiberversion:")); Serial.println (sensor.version); Serial.print (F("Eindeutige ID:")); Serial.println (sensor.sensor_id); Serial.print (F("Max. Wert:")); Serial.print (sensor.max_value); Serial.println (F("%")); Serial.print (F("Min Wert:")); Serial.print (sensor.min_value); Serial.println (F("%")); Serial.print (F("Auflösung:")); Serial.print (sensor.resolution); Serial.println (F("%")); Serial.println (F("------------------------------------")); // Legen Sie die Verzögerung zwischen den Sensormesswerten basierend auf den Sensordetails fest. delayMS = sensor.min_delay / 1000; }
Leere Schleife () {
// Verzögerung zwischen Messungen. Verzögerung (VerzögerungMS); // Temperaturereignis abrufen und seinen Wert ausgeben. sensor_event_t-Ereignis; dht.temperature().getEvent(&event); if (isnan (event.temperature)) {Serial.println (F ("Fehler beim Lesen der Temperatur!")); aufrechtzuerhalten. Sonst {Serial.print (F ("Temperatur:")); Serial.print (Ereignistemperatur); Serial.println (F ("°C")); } // Feuchtigkeitsereignis abrufen und seinen Wert ausgeben. dht.humidity().getEvent(&event); if (isnan (event.relative_humidity)) {Serial.println (F ("Fehler beim Lesen der Luftfeuchtigkeit!")); aufrechtzuerhalten. Sonst {Serial.print (F ("Feuchtigkeit:")); Serial.print (event.relative_humidity); Serial.println (F("%")); } }
Oder laden Sie die Datei unter der Skizze herunter, die ich unten bereitgestellt habe.
Klicken Sie dann auf Hochladen und warten Sie, bis der Vorgang abgeschlossen ist.
Schritt 5: Ergebnis
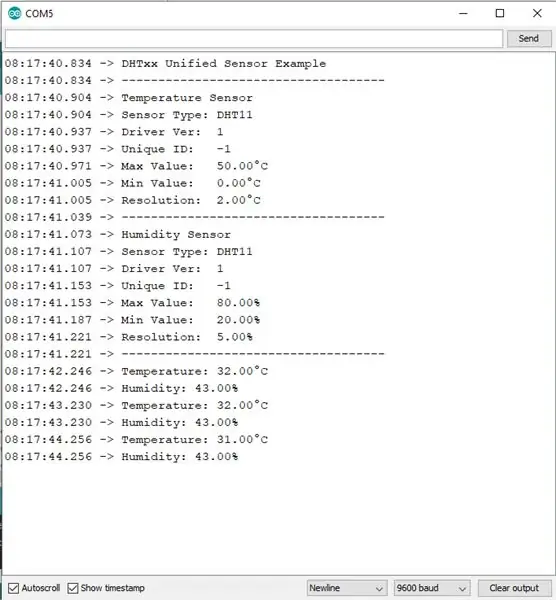
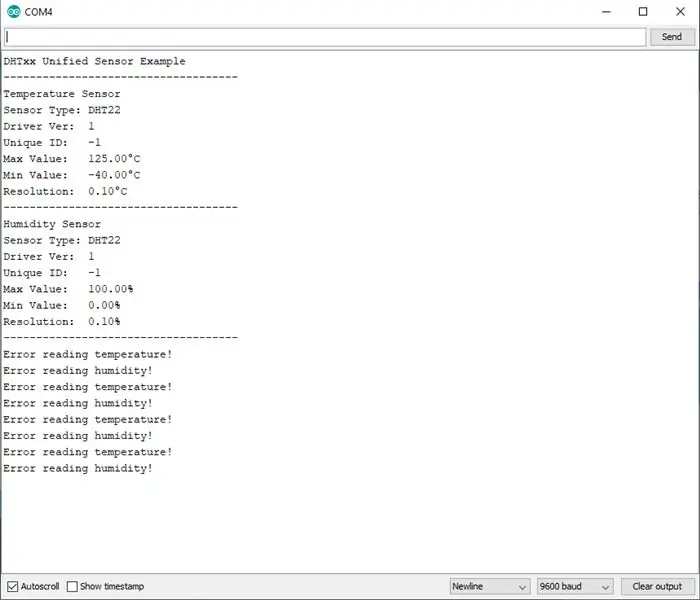
Um die Ergebnisse der Temperatur- und Feuchtigkeitsmessungen anzuzeigen, klicken Sie auf Serial Monitor. Die Ergebnisse werden dort angezeigt.
Bei Erfolg sehen die Ergebnisse wie in Abbildung 1 aus
Wenn der Sensor nicht installiert ist, sieht es wie in Bild 2 aus
danke fürs lesen, bei fragen einfach in die Kommentarspalte schreiben
Empfohlen:
Anleitung zur Verwendung von LORA SX1278 RF433 – 3 Schritte

Tutorial So verwenden Sie LORA SX1278 RF433: In diesem Tutorial werden wir Ihnen beibringen, wie Sie LORA-SX1278 RF433 dazu bringen, miteinander zu kommunizieren
Verwendung von Mikrocontrollern zum Betrieb und zur Überwachung des Fernbewässerungssystems : 4 Schritte

Einsatz von Mikrocontrollern zum Betrieb und zur Überwachung des Fernbewässerungssystems : Landwirte und Gewächshausbetreiber für ein kostengünstiges automatisches Bewässerungssystem. In diesem Projekt integrieren wir einen elektronischen Bodenfeuchtesensor mit einem Mikrocontroller, um Pflanzen automatisch ohne menschliches Zutun zu bewässern, wenn der Boden zu trocken ist
Vollständige Anleitung zur Verwendung des Bodenfeuchtesensors mit praktischem Beispiel: 7 Schritte

Vollständige Anleitung zur Verwendung des Bodenfeuchtigkeitssensors mit praktischem Beispiel: Sie können dieses und andere erstaunliche Tutorials auf der offiziellen Website von ElectroPeak lesen.ÜbersichtIn diesem Tutorial erfahren Sie, wie Sie einen Bodenfeuchtigkeitssensor verwenden. Es werden auch praktische Beispiele bereitgestellt, die Ihnen helfen, den Code zu beherrschen. Was Sie lernen werden: Wie Boden
Grundlagen der Verwendung eines Multimeters: 8 Schritte

So verwenden Sie ein Multimeter Grundlagen: Ein Multimeter oder ein Multitester, auch VOM (Volt-Ohm-Milliammeter) genannt, ist ein elektronisches Messgerät, das mehrere Messfunktionen in einem Gerät vereint. Ein typisches Multimeter kann Spannung, Strom und Widerstand messen. Analoge Multi
Einfache grundlegende LED-Schaltung (Verwendung von LEDs): 4 Schritte
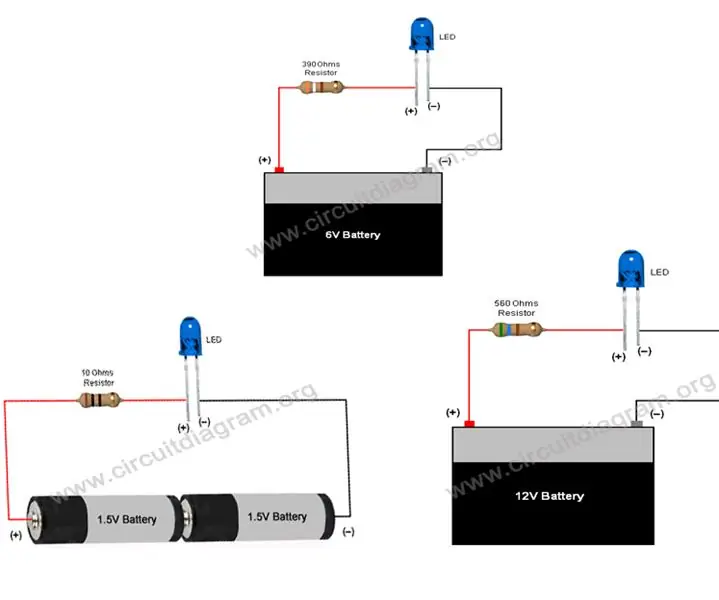
Einfache grundlegende LED-Schaltung (Verwendung von LEDs): Diese Anleitung führt zur Verwendung von LEDs und zur Herstellung einfacher grundlegender LED-Schaltungen, deren Strombegrenzungswiderstand für den Betrieb von LEDs mit 3V, 6V, 9V & 12V. Eine LED ist ein wichtiger Bestandteil in der Elektronik, sie wird für mehrere Indi
